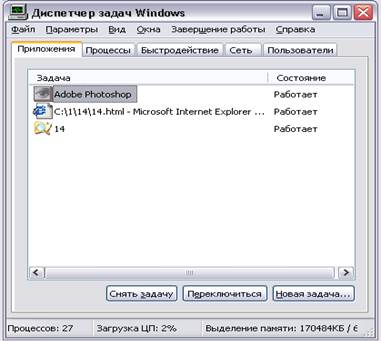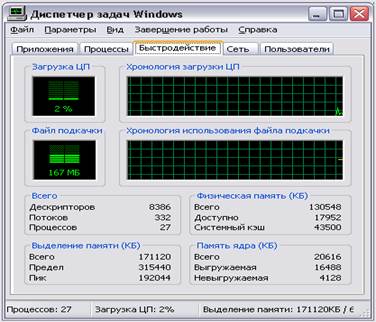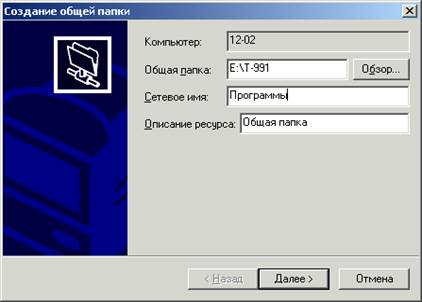Заглавная страница Избранные статьи Случайная статья Познавательные статьи Новые добавления Обратная связь КАТЕГОРИИ: ТОП 10 на сайте Приготовление дезинфицирующих растворов различной концентрацииТехника нижней прямой подачи мяча. Франко-прусская война (причины и последствия) Организация работы процедурного кабинета Смысловое и механическое запоминание, их место и роль в усвоении знаний Коммуникативные барьеры и пути их преодоления Обработка изделий медицинского назначения многократного применения Образцы текста публицистического стиля Четыре типа изменения баланса Задачи с ответами для Всероссийской олимпиады по праву 
Мы поможем в написании ваших работ! ЗНАЕТЕ ЛИ ВЫ?
Влияние общества на человека
Приготовление дезинфицирующих растворов различной концентрации Практические работы по географии для 6 класса Организация работы процедурного кабинета Изменения в неживой природе осенью Уборка процедурного кабинета Сольфеджио. Все правила по сольфеджио Балочные системы. Определение реакций опор и моментов защемления |
Использование Диспетчера задач
Если во время работы какая-то программа перестает реагировать на нажатие клавиш или при перемещении мыши по столу ее указатель не перемещается по экрану, значит, программа перестала реагировать на запросы системы или, как говорят, “зависла”. Для работы с программами в состав Windows ХР входит программа Диспетчер задач (Task Manager). Проще всего запустить эту служебную программу, нажав одновременно на клавиатуре клавиши. В случае, если зависание системы не критическое, то появится рабочее окно диспетчера задач. Его появление говорит о том, что зависла не вся система, а какая-либо из программ, работающих под ее управлением. В некоторых случаях диспетчер появляется с задержкой, так как зависшая программа активно использует мощности вашего компьютера. Следует отметить, что зависание операционной системы Windows ХР, при котором невозможно запустить диспетчер задач, вещь достаточно редкая. Система работает надежно, и даже использование программ с ошибками не приводит к ее поломке. Причин зависания программы может быть очень много. Например, программе не хватает памяти, или осталось мало места на диске, а программе оно понадобилось. Возможен также конфликт оборудования вашего компьютера. Если раньше все работало нормально, а теперь программа зависает, постарайтесь вспомнить, что вы делали с компьютером в последнее время. Возможно, вы добавляли или удаляли оборудование, устанавливали или удаляли программы. Это поможет вам установить причину зависания. Наконец, возможно в системе появился вирус, который разрушает вашу информацию. Прежде, чем искать причину зависания, необходимо завершить работу зависшей программы. Для этого используется программа Диспетчер задач (Task manager), в рабочем окне которой имеется несколько вкладок, содержащих списки выполняющихся задач, процессов, индикатор загрузки системы и некоторую другую информацию (Рисунок 4). На первой вкладке расположен список запущенных программ. Каждый элемент списка обозначает отдельную программу. Кроме названия программы отображается ее состояние. Наличие в этом списке слова Не отвечает (No response) говорит о том, что, скорее всего данная программа зависла. Хотя справедливости ради следует отметить, что программа может зависнуть и без появления этой надписи. Если в списке есть зависшие задачи, чтобы их завершить, необходимо выбрать задачу, выделив соответствующий элемент списка. Затем необходимо щелкнуть на выделенном элементе правой кнопкой мыши.
Рис 10.4. Окно диспетчера задач
Появится вспомогательное меню, в котором следует выбрать команду завершения задачи. Задача будет завершена и ее имя исчезнет из списка задач. Также можно воспользоваться кнопкой Снять задачу (End Task) в окне диспетчера задач. Появится диалог, требующий подтверждения необходимости завершения программы. Если вы уверены, что данная программа зависла окончательно и вам не удастся восстановить ее работу, нажмите кнопку Завершить сейчас (End Now). Диалог будет закрыт, а работа не отвечающей программы будет принудительно завершена. Также отметим, что принудительно завершать работу программы с помощью диспетчера задач нужно лишь, в крайнем случае, так как все рабочие данные программы будут утеряны. Чтобы уменьшить риск потери данных, в систему Windows XP встроен ряд дополнительных средств, позволяющих выполнять некоторые действия с приложениями, которые не отвечают на вызовы системы или, говоря другими словами, зависли.
Рис. 10.5. Наблюдение за процессами и загрузкой системы
Если программа не отвечает на системные запросы, у вас есть возможность работы с окном этой программы. Вы можете менять размер окна, перемещать его по рабочему столу, минимизировать и опять раскрывать окно на экране. Все эти действия, конечно, не помогут зависшей программе снова начать работать, однако они помогут вам работать с другими программами. Кроме работы с приложениями, программа Диспетчер задач (Task Manager) выполняет еще ряд функций по наблюдению за состоянием системы. Рассмотрим эти функции. Щелкните мышью на ярлычке Процессы (Processes), чтобы перейти на новую вкладку. На данной вкладке в виде списка представлены все выполняющиеся в системе процессы. Процессом называется часть приложения, выполняющая определенные функции. То есть приложение может состоять из нескольких процессов, а может состоять только из одного процесса. В списке указывается имя процесса, сколько процессорного времени и сколько оперативной памяти использует процесс. Щелкнув правой кнопкой мыши на каком-либо процессе, вы откроете вспомогательное меню. В этом меню вы можете выполнять различные действия над процессом, например, менять приоритет выполнения процесса.
В современных компьютерах одновременно выполняется много приложений и еще больше процессов. Одновременность эта кажущаяся, так как процессор в компьютере обычно один, а процессов много. Так как через определенные малые промежутки времени процессор переключается от одного процесса к другому, кажется, что программы работают одновременно. Приоритет представляет собой общий показатель того, как часто это процесс будет получать в свое распоряжение ресурсы компьютера, и, следовательно, как быстро будет работать. Подняв приоритет процессу, вы можете ускорить его работу, а, опустив приоритет - наоборот, замедлить его работу. С помощью кнопки Завершить (End Process) вы можете завершить работу выбранного процесса, однако мы не рекомендуем это делать, так как вы можете случайно завершить процесс, жизненно необходимый для нормального функционирования Windows XP. Кроме того, установив флажок в нижней части диалога, вы можете наблюдать состояние не только своих процессов, но и процессов других пользователей, если они работают в системе. Щелкните мышью на ярлычке Производительность (Performance), чтобы перейти на другую вкладку (Рис. 10.5). На данной вкладке нет элементов управления, и она является информационной. С помощью измерителей в левой части диалога вы можете наблюдать за использованием времени процессора и оперативной памяти. В правой части диалога, в виде графика, рисуется журнал использования измеряемых параметров за прошедшее время. В нижней части этой вкладки отображается статистическая информация: количество процессов, количество памяти, используемое системой и приложениями и так далее. Щелкните мышью на ярлычке Сеть (Network), чтобы перейти на еще одну вкладку диспетчера задач. Это также информационная вкладка, показывающая использование сетевых возможностей компьютера. В виде графика рисуется история загрузки сети, а в нижней части вкладки отображается количество переданных и принятых по сети байт информации. Щелкните мышью на ярлычке Пользователи (Users), чтобы перейти на последнюю вкладку программы. На данной вкладке в виде списка отображаются все пользователи, в настоящий момент работающие в системе Windows XP. Если вы обладаете правами администратора, то вы можете принудительно отключить выбранного пользователя, нормально завершить работу выбранного пользователя, а также послать выбранному пользователю сообщение, которое появится у него на экране. Все эти действия выполняются с помощью кнопок, расположенных в нижней части вкладки Пользователи (Users). Следует отметить, что программа Диспетчер задач (Task Manager) может оказаться чрезвычайно полезной в самых разных случаях. Вы можете с ее помощью управлять работой программ на вашем компьютере, подключением и отключением пользователей, работой в сети. Кроме того, вы сможете получить множество полезной информации, например, узнать, какие программы требуют больше ресурсов при работе, а какие меньше.
Ход работы
Упражнение 1: управление общими ресурсами. Рассмотрим как с помощь оснастки Общие папки можно создать общий ресурс. Для запуска изолированной оснастки Общие папки выполните следующее:
Рис. 10.1. Окно оснастки Общие папки (Shared Folders).
Для создания общего ресурса сделайте следующее:
Рис.10.2. Окно диалога программы создания общих ресурсов.
Рис. 10. 3. Настройка разрешений доступа к создаваемому общему ресурсу.
Свойства уже созданного объекта могут быть модифицированы. Измените их следующим образом:
В появившемся окне свойств общего ресурса установите значение предельного числа пользователей на объект– не более 20 и нажмите ОК. Задание
3. С помощью Диспетчера задач осуществите подключение и отключение пользователей, а также узнать, какие программы требуют больше ресурсов при работе, а какие меньше. 4. Покажите работу преподавателю. Контрольные вопросы.
Лабораторная работа № 11 Использование ресурсов локальных пользователей и групп Цель работы: Формирование навыков управления локальными учетными записями пользователей и групп.
Рабочие группы и домены Windows ХР Professional поддерживает два сетевых окружения, в которых пользователи могут совместно использовать общие ресурсы независимо от размера сети: рабочие группы и домены. Рабочая группа (workgroup) Windows ХР Professional - логическое объединение сетевых компьютеров, которые совместно используют такие общие ресурсы, как файлы и принтеры. Рабочую группу также называют одноранговой сетью (peer-to-peer network), потому что все компьютеры в ней могут использовать общие ресурсы на равных условиях, т. е. без выделенного сервера. Каждый компьютер в рабочей группе обслуживает базу данных политики безопасности локального компьютера (local security database). Эта база данных представляет собой перечень учетных записей пользователя и информацию о правах доступа к ресурсам на компьютере, где она постоянно находится. Поэтому использование базы данных политики безопасности локального компьютера децентрализует администрирование учетных записей пользователей и политики доступа к ресурсам в рабочей группе. Поскольку рабочие группы децентрализуют администрирование и политику доступа к ресурсам, истинны следующие утверждения: Ø пользователь должен иметь свою учетную запись на каждом компьютере, к которому он хочет получить доступ; Ø любое изменение учетных записей пользователя, например замена его пароля или создание новой учетной записи, необходимо выполнить на каждом компьютере рабочей группы. Если вы забудете зарегистрировать новую учетную запись на одном из компьютеров вашей рабочей группы, то новый пользователь не сможет получить доступ к этому компьютеру и его ресурсам. Рабочая группа имеет следующие преимущества: Ø она не требует включения в сеть контроллера домена для хранения централизованной информации о политиках безопасности; Ø она проста в проектировании и эксплуатации. В отличие от домена, не требует крупномасштабного планирования и администрирования; Ø это удобная сетевая среда для небольшого числа компьютеров, расположенных не слишком далеко друг от друга. Однако организация рабочей группы нецелесообразна в сетях, содержащих более 10 компьютеров. Домен (domain) — это логическое объединение компьютеров в сети, которые совместно используют центральную базу данных каталога. База данных каталога (directory database) содержит учетные записи пользователей и информацию о политиках безопасности для домена. Эту базу данных называют каталогом, и она представляет собой часть базы данных службы Active Directory — службы каталогов Windows 200х Server. В домене каталог размешен на компьютерах - контроллерах домена. Контроллер домена (domain controller) - это сервер, который координирует все параметры безопасности при взаимодействии пользователя и домена и централизует администрирование и управление политиками безопасности.
Контроллером домена может быть только компьютер на платформе Microsoft Windows 200х Server. Если все компьютеры в сети работают на платформе Windows ХР Professional, то единственным доступным видом сети будет рабочая группа. Каждый контроллер домена хранит и обслуживает копию каталога. В домене вы создаете единственную учетную запись пользователя, которую Windows 200х записывает в каталог. Когда пользователь входит в систему на компьютере домена, контроллер домена аутентифицирует пользователя, проверяя в каталоге его учетную запись, пароль и ограничения на вход в систему. Если в домене есть несколько контроллеров домена, то они периодически обмениваются данными своих копий каталога. Домен не имеет отношения к местоположению в сети или определенному типу сетевой конфигурации. Компьютеры в домене могут располагаться рядом в небольшой локальной сети (LAN) или находиться в различных уголках мира. Они могут связываться друг с другом по любому физическому соединению, включая телефонные линии, линии ISDN, оптоволоконные линии, линии Ethernet, кольцевые сети с маркерным доступом (token ring), подключение с ретрансляцией кадров (frame relay), спутниковую связь и выделенные линии. Достоинства домена очевидны: Ø централизованное администрирование, потому что вся информация о пользователях хранится в одном месте; Ø однократная регистрация пользователя для получения доступа ко всем сетевым ресурсам (файлам, принтерам и программам) при наличии требуемых прав доступа. Другими словами, вы можете зарегистрироваться на одном компьютере сети и использовать ресурсы другого компьютера при условии, что вы имеете соответствующие разрешения на доступ; Ø масштабируемость, что позволяет создавать очень большие сети. Локальный вход в систему Windows ХР Professional предлагает два варианта местного входа в систему: экран приветствия и классическое диалоговое окно «Вход в Win-dows» (Log On To Windows). Экран приветствия. По умолчанию для локального входа в систему в Windows ХР Professional используется экран приветствия (рис. 11.1).
Рисунок 11.1 Экран приветствия для локального входа в систему
Для начала сеанса щелкните значок учетной записи, которую вы хотите использовать. Если учетная запись требует пароля, появится предложение ввести его. Если учетная запись не защищена паролем, то вы войдете в систему. Вы также можете использовать комбинацию CTRL+ALT+DELETE в экране приветствия, чтобы перейти к диалоговому окну Вход в Windows. Это окно дает возможность воспользоваться учетной записью администратора, которая не выводится на экран приветствия, если имеются другие учетные записи. Чтобы вывести окно для ввода имени и пароля, необходимо нажать CTRL+ALT+DELETE дважды. Возможны два варианта локального входа в систему: Ø на компьютере, который является членом рабочей группы; Ø на компьютере, который входит в домен, но не является контроллером домена. Поскольку контроллеры домена не обслуживают базы данных политик безопасности локальных компьютеров, местные учетные записи не доступны на контроллерах домена. Поэтому пользователю не удастся войти в систему на контроллере домена. Категория Учетные записи пользователей (User Accounts) в панели управления включает раздел Изменение входа пользователей в систему, который позволяет настроить параметры Windows ХР Professional так, чтобы вернуться к диалоговому окну Вход в Windows.
|
|||||||||
|
Последнее изменение этой страницы: 2017-02-06; просмотров: 358; Нарушение авторского права страницы; Мы поможем в написании вашей работы! infopedia.su Все материалы представленные на сайте исключительно с целью ознакомления читателями и не преследуют коммерческих целей или нарушение авторских прав. Обратная связь - 3.138.118.103 (0.043 с.) |