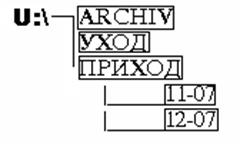Заглавная страница Избранные статьи Случайная статья Познавательные статьи Новые добавления Обратная связь КАТЕГОРИИ: ТОП 10 на сайте Приготовление дезинфицирующих растворов различной концентрацииТехника нижней прямой подачи мяча. Франко-прусская война (причины и последствия) Организация работы процедурного кабинета Смысловое и механическое запоминание, их место и роль в усвоении знаний Коммуникативные барьеры и пути их преодоления Обработка изделий медицинского назначения многократного применения Образцы текста публицистического стиля Четыре типа изменения баланса Задачи с ответами для Всероссийской олимпиады по праву 
Мы поможем в написании ваших работ! ЗНАЕТЕ ЛИ ВЫ?
Влияние общества на человека
Приготовление дезинфицирующих растворов различной концентрации Практические работы по географии для 6 класса Организация работы процедурного кабинета Изменения в неживой природе осенью Уборка процедурного кабинета Сольфеджио. Все правила по сольфеджио Балочные системы. Определение реакций опор и моментов защемления |
Архивацияфайловв Total Commander
Для того чтобы поместить объекты в архив их необходимо выделить. Затем выполнить команду Файл-Упаковать. Появится окно Упаковка файла (рис.19).
Рисунок 19 Упаковка файлов
В этом окне можно задать архиватор и тип архивации, установив соответствующий флажок. В текстовое поле Упаковать файлы в архив необходимо ввести полное имя будущего архивного файла. По умолчанию в этом поле выводится полное имя каталога открытого на противоположной панели, а в качестве имени архива выступает имя каталога, в котором находятся архивируемые файлы. Для быстрого перехода к нужному каталогу можно воспользоваться кнопкой Дерево. Для того, чтобы извлечь объекты из архива, необходимо выделить архивный файл и выполнить команду Файл-Распаковать. На экране появится окно Распаковка файлов ( см. рис.20):
Рисунок 20 Распаковка файлов
В текстовом поле Распаковать выбранные файлы из архива в: необходимо указать имя диска и каталога в который будет извлечена информация из архива. По умолчанию предлагается текущий каталог противоположной панели. Для быстрого перехода к нужному каталогу можно воспользоваться кнопкой Дерево. Кроме того, можно указать шаблон для распаковываемых файлов, т.е. извлекаться из архива будут не все файлы, а только те которые удовлетворяют указанному шаблону. Информацию можно извлекать с подкаталогами и без, с заменой существующих файлов и без нее, распаковывать каждый архив в отдельный каталог или все в один. С помощью команды Файл-Протестировать архив можно проверять целостность архивных файлов. 3 Задание к работе: 3.1 Архивирование файлов и каталогов 3.1.1 Задайте в левой панели показ только имен файлов и сортировку по именам, а в правой вывод полной информации о файле и сортировку по расширению. Объясните, в каких случаях удобнее пользоваться каждой из этих панелей. 3.1.2 Создайте структуру каталогов на диске U: как на рисунке. Выведите в правой панели дерево каталогов и сравните его правильность с рисунком (рис.21)
Рисунок 21 Схема структуры каталогов
3.1.3 В каталоге УХОД создайте текстовый файл с именем Letter1.doc, напечатайте в нем свою фамилию и сохраните его. 3.1.4 Переместите свой файл из каталога УХОД в каталог ПРИХОД. 3.1.5 Скопируйте свой файл обратно в каталог УХОД.
3.1.6 Создайте в каталоге УХОД файл dirinfo, напечатайте текст «Для обучения группы…». 3.1.7 Просмотрите содержимое файла Letter1.doc в каталоге ПРИХОД тремя различными способами. 3.1.8 Переименуйте Letter1.doc в Letter2.doc. 3.1.9 Скопируйте файл Letter2.doc из каталога ПРИХОД на диск C. 3.1.10 Удалите Letter2.doc из каталога ПРИХОД. 3.1.11 Просмотрите информацию о диске и каталоге УХОД, обратите внимание на содержимое файла dirinfo. 3.1.12 Отсортируйте файлы каталога Windows по имени, расширению. 3.1.13 Cкопируйте все файлы с расширением DOC и датой 11-07 в созданный вами каталог 11-07 (используйте фильтр). 3.1.14 Из каталога Мои документы скопируйте все файлы с расширением XLS и датой 12-07 в созданный вами каталог 12-07 (используйте фильтр). 3.1.15 Заархивируйте все файлы каталога 11-07 в каталог ARCHIV под именем A1107.zip, а файлы из каталога 12-07 в каталог ARCHIV под именем A1207.zip. 3.1.16 Сравните, во сколько раз созданные архивы занимают меньше места, чем не заархивированные файлы. 3.1.17 Найдите все файлы, содержащие вашу фамилию. 3.1.18 Сравните на совпадение содержимое каталогов Мои документы и 12-07. Несовпадающие файлы из каталога Мои документы скопируйте в каталог УХОД и переименуйте их так, чтобы имена остались прежними, а расширения сменились на ВАК.
3.2 Создание собственной иерархической структуры каталогов в Total Commander 3.2.1 Перейдите на диск H:\. 3.2.2 Средствами командной строки создайте на диске H:\ каталоги Text и OS. 3.2.3 В каталоге Text создайте текстовый файл otvet.txt, в котором ответьте на вопрос «Операционная система компьютера…» 3.2.4 Скопируйте созданный файл в каталог OS. 3.2.5 Отредактируйте скопированный файл, дописав в него ответ на вопрос: «Что такое файл, каталог, диск?». 3.2.6 Переименуйте скопированный файл на file.doc и выведите содержимое файла на экран монитора. 3.2.7 Выберите на левой панели диск H:\, а на правой панели диск C:\. Перейдите в корневые каталоги открытых дисков. 3.2.8 Выведите на правой панели дерево папок диска H:\. 3.2.9 Выведите информацию о диске H:\ на правой панели. 3.2.10 Поменяйте панели местами. 3.2.11 Выведите полную информацию о файлах диска C:\ на левой панели и краткую информацию о файлах диска H:\ на правой панели.
3.2.12 На левой панели произведите сортировку файлов по дате создания, имени, расширению, размеру. 3.2.13 На правой панели откройте каталог Text. В открытом каталоге создайте подкаталог Tables. Откройте созданный каталог. 3.2.14 Создайте в каталоге Tables текстовый файл Symbol.txt, в котором поместите ответ на вопрос «Запрещенные символы в имени файла». 3.2.15 Измените атрибуты созданного файла на «только для чтения». 3.2.16 На диске H:\ создайте подкаталог Document. 3.2.17 Переместите все созданные вами файлы в каталог Document. 3.2.18 Заархивируйте каталог Document в файл Document.rar 3.2.19 На левой панели выберите каталог Документы. 3.2.20 Создайте в этом каталоге папку NAME, откройте её. 3.2.21 Скопируйте в созданную папку NAME файл Document.rar 3.2.22 Разархивируйте файл Document.rar 3.2.23 Результаты покажите преподавателю. 4 Содержание отчёта: 4.1 Каталоги и файлы, согласно задания. 4.2 Заполните таблицу: Таблица 51 Отчётная таблица Назначение функциональных клавиш
5 Контрольные вопросы: 5.1 С помощью какой команды можно стереть отдельный файл или группу файлов? 5.2 С помощью какой команды можно создать файл и занести в него информацию с клавиатуры? 5.3 Что такое маска файла? 5.4 Как можно узнать текущий каталог? 5.5 Что выполняют следующие команды: · ALT + буква · CTRL + W · CTRL + A · ALT + 9 · CTRL + 9
|
|||||||||||||||||||||||||||||||||||||||||||||||||||||||||||||
|
Последнее изменение этой страницы: 2017-02-06; просмотров: 279; Нарушение авторского права страницы; Мы поможем в написании вашей работы! infopedia.su Все материалы представленные на сайте исключительно с целью ознакомления читателями и не преследуют коммерческих целей или нарушение авторских прав. Обратная связь - 3.142.195.204 (0.014 с.) |