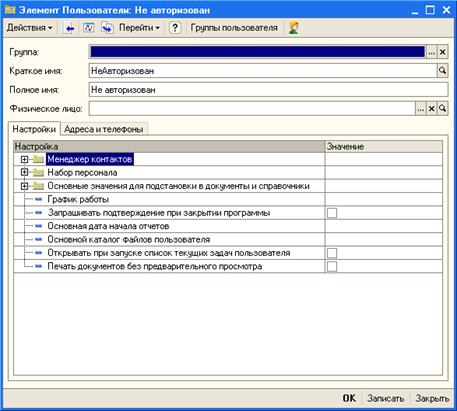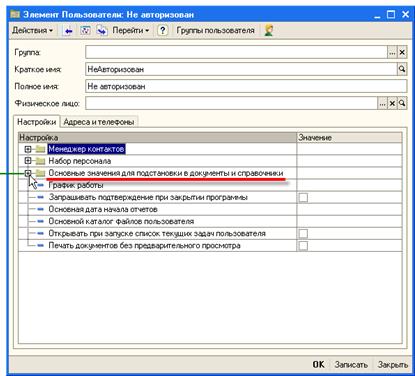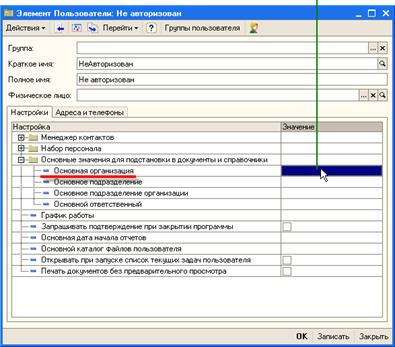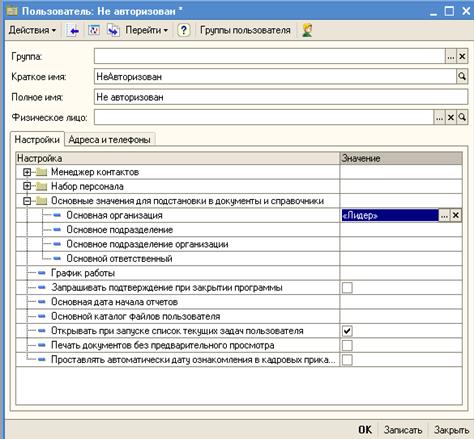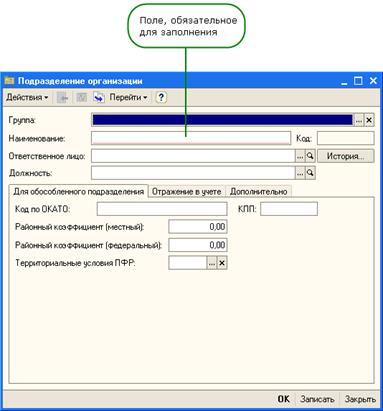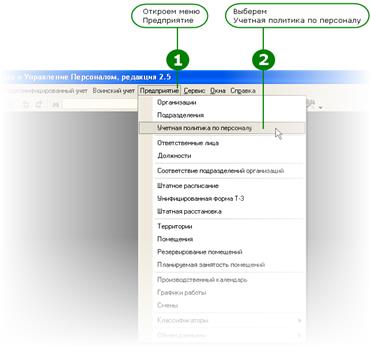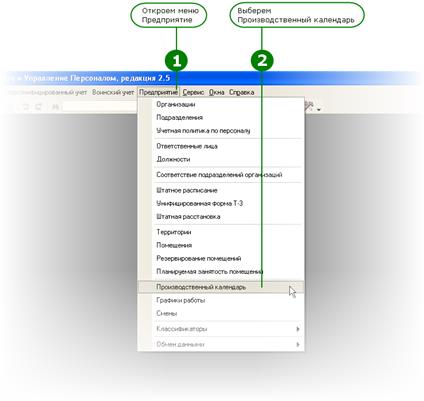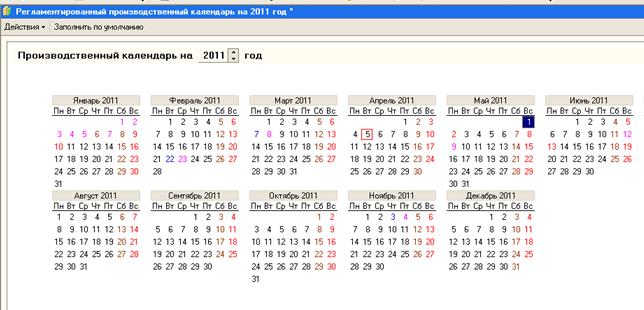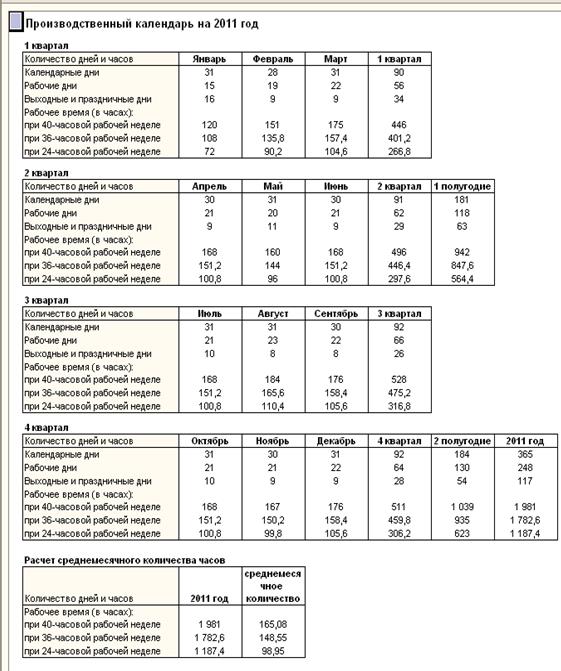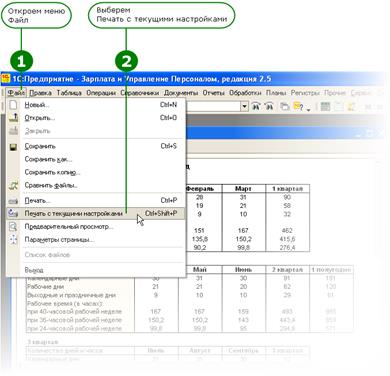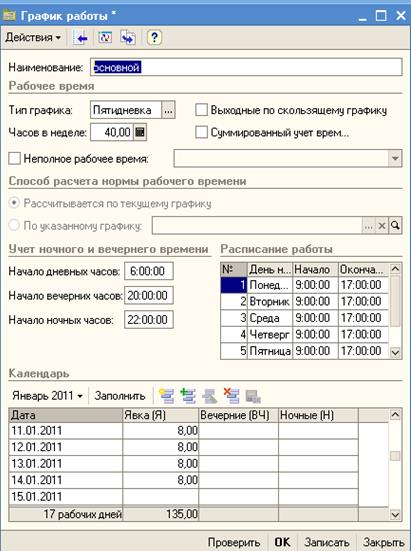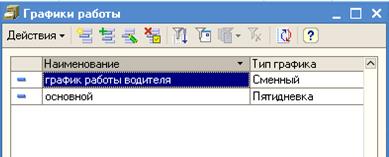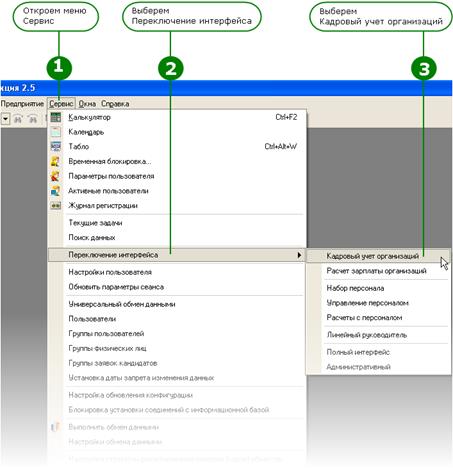Заглавная страница Избранные статьи Случайная статья Познавательные статьи Новые добавления Обратная связь КАТЕГОРИИ: ТОП 10 на сайте Приготовление дезинфицирующих растворов различной концентрацииТехника нижней прямой подачи мяча. Франко-прусская война (причины и последствия) Организация работы процедурного кабинета Смысловое и механическое запоминание, их место и роль в усвоении знаний Коммуникативные барьеры и пути их преодоления Обработка изделий медицинского назначения многократного применения Образцы текста публицистического стиля Четыре типа изменения баланса Задачи с ответами для Всероссийской олимпиады по праву 
Мы поможем в написании ваших работ! ЗНАЕТЕ ЛИ ВЫ?
Влияние общества на человека
Приготовление дезинфицирующих растворов различной концентрации Практические работы по географии для 6 класса Организация работы процедурного кабинета Изменения в неживой природе осенью Уборка процедурного кабинета Сольфеджио. Все правила по сольфеджио Балочные системы. Определение реакций опор и моментов защемления |
Настройка основной организации
Практическое задание 2
Программа позволяет вести учет для нескольких организаций одновременно. Поэтому, например, во всех документах нужно обязательно указывать, к какой именно организации относится данный документ. В нашем случае организация всего одна, и это значит, что каждый раз, когда мы создаем какой-либо документ, нам придется указывать, что этот документ относится к организации ООО «Лидер». Это довольно неудобно. Чтобы облегчить работу в программе, можно один раз указать, что наша основная организация – ООО «Лидер». После этого везде, где требуется указание организации, программа будет автоматически подставлять нашу организацию. Основная организация указывается в настройках пользователя. Чтобы открыть их, выполним команду меню Сервис – Настройки пользователя. Программа откроет окно настроек пользователя.
Рис. 9. Настройки пользователя Здесь содержится большое количество настроек, но нам нужна всего одна. Она находится в группе Основные значения для подстановки в документы и справочники. Для того, чтобы раскрыть эту группу, нужно нажать мышью на знак + рядом с обозначением этой группы.
Рис. 10. Группа Основные значения для подстановки в документы и справочники Заполнить настройку, которая называется Основная организация. Чтобы задать нужное значение этой настройки, дважды щелкнем мышью в поле Значение (рис. 11).
Рис. 11. Значение настройки Основная организация Введем начальные буквы названия организации – Лид (рис. 12.).
Рис. 12. Ввод начальные значений названия организации
Программа автоматически найдет в справочнике организаций Лидер и подставит это значение. На этом редактирование настроек завершено – можно нажать ОК и тем самым сохранить сделанные нами изменения и закрыть окно настроек.
Структура организации Практическое задание 3 Теперь нужно ввести структуру организации. Выполним команду меню Предприятие – Подразделения организаций – Добавить ( см. рис.13 ):
Рис. 13. Список подразделений
Рис. 14. Форма ввода подразделений Поле Наименование обязательно должно быть заполнено. Заполняем наименование подразделения. Сохраняем данные кнопкой ОК внизу формы.
Учетная политика по персоналу
Практическое задание 4
Внести сведения об учетной политике организации. Выполним команду меню Предприятие – Учетная политика по персоналу (переключить интерфейс на «Кадровый учет организаций»)
Рис. 15. Учетная политика по персоналу
Здесь задаются сведения о политике по персоналу для всех организаций, существующих в программе. Кнопкой Добавить или клавишей Ins на клавиатуре добавляем новую строку. Откроется окно ввода данных (рис. 16). Здесь необходимо указать наименование нашей организации – у нас оно подставилось автоматически, и отметить галочками функции, которые нужно реализовать в программе. 1. Поддержка внутреннего совместительства – флаг устанавливается, если в организации сотрудники могут работать как по основному месту работы, так и по внутреннему совместительству одновременно. В нашем случае в этом нет необходимости. 2. Проверка штатного расписания – флаг устанавливается, если есть необходимость осуществления программного контроля количества занятых ставок количеству ставок, установленных по штатному расписанию. В нашем примере мы не будем вести штатное расписание, так как сотрудников всего 5 человек, поэтому галочку не ставим.
Рис. 16. Заполнение данных учетной политики по персоналу
3. Единый нумератор кадровых документов – флаг устанавливается, если в организации применяется сквозная нумерация кадровых документов: Прием на работу в организацию, Кадровое перемещение организаций, Увольнение из организации. Мы будем нумеровать разные виды документов отдельно, поэтому галочку не устанавливаем. 4. Показывать табельные номера в документах – флаг устанавливается, если в организации ведется табельный учет. Табельные номера мы будем присваивать работникам при приеме на работу и отражать во всех кадровых документах – ставим галочку. 5. Расчет зарплаты организации по ответственным – флаг устанавливается, если за каждым бухгалтером-расчетчиком закрепляются подразделения, работникам которых он рассчитывает заработную плату. У нас работает всего один бухгалтер, поэтому отслеживать это не нужно. 6. Используются начисления в валюте – флаг устанавливается, если в организации какие-либо начисления назначаются в валюте. При этом все расчеты с работниками организации будут вестись по-прежнему в валюте регламентированного учета (т.е. в рублях). У нас используется всего одна валюта – рубль, поэтому галочка не нужна.
7. Проверять пересечение периодов начислений – при установленном флаге программа проверяет противоречивость периодов начислений по сотрудникам и в случае обнаружения некорректных данных выдает сообщение об ошибке. Установим галочку для дополнительного контроля программой наших действий. 8. При начислении НДФЛ принимать исчисленный налог к учету как удержанный – если флаг установлен, то начисленный НДФЛ при проведении документов сразу же будет регистрироваться как удержанный. Такой подход упрощает формирование отчетности на предприятиях, где заработная плата выплачивается регулярно и без задержек. В нашем примере будем выплачивать зарплату в месяце, следующим за расчетным, поэтому флажок не ставим. 9. Учет задолженности работников в разрезе месяцев ее образования – позволяет учитывать задолженность по сотрудникам отдельно по каждому месяцу. Задолженность работников будем учитывать общей суммой, поэтому галочка не нужна. Проверку периодов начислений рекомендуем устанавливать всегда. Это позволит дополнительно контролировать правильность ввода расчетных данных. Сохраняем информацию кнопкой ОК. В списке учетных политик появилась запись про нашу организацию. Список учетных политик можно закрыть – он нам больше не понадобится.
Заполнение производственного календаря Практическое задание 5
Для дальнейшего ввода информации нам понадобится календарь, который необходимо сначала заполнить. Заходим в меню Предприятие – Производственный календарь.
Рис. 17. Производственный календарь В открывшемся окне отображаются сведения о рабочих и праздничных днях на текущий год.
Рис. 18. Производственный календарь на 2011 год
Обратите внимание, что при первом открытии программа заполнила производственный календарь стандартными данными для текущего года. А в окне сообщений вывела информацию, помогающую исправить неточности в стандартном заполнении. Например, предупреждения о том, что некоторые праздники попадают на выходные дни. Перенос выходных дней нужно сделать вручную. Для примера перенесем день 1 мая на понедельник 2 мая. Щелкните правой кнопкой мыши на 1 мая, необходимо выбрать пункт Перенести выходной день, откроется календарь, в котором выбрать мышкой день на который переносится. После внесения необходимых изменений нажимаем кнопку Записать, и календарь будет сохранен в базе. Существует возможность распечатать производственный календарь. Для этого нужно нажать на кнопку Печать внизу формы. В печатной форме выводятся данные производственного календаря.
Рис. 19. Печатная форма производственного календаря Выводятся данные о количестве рабочих, календарных, выходных и праздничных дней, а также количество часов при 40-часовой, 36-часовой и 24-часовой рабочей неделе.
Рис. 20. Печать на принтере
На этом настройка производственного календаря закончена – можно закрыть печатную форму и сам календарь.
Настройка графика работы Практическое задание 6
Фактически отработанное работником время учитывается в программе согласно графику работы сотрудника организации как объем планового времени (график) минус время отклонений от графика. Все отклонения от графика фиксируются документами отклонений от него, когда работник не работал, например, по причине болезни или отпуска. Законодательно установлена нормальная продолжительность рабочего времени – не более 40 часов в неделю (ст. 91 ГК РФ). В нашем примере будет применяться именно такой режим работы. Опишем его графиком. Заходим в меню Предприятие – Графики работы. Нажатием кнопки Ins добавляем новый элемент. Открывается форма настройки графика. Вводим наименование графика – Основной. Стандартно для нового графика программа устанавливает тип – Пятидневка. Нас это устраивает, менять ничего не будем. Также стандартно программа указывает 40 рабочих часов в неделю – нас это тоже устраивает. Учет ночного и вечернего времени заполнен автоматически. В поле Расписание работы нам нужно описать режим рабочего времени на каждый день недели. С помощью клавиши Ins заполняем часы работы на каждый день недели путем добавления новых строк. Для графика мы должны добавить 5 строк (на 5 дней недели) и указать время начала и конца рабочего дня. После определения этих параметров графика нужно заполнить календарь. Для этого необходимо нажать на кнопку Заполнить в группе Календарь (рис. 21). Программа предложит сначала записать график. Согласимся с этим, нажмем ОК. После этого откроется окно для выбора года. Стандартно программа предлагает заполнить календарь на текущий год, выбрать 2011 год нажать ОК. В результате календарь будет заполнен.
Рис. 21. Заполненный график работы
Заполнение графика производится на основании производственного календаря, который мы уже заполнили. Заполнение сменного графика работы можно сделать по-разному, например, как на рисунке:
Рис. 22. График работы водителя
Периоды смен: Первая смена: с 8:00 до 16:00 Вторая смена: с 16:00 до 00:00 Ночная смена: с 00:00 до 8:00
После записи графиков работы в базу, они присутствует в списке графиков работы.
Рис. 23. Список графиков работы
Кадровый учет Практическое задание 7
Первым шагом будет ввод кадровой информации. Нужно заполнить в базе сведения о сотрудниках, оформить их прием на работу, составить каждому трудовой договор. Рассмотрим на примере, как заполнить необходимые данные. Полный набор всех возможностей в этом разделе нам не понадобится, поэтому воспользуемся возможностью переключения интерфейсов.
Оно предназначено для того, чтобы отобрать для пользователя и представить в меню только те средства, которые будут нужны ему для решения определенного вида задач. Так как сейчас мы будем заниматься учетом кадров и вводом только кадровой информации, будет удобно ограничить меню набором кадровых документов. Убедимся, что выбран интерфейс кадрового учета. Заходим в меню Сервис – Переключение интерфейса и выбираем интерфейс Кадровый учет организаций:
Рис. 24. Переключение на интерфейс Кадровый учет организаций
Основное меню программы поменялось. Теперь оно содержит все необходимое для ведения кадрового учета.
|
||||||||
|
Последнее изменение этой страницы: 2017-02-05; просмотров: 144; Нарушение авторского права страницы; Мы поможем в написании вашей работы! infopedia.su Все материалы представленные на сайте исключительно с целью ознакомления читателями и не преследуют коммерческих целей или нарушение авторских прав. Обратная связь - 18.117.137.64 (0.039 с.) |