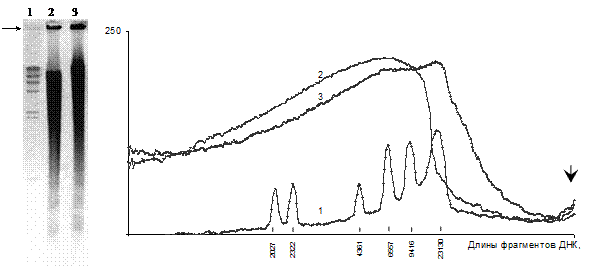Заглавная страница Избранные статьи Случайная статья Познавательные статьи Новые добавления Обратная связь КАТЕГОРИИ: ТОП 10 на сайте Приготовление дезинфицирующих растворов различной концентрацииТехника нижней прямой подачи мяча. Франко-прусская война (причины и последствия) Организация работы процедурного кабинета Смысловое и механическое запоминание, их место и роль в усвоении знаний Коммуникативные барьеры и пути их преодоления Обработка изделий медицинского назначения многократного применения Образцы текста публицистического стиля Четыре типа изменения баланса Задачи с ответами для Всероссийской олимпиады по праву 
Мы поможем в написании ваших работ! ЗНАЕТЕ ЛИ ВЫ?
Влияние общества на человека
Приготовление дезинфицирующих растворов различной концентрации Практические работы по географии для 6 класса Организация работы процедурного кабинета Изменения в неживой природе осенью Уборка процедурного кабинета Сольфеджио. Все правила по сольфеджио Балочные системы. Определение реакций опор и моментов защемления |
Лабораторная работа №7. Обработка результатов гель-электрофореза с использованием компьютерной программы ImageJ. ⇐ ПредыдущаяСтр 2 из 2
Цель работы – освоить работу в программе ImageJ и провести анализ электрофореграммы ДНК. Программа ImageJ представляет собой графический редактор, позволяющий производить анализ изображений. Одним из возможных её применений является обработка результатов гель-электрофореза. Саму программу можно скачать по адресу в Интернете http://rsb.info.nih.gov/ij/ и установить на своём компьютере. Окно программы ImageJ выглядит как показано на рисунке 32. Для работы с полученной электрофореграммой выберете в меню программы Open→File и откройте нужный файл. Далее приведено описание панели инструментов и основных операций. Инструменты выделения. Первые четыре кнопки на панели инструментов – инструменты выделения области; они позволяют обводить область на изображении прямоугольной, овальной, многоугольной или свободной формы. После выделения, эти области с помощью соответствующих команд меню могут быть изменены, проанализированы, скопированы. Заметьте, что строка состояния, содержит координаты выделения и размеры в пикселях. Инструменты линии. Следующие три кнопки служат для рисования прямых, ломанных и произвольных линий. Дважды щелкните на кнопке линии для изменения толщины линии. Инструмент «перекрестие» используется для выбора участков на изображении. При этом в информационном окне отображаются координаты пикселей (xxx, yyy) и значение яркости (0-255). Для цветных изображений значения яркости будут приведены в строке состояния отдельно для синего, красного и зеленного каналов. Замер и обсчет образцов. Провести линию между двумя точками с помощью инструмента «линия». В строке состояния высветится угол отклонения от горизонтали и длина линии в пикселях. Для изменения масштаба выполнить следующие действия: Установка масштаба. Проведите линию между двумя точками, расстояние между которыми известно (например, на фотографии линейки). Перейдите в Analyze→Set Scale. В окне Set Scale должна высветиться длина линии в пикселях. Введите известную длину и размерность в соответствующих полях. Теперь все измерения будут отображаться в выбранных единицах. Если зависимость пиксели:длина была известна из предыдущих измерений, можно сразу ввести эту информацию в окно Set Scale. Отметьте'global' для того, чтобы применить установленный масштаб ко всем открытым окнам.
Область измерений. Обведите область по периметру. Это можно сделать с помощью инструмента выделения области («жезл» в случае контрастных изображений или Analyze Particles – анализ частиц). Перейдите в Analyze→Measure; в информационном окне будет показана область и значения яркости пикселей в охваченной области. Для выбора дополнительных параметров (например, длина периметра) используйте Analyze→Set Measurements. Подсчет частиц. Сконвертируйте изображение в серое, затем примените к нему операцию 'threshold'. Перейдите в Analyze→Analyze Particles, задайте верхние и нижние пределы размеров частиц и переключите 'show outlines' (показать контуры). Щелкните 'ОК' и каждая обсчитываемая частица выделиться и пронумеруется в новом окне (числа могут быть очень маленькими). Информационное окно будет содержать размеры каждой частицы. Сохранение файлов. Изображения, полученные от цифровых камер, обычно сохраняются как JPEG файлы. JPEG - тип сжатия изображения, которое приводит к потере некоторых данных. Качество изображения в формате JPEG ухудшается при каждом открытии и сохранении файла. Поэтому желательно сохранять изображения в формате TIFF. При нажатии на кнопку 'S', появляется окно «Сохранить как TIFF ». Печать. Если Вы сталкиваетесь с проблемами печати, сохраните обработанное изображение и распечатайте из любого редактора фотографий. Сохраненные изображения можно вставить в Word и распечатать.
Рисунок 32 – Окно программы ImageJ.
Методика выполнения работы: 1 Войти в программу ImageJ. Для работы с полученной электрофореграммой (сохранённой в чёрно-белом цвете) выбрать в меню программы Open→File и открыть нужный файл. 2 Определить дорожки на электрофореграмме, которые необходимо проанализировать. На панели инструментов выбрать инструмент выделения прямоугольной области и выделить первую интересующую дорожку на изображении результатов электрофореза. Размеры выделенного прямоугольника при необходимости можно скорректировать. 3 Перейти в Analyze→Plot Profile; в информационном окне будет показан график яркости изображения выделенной области.
4 Нажать Copy и вставить значения точек полученного графика в программу Excel для дальнейшей обработки. В Excel войти в меню Правка→Найти точки и заменить их на запятые для перевода значений из текстового формата в числовой. Через меню Вставка→Диаграмма→Точечная построить график. Для оси ординат задать следующие параметры: обратный порядок значений и пересечение с осью Х в максимальном значении. 5 Перетянуть при помощи мышки выделенную прямоугольную область на следующую анализируемую дорожку. Повторить операции 3-4. 6 Полученные профили яркости результатов электрофореза должны иметь вид аналогично, показанным на рисунке 33. Используя сравнение с маркерами молекулярных весов (дорожка 1), определить какую молекулярную массу имеют фрагменты ДНК, преимущественно встречающиеся в препаратах, внесённых в дорожки 2 и 3?
Слева – результаты электрофореза (фото). Справа – профили яркости изображения, отн.ед.: 1 – маркеры молекулярных весов ДНК (λ/Hind III); 2,3 – исследуемые образцы ДНК. Стрелками указано место старта. Рисунок 33 – Электрофоретическая подвижность ДНК
|
|||||||||
|
Последнее изменение этой страницы: 2017-02-05; просмотров: 1796; Нарушение авторского права страницы; Мы поможем в написании вашей работы! infopedia.su Все материалы представленные на сайте исключительно с целью ознакомления читателями и не преследуют коммерческих целей или нарушение авторских прав. Обратная связь - 18.189.22.136 (0.005 с.) |