
Заглавная страница Избранные статьи Случайная статья Познавательные статьи Новые добавления Обратная связь КАТЕГОРИИ: ТОП 10 на сайте Приготовление дезинфицирующих растворов различной концентрацииТехника нижней прямой подачи мяча. Франко-прусская война (причины и последствия) Организация работы процедурного кабинета Смысловое и механическое запоминание, их место и роль в усвоении знаний Коммуникативные барьеры и пути их преодоления Обработка изделий медицинского назначения многократного применения Образцы текста публицистического стиля Четыре типа изменения баланса Задачи с ответами для Всероссийской олимпиады по праву 
Мы поможем в написании ваших работ! ЗНАЕТЕ ЛИ ВЫ?
Влияние общества на человека
Приготовление дезинфицирующих растворов различной концентрации Практические работы по географии для 6 класса Организация работы процедурного кабинета Изменения в неживой природе осенью Уборка процедурного кабинета Сольфеджио. Все правила по сольфеджио Балочные системы. Определение реакций опор и моментов защемления |
Выделение столбцов, строк, блоковДля выделения с помощью мыши: столбца – щелкнуть мышью на букве-имени столбца; нескольких столбцов – не отпуская кнопку после щелчка, протянуть мышь; строки – щелкнуть мышью на числе-имени строки; нескольких строк – не отпуская кнопку после щелчка, протянуть мышь; блока – щелкнуть мышью на начальной ячейке блока и, не отпуская кнопку, протянуть мышь на последнюю ячейку. Ввод формул Ввод формул в Excel может осуществляться как непосредственно в текущей ячейке, так и в строке формул. При этом необходимо учитывать ряд замечаний: 1. Любая формула в Excel обязательно начинается со знака равенства, иначе она будет воспринята программой как некий текстовый фрагмент. 2. Excel оперирует не переменными, а адресами ячеек, поэтому в формуле следует указывать не символьное обозначение какой-либо величины (x, y и т.д.), а адрес ячейки, в которой она расположена на листе Книги Excel. 3. В формулах при написании адресов ячеек недопустимы русские буквы (символы кириллицы), даже совпадающие с теми или иными буквами латинского алфавита. 4. Символом разделения целой и дробной частей десятичных чисел в Excel является запятая или точка в зависимости от того, какой из этих знаков установлен разделителем в настройках операционной системы Windows. Формулы в Excel можно копировать на группу ячеек. Для этого нужно установить курсор мыши на правый нижний угол текущей ячейки, в которой и записана формула, (при этом курсор приобретает вид: +) и, удерживая нажатой левую клавишу мыши, растянуть выделяемую область на нужное количество ячеек, после чего отпустить клавишу мыши. Отметим, однако, что растянуть формулу по диагонали за один раз вам не удастся, для этого необходимо растянуть формула вниз (или в сторону), а затем отпустить левую кнопку мыши и снова ее нажать и теперь уже можно тянуть в сторону (или вниз). Абсолютные, относительные и смешанные ссылки При обращении к ячейке можно использовать способы, описанные ранее, например B3, A1:G9 и т.д. Такая адресация называется относительной. При использовании подобной адресации в формулах Excel запоминает расположение относительно текущей ячейки. Так, например, когда вы вводите формулу =B1+B2 в ячейку B4, то Excel интерпретирует формулу как «прибавить содержимое ячейки, расположенной тремя рядами выше, к содержимому ячейки двумя рядами выше». Если вы скопировали формулу =B1+B2 из ячейки B4 в C4, Excel также интерпретирует формулу как «прибавить содержимое ячейки, расположенной тремя рядами выше, к содержимому ячейки двумя рядами выше». Таким образом, формула в ячейке C4 изменит свой вид на =C1+C2. Абсолютная адресация. Иногда при копировании формул вы пожелаете сохранить ссылку на КОНКРЕТНУЮ ячейку или область. Тогда вам необходимо воспользоваться абсолютной адресацией. Для ее задания необходимо пред буквой колонки и перед номером ряда напечатать символ $. Например: $B$4 или $C$2:$F$48 и т.д. Смешанная адресация. Символ $ ставится только там, где он необходим, например B$4 или $C2. Тогда при копировании один параметр адреса изменяется, а другой нет. Функции пакета Excel Excel располагает так называемым мастером функций (Меню: Вставка ® Функция). С его помощью можно вводить в формулу любую функцию, поддерживаемую Excel. Функции подразделяются на тематические блоки (функции математические, статистические, логические, финансовые, текстовые, инженерные и т.д.). Заметим, что многие часто употребляемые функции целесообразно вводить прямо с клавиатуры. При этом, разумеется, нужно знать, как та или иная функция записывается в Excel. Аргумент любой функции записывается в круглых скобках, поэтому необходимо следить, чтобы в формуле число открывающих скобок соответствовало числу закрывающих. Пример решения задач в Excel. Построить таблицу значений функции f(x)=x 2 +x+ 3, где x меняется от 0 до 5 с шагом 0,5. Заполним столбец значений аргумента x, который изменяется от 0 до 5 с шагом 0,5. Это можно сделать несколькими способами: Способ 1. В ячейка А1 запишем «x» и отформатируем его по центру. В ячейку А2 запишем 0. В ячейку А3 – 0,5. В ячейку А4 – 1 и т.д. до ячейки А12, в которую записывается 5.
Способ 3. В ячейку А1 запишем «х» и отформатируем его по центру. В ячейку А2 запишем 0. В ячейку А3 установим курсор и наберем формулу: = А2+0,5 нажмем Enter. Затем установим курсор ячейки на А3, а курсор мыши – на нижний правый угол («+») и, удерживая левую кнопку мыши, растянем до А12. В результате получим:
1. Вычислим значения заданной функции f(x)=x 2 +x+ 3. Для этого в ячейке В1 наберем текст «f(x)» и центрируем его. В ячейку В2 наберем формулу: =А2*А2+А2+3 т.е. вместо «х» вы набираете адрес ячейки, в которой находится соответствующий аргумент. Нажмите кнопку «Вычисление формулы». Затем, установив курсор мыши в нижний правый угол (+), растяните формулу до ячейки В12. В результате получим:
Как видите, курсор мыши стоит на ячейке В2, а в строке формул указаны адрес этой ячейки и формула, набранная в ней, так можно просмотреть все формулы в столбце В. Назовем наш лист f3(x). Примечание. Заметим, что в ячейке B3 наша формула будет иметь вид: =A3*A3+A3+3. Диаграммы в MS Excel. Теперь построим график данной функции на этом же листе, для этого выделим ячейки от B2 до B12 и выполним \ Вставка \ Диаграмма... Появится диалоговое окно вида:
На закладке «Стандартные» в поле выбора «Тип» выберем «График», в поле выбора «Вид» выберем первый во втором ряду и нажмем кнопку «Далее», получим окно:
Первая закладка этого окна автоматически заполнилась, заполним вторую закладку:
Для этого в поле «Имя» запишем =’f3(x)’!$A$1 в поле «Подписи оси Х» заполним =’f3(x)’!$A$2:$A$12 Нажмем кнопку «Далее» и получим окно:
Данное окно позволяет произвести оформление графика. Начнем с первой закладки «Заголовки». Здесь в поле ввода «Название диаграммы:» вы вводите название вашего графика, назовем его «График функции», в поле Открываем вторую закладку «Оси»:
Здесь можно отключить оси с разбиением и подписями («ось Х» и «ось Y»), а также выбрать один из трех видов осей. На третьей закладке «Линии сетки» вы можете включить и выключить основные и дополнительные линии сетки, как по x, так и по y:
На закладке «Легенда» вы можете добавить или убрать легенду, а также выбрать ее месторасположение на графике:
(Легендой в Excel называют прямоугольник, в котором сообщается, что нарисовано и какого цвета линия отрисовки, например:
На закладке «Подписи данных»: вы можете добавить имена рядов (в нашем случае ряд один – это f(x)), имена категорий (в данном случае значения х), значения самой функции, а также поставить различные величины между ними.
Заметим, что все эти величины пишутся прямо на графике, например:
Закладка «Таблица данных»:
На ней вы можете включить таблицу данных в график, например:
Когда настройки все сделаны, нажмите кнопку «Далее», вы получите диалоговое окно:
В этом окне вы можете выбрать положение графика (на отдельном листе или на том же самом, где и данные). Выберем имеющийся лист и нажмем кнопку «Готово», получим график вида:
|
||
|
Последнее изменение этой страницы: 2017-01-27; просмотров: 478; Нарушение авторского права страницы; Мы поможем в написании вашей работы! infopedia.su Все материалы представленные на сайте исключительно с целью ознакомления читателями и не преследуют коммерческих целей или нарушение авторских прав. Обратная связь - 3.12.71.237 (0.004 с.) |
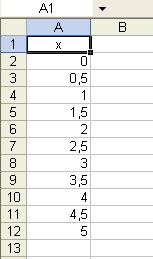 Способ 2. В ячейку А1 запишем «х» и отформатируем его по центру. В ячейку А2 запишем 0. В ячейку А3 – 0,5. Затем выделим ячейки А2 и А3, установим курсор мыши в нижний правый угол (он примет вид «+»), нажмем левую кнопку мыши и, удерживая ее, перемещаем до ячейки А12 включительно. (Отметим, что справа от курсора появляется желтенький прямоугольник, в котором при движении мыши меняются цифры. Эти цифры указывают значение в ячейке, мимо которой движется указатель мыши.) Данный способ эффективен, если параметр изменяется с постоянным шагом.
Способ 2. В ячейку А1 запишем «х» и отформатируем его по центру. В ячейку А2 запишем 0. В ячейку А3 – 0,5. Затем выделим ячейки А2 и А3, установим курсор мыши в нижний правый угол (он примет вид «+»), нажмем левую кнопку мыши и, удерживая ее, перемещаем до ячейки А12 включительно. (Отметим, что справа от курсора появляется желтенький прямоугольник, в котором при движении мыши меняются цифры. Эти цифры указывают значение в ячейке, мимо которой движется указатель мыши.) Данный способ эффективен, если параметр изменяется с постоянным шагом.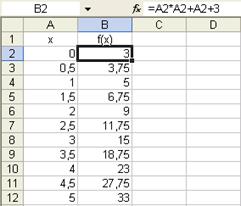







 .)
.)








