
Заглавная страница Избранные статьи Случайная статья Познавательные статьи Новые добавления Обратная связь КАТЕГОРИИ: ТОП 10 на сайте Приготовление дезинфицирующих растворов различной концентрацииТехника нижней прямой подачи мяча. Франко-прусская война (причины и последствия) Организация работы процедурного кабинета Смысловое и механическое запоминание, их место и роль в усвоении знаний Коммуникативные барьеры и пути их преодоления Обработка изделий медицинского назначения многократного применения Образцы текста публицистического стиля Четыре типа изменения баланса Задачи с ответами для Всероссийской олимпиады по праву 
Мы поможем в написании ваших работ! ЗНАЕТЕ ЛИ ВЫ?
Влияние общества на человека
Приготовление дезинфицирующих растворов различной концентрации Практические работы по географии для 6 класса Организация работы процедурного кабинета Изменения в неживой природе осенью Уборка процедурного кабинета Сольфеджио. Все правила по сольфеджио Балочные системы. Определение реакций опор и моментов защемления |
Условия отбора и вычисляемые поля
Добавление в запрос условия отбора позволяет выбирать из таблицы не все записи, а лишь те, которые удовлетворяют определенным критериям. Например, вам необходимо получить сведения о сотрудниках, проживающих в Красноярске, которым на данный момент исполнилось от 23 до 45 лет. 1.Одним из известных способов создайте запрос Красноярцы от 23 до 45. В запрос включите следующие поля: - из таблицы Карточка сотрудника - Фамилия, Имя, Отчество, Звание, Должность, Дата рождения; - из таблицы Адреса сотрудников -поле Место жительства. Войдите в конструктор запроса. 2.Перед полем Место жительства вставьте пустой столбец (установите курсор в поле Место жительства и выберите меню ВставкаðСтолбцы). В бланке запроса щелкните на ячейке Поле пустого столбца. Правой кнопкой мыши и выберите в контекстном меню команду
Рис.3.6. Построитель выражений 3. В верхней части окна построителя выражений наберите Возраст: (не забудьте поставить двоеточие!)– это будет название нового вычислимого поля. Возраст будем вычислять так: от текущей даты (функция Date()) отнимем дату рождения (поле [Дата рождения]), поскольку операция вычитания дат возвращает разницу в днях, а возраст принято считать в годах, то, поделив результат на 365, получим количество лет. Так как нас интересует полное количество лет, то дробную часть необходимо отбросить (функция Int() возвращает целую часть числа). 4. В итоге у вас должна получиться следующая формула: Возраст: Int((Date()-[Дата рождения])/365) По ней вычисляется полное количество лет на текущую дату. 5. Щелкните на кнопке ОК. Построенная формула появится в ячейке Поле добавленного столбца бланка запроса. При формировании данного запроса может быть не важна конкретная дата рождения сотрудников, поэтому поле Дата рождения можно не включать в результат запроса. Для этого сбросьте флажок Вывод на экран столбца Дата рождения. 6. Щелкните по кнопке Вид 7. Теперь нужно добавить ограничение на возраст от 23 до 45 лет. Перейдите в конструктор, щелкнув по кнопке
8. В ячейке Условие отбора столбца Место жительства введите слово Красноярск. 9. Щелчком на кнопке Вид
ПЕРЕДЕЛАТЬ МЕСТО ЖИТЕЛЬСТАПРис.3.7. Сотрудники от 23 до 45 лет, проживающие в г.Красноярске Самостоятельно создайте запрос, вычисляющий выслугу сотрудников (для вычисления выслуги вместо поля Дата рождения используйте поле Дата приема на работу). Запрос сохраните под именем Выслуга. С помощью запроса вычислим зарплату сотрудников. Для простоты будем предполагать, что зарплата складывается из оклада по званию, оклада по должности и районного коэффициента (30% от суммы окладов). Выберите Создание запроса в режиме конструктора. Нам потребуются таблицы Карточка сотрудника и Штатное расписание. Из этих таблиц добавьте в запрос следующие поля: Фамилия, Имя, Отчество, Должность, Оклад по званию и Оклад. Для вычисления зарплаты создадим вычислимое поле Зарплата. В строке Поле первого пустого столбца введите (для большего удобства и наглядности воспользуйтесь построителем выражений): Зарплата: – это будет заголовок столбца, обязательно поставьте двоеточие (оно отделяет заголовок от формулы вычислений), а затем следующее выражение (рис.3.8): [Оклад]+[Оклад по званию]+([Оклад]+[Оклад по званию])*0,3 Щелчком на кнопке Вид
Рис.3.8. Выражение для вычислимого поля Зарплата Оператор Like. Оператор Like очень удобен для сравнения строк, при этом для большей гибкости могут использоваться символы подстановки: ?- заменяет один символ, *- заменяет любое количество символов. Приведем примеры использования оператора Like. Если в запросе в столбце Имя в строке Условие отбора указать Like «?рина», то, выполнив запрос, получим список сотрудников, у которых имя состоит из пяти букв и оканчивается на «рина», (т.е. Ирина, Арина и др.). А если в столбце Имя в строке Условие отбора указать Like «*рина», то, выполнив запрос, получим список сотрудников, в который кроме указанных имен, дополнительно попадут Марина, Екатерина, Александрина и др., т.е. те имена, которые имеют окончание «рина», но могут состоять из любого количества символов.
Если в запросе в столбце Фамилия в строке Условие отбора указать Like «C*», то, выполнив запрос, получим список сотрудников, фамилия которых начинается на букву «С». Если в строке Условие отбора указать Like «*ов», то получим список сотрудников, чья фамилия оканчивается на «ов». Если в строке Условие отбора указать Like «И[Вв]*», то получим список сотрудников, чья фамилия начинается на «ИВ» или «Ив». Самостоятельно создайте запрос, в котором будет список сотрудников, проживающих на улицах, начинающихся на букву «К». ФОРМЫ В то время как таблицы и запросы позволяют отобразить на экране длинные списки записей, формы дают возможность сосредоточиться на конкретной записи. Они облегчают ввод, редактирование и восприятие информации, могут содержать вспомогательные подписи и элементы оформления.
Мастер форм Мастер форм позволяет сберечь время и быстро сконструировать привлекательную форму для записей любой таблицы. 1.В окне базы данных перейдите в раздел Формы. 2.Дважды щелкните по кнопке Создание формы с помощью мастера. 3.В раскрывающемся списке Таблицы и запросы первого окна мастера выберите таблицу Карточка сотрудника (рис.4.1).
Рис.4.1. Мастер форм 4.Щелкните на кнопке >>, чтобы добавить в список Выбранные поля все поля таблицы. 5.В раскрывающемся списке Таблицы и запросы выберите таблицу Адреса сотрудников. 6.Щелкните на кнопке >>, чтобы добавить в список Выбранные поля все поля таблицы. 7.В списке Выбранные поля выделите пункт Адреса сотрудников.Код. Щелкните на кнопке <, чтобы переместить выделенное поле в список Доступные поля, так как данное поле уже добавлено в форму из таблицы Карточка сотрудника. 8.Щелкните на кнопке Далее. 9.В следующем окне диалога выберите для формы стиль в один столбец и щелкните на кнопке Далее. 10. В списке следующего окна выберите стиль оформления Стандартный или любой другой понравившийся вам и снова щелкните на кнопке Далее. 11. В последнем окне мастера форм введите имя формы Карточка сотрудника и щелкните на кнопке Готово. Мастер сгенерирует форму и откроет ее в режиме просмотра (рис.4.2).
Рис.4.2. Форма Карточка сотрудника Окно формы содержит названия и области отображения для всех полей таблиц, выбранных в первом окне мастера. В нижней части формы расположены кнопки перемещения по записям, аналогичные кнопкам окна таблицы.
Конструктор форм Недостатком форм, создаваемых мастером, является то, что они однообразны и не содержат пояснительных записей. Чтобы приукрасить форму и расположить поля более удобным образом, следует воспользоваться конструктором форм, который позволяет передвигать и масштабировать элементы формы, связывать их с источником данных и настраивать любые другие параметры формы. 1.Щелчком на кнопке Вид панели инструментов войдите в режим конструктора формы Карточка сотрудника (рис.4.3). Либо, если вы только что загрузили базу данных, перейдите в раздел Формы, выберите форму Карточка сотрудника и щелчком на кнопке Конструктор войдите в режим конструктора формы.
Рис.4.3. Режим конструктора формы Карточка сотрудника
Любой объект формы можно выделить щелчком мыши, при этом вокруг него появляется габаритная рамка с боковыми и угловыми маркерами масштабирования объекта. В левом верхнем углу объекта появляется большой квадрат, за который можно перетаскивать объект в пределах формы. С помощью маркеров масштабирования объектов можно изменять их размеры. Чтобы одновременно переместить поле вместе с его подписью, тащите объект за тело подписи, но не за маркер перемещения. 2.Разместите поля с подписями и измените их размеры, как это показано на рис.4.4. 3.Щелкните правой кнопкой мыши на поле Код и выберите в контекстном меню команду Свойства.
Рис.4.4. Форма Карточка сотрудника Любой элемент формы имеет контекстное меню, в котором есть команда Свойства. Выбор такой команды открывает окно свойств. Раздел Макет этого окна содержит параметры форматирования объекта. Раздел Данные – описание источника данных, различные ограничения и условия, накладываемые на данные поля. Раздел События позволяет описать функции отклика на различные события (например, перемещение мыши на объект). Параметры, не вошедшие в первые три группы, размещаются в разделе Другие. Раздел Все обеспечивает одновременный доступ ко всем параметрам. 4.В разделе Данные окна диалога свойств поля Код (рис.4.5) выберите из раскрывающегося списка поля Доступ пункт Нет.
Рис.4.5. Окно свойств поля Код Тем самым мы запретили доступ для изменения значения поля Код, так как значение данного поля генерируется независимо от пользователя. При открытии конструктора форм на экране появляется панель элементов (см. рис.4.3). Если ее нет, щелкните на кнопке Панель элементов панели инструментов. С помощью кнопок панели элементов в форму можно добавлять различные объекты, типы которых перечислены в табл.4.1. Элементы управления форм и отчетов сходны между собой, поэтому такая же панель элементов имеется и в конструкторе отчетов, который мы рассмотрим позже. 5.Наведите указатель мыши на границу между разделами Заголовок формы и Область данных (см.рис.4.3), нажмите левую кнопку мыши и протащите вниз так, чтобы появилось место для создания заголовка. 6.Щелкните на кнопке Надпись Таблица 4.1
|
|||||||
|
Последнее изменение этой страницы: 2017-01-27; просмотров: 165; Нарушение авторского права страницы; Мы поможем в написании вашей работы! infopedia.su Все материалы представленные на сайте исключительно с целью ознакомления читателями и не преследуют коммерческих целей или нарушение авторских прав. Обратная связь - 18.222.125.171 (0.017 с.) |
 . Откроется окно построителя выражений (рис.3.6).
. Откроется окно построителя выражений (рис.3.6).
 панели инструментов, чтобы просмотреть результат выполнения запроса
панели инструментов, чтобы просмотреть результат выполнения запроса панели инструментов. В поле Возраст, в строке Условие отбора наберите >=23 and <=45 (будут выбраны все сотрудники, возраст которых больше либо равен 23 и меньше либо равен 45).
панели инструментов. В поле Возраст, в строке Условие отбора наберите >=23 and <=45 (будут выбраны все сотрудники, возраст которых больше либо равен 23 и меньше либо равен 45).
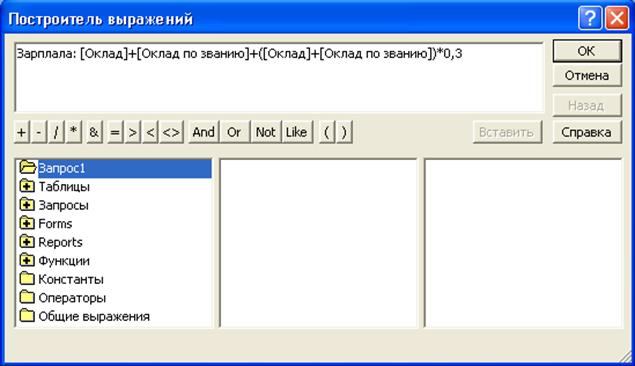




 панели элементов.
панели элементов.


