
Заглавная страница Избранные статьи Случайная статья Познавательные статьи Новые добавления Обратная связь КАТЕГОРИИ: ТОП 10 на сайте Приготовление дезинфицирующих растворов различной концентрацииТехника нижней прямой подачи мяча. Франко-прусская война (причины и последствия) Организация работы процедурного кабинета Смысловое и механическое запоминание, их место и роль в усвоении знаний Коммуникативные барьеры и пути их преодоления Обработка изделий медицинского назначения многократного применения Образцы текста публицистического стиля Четыре типа изменения баланса Задачи с ответами для Всероссийской олимпиады по праву 
Мы поможем в написании ваших работ! ЗНАЕТЕ ЛИ ВЫ?
Влияние общества на человека
Приготовление дезинфицирующих растворов различной концентрации Практические работы по географии для 6 класса Организация работы процедурного кабинета Изменения в неживой природе осенью Уборка процедурного кабинета Сольфеджио. Все правила по сольфеджио Балочные системы. Определение реакций опор и моментов защемления |
Шаг 4. Графические слои и связанные данные
Выберите один из графических слоев, например, «Скважины». Щелкните правой кнопкой мыши на его названии, и вы увидите дополнительное меню, состоящее из нескольких пунктов. Пункты меню описывают, соответственно, свойства, внешний вид и данные выбранного графического слоя. Для начала познакомимся с «Данными». После выбора этого пункта откроется окно таблицы с дополнительными данными по скважинам (рис. 1-5). Каждой скважине соответствует одна строчка в таблице. В колонках содержится необходимая информация: условные координаты, два идентификационных номера, название площади, номер скважины, забой и др. «Данные» площадных и линейных объектов хранятся и отображаются несколько иначе, чем данные точечных объектов. Для сравнения на рис. 1-6 приведена таблица данных графического слоя «Лицензионные участки». Кроме строчек в основной таблице, справа добавляется массив координат вершин выбранного полигона или линии. Для примера выделен отдельный лицензионный участок и отображены его угловые координаты. Обратите внимание, что как только вы перейдете в окно таблицы дополнительных данных графического слоя, кнопочная панель в верхней части экрана изменится. Ознакомьтесь самостоятельно с назначением функциональных кнопок при помощи всплывающих подсказок. Теперь познакомимся с «Внешним видом» графического слоя. Щелкните правой кнопкой мыши на названии «Скважины» и выберите пункт меню
Появится форма с несколькими закладками, в которых выбираются и настраиваются значки для отображения точек. Цвет, вид и размер значка устанавливается раздельно для всех и выделенных. Размеры значков регулируются линейкой прокрутки. Вид значка задается тремя способами, каждому из которых соответствует своя кнопка с подсказкой. Для настройки подписей ваших «Скважин» нажмите на соответствующую закладку и щелкните мышью в окне предварительного просмотра.
Форма «Свойства подписей» позволяет выбирать из таблицы данных вашего графического слоя те поля, значения которых вы хотите отобразить на карте рядом со значком скважины. Кроме того, вы можете выбирать цвет и шрифт подписи, цвет фона, расположение надписи у значка, указатель, угол поворота.
Несколько слов о закладке с названием «ранжировка». Суть ранжировки заключается в задании классификации значков графического слоя по какому-либо признаку. Более подробное описание ранжировки приводится в Главе 3 Приложения к программе Isoline. Настройки внешнего вида точечных и площадных объектов несколько отличаются друг от друга, а вот настройки линейных и площадных практически идентичны. У площадных объектов можно подписывать не только сами полигоны, но и угловые точки.
Дополнительно приводится справочная информация о физическом местонахождении графического слоя, способе его создания и т.п.
|
|||||||||||
|
Последнее изменение этой страницы: 2017-02-07; просмотров: 330; Нарушение авторского права страницы; Мы поможем в написании вашей работы! infopedia.su Все материалы представленные на сайте исключительно с целью ознакомления читателями и не преследуют коммерческих целей или нарушение авторских прав. Обратная связь - 3.140.242.165 (0.004 с.) |
 Свойства.
Свойства. Рис. 1-5. Данные графического слоя «Скважины»
Рис. 1-5. Данные графического слоя «Скважины»
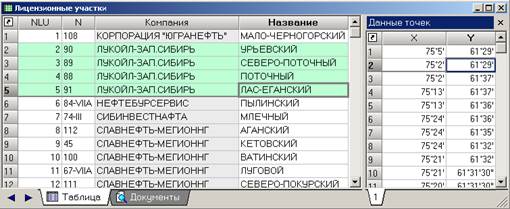 Рис. 1-6. Данные графического слоя «Лицензионные участки»
Рис. 1-6. Данные графического слоя «Лицензионные участки»
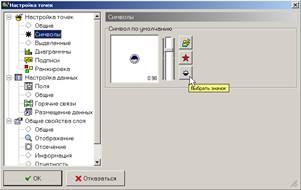 Рис. 1-7. Формы настройки внешнего вида
Рис. 1-7. Формы настройки внешнего вида
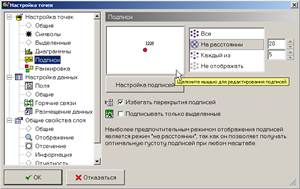
 Рис. 1-10. Форма выбора и настройки стилей заливок
Рис. 1-10. Форма выбора и настройки стилей заливок
 «Свойства». Появится небольшая форма с несколькими закладками. Перебирая закладки, вы увидите, что для каждого графического слоя можно задавать индивидуально максимальный и минимальный масштабы его отображения на экране, защищать паролями на просмотр и выгрузку во внешние форматы.
«Свойства». Появится небольшая форма с несколькими закладками. Перебирая закладки, вы увидите, что для каждого графического слоя можно задавать индивидуально максимальный и минимальный масштабы его отображения на экране, защищать паролями на просмотр и выгрузку во внешние форматы.



