
Заглавная страница Избранные статьи Случайная статья Познавательные статьи Новые добавления Обратная связь КАТЕГОРИИ: ТОП 10 на сайте Приготовление дезинфицирующих растворов различной концентрацииТехника нижней прямой подачи мяча. Франко-прусская война (причины и последствия) Организация работы процедурного кабинета Смысловое и механическое запоминание, их место и роль в усвоении знаний Коммуникативные барьеры и пути их преодоления Обработка изделий медицинского назначения многократного применения Образцы текста публицистического стиля Четыре типа изменения баланса Задачи с ответами для Всероссийской олимпиады по праву 
Мы поможем в написании ваших работ! ЗНАЕТЕ ЛИ ВЫ?
Влияние общества на человека
Приготовление дезинфицирующих растворов различной концентрации Практические работы по географии для 6 класса Организация работы процедурного кабинета Изменения в неживой природе осенью Уборка процедурного кабинета Сольфеджио. Все правила по сольфеджио Балочные системы. Определение реакций опор и моментов защемления |
Объединение объектов в группы
Для удобства работы с объектами используют варианты их объединения в группы. Обычно в группы объединяют составные элементы сложного объекта, а также часто повторяющиеся наборы однотипных объектов. Для работы с группами предназначено меню Group (Группировать), а для работы с объектами группы используются команды: · Open (Открыть) — позволяет частично снять группировку; · Close (Закрыть) — для восстановления частично снятой группировки; · Ungroup (Разгруппировать) — удаляет один уровень группировки объектов; · Explode (Полностью разгруппировать) — отвечает за полное удаление группировки; · Detach (Отсоединить) — позволяет исключить объект из открытой группы; · Attach (Присоединить) —для включения объектов в группу. Упражнение 12. 1. Создадим группу из объектов ранее выполненного упражнения. Выделите объекты, заключив их в контейнер инструментом Select Object, 2. Вызовите команду Group=>Group (Группировать) и введите имя группы. Далее можно работать с группой как с единым целым. 3. Исключите из группы ранее выровненные кристаллы. Выделите и откройте группу при помощи команды Group=>Open. Выделите первый кристалл и примените команду Group=>Detach (Группировать=>Отсоединить), 4. Проведите аналогичную операцию для других кристаллов и закройте группу командой Group=>Close (Группировать=>Закрыть). 5. Щелкните по элементу группы инструментом Select Object (Выделить объект), и увидите, что исключенные объекты окажутся невыделенными. 6. Проведите обратную операцию: сформируйте пару новых объектов и добавьте их в ранее созданную группу. Выделите один объект, выберите из меню Group команду Attach (Присоединить) и щелкните мышью на группе. Объект окажется включенным в группу. 7. Аналогичную операцию проведите и в отношении второго объекта. 8. Сохраните сцену «Кристаллы» для отчета.
Клонирование объектов В 3D Studio Max существует несколько способов клонирования объектов. Наиболее часто используется выделение объекта и применение команд трансформации: Move (Переместить), Rotate (Повернуть) или Scale (Масштабировать) при нажатой клавише Shift. После выполнения команды происходит вызов окна Clone Options (Режимы клонирования), где необходимо указать тип объекта и количество копий. Существует три типа клонирования объектов:
· Copy (Копия) — объект наследует свойства исходного, однако изменения, которые будут произведены с копией или с оригиналом, уникальны и будут применяться только к модифицируемому объекту; · Instance (Экземпляр) — объект является копией исходного, между ними создается двусторонняя связь: изменения оригинала отображаются во всех клонах, и наоборот; · Reference (Ссылка) —объект является копией исходного, но с односторонней связью: изменения оригинала будут вызывать только изменения его клонов. Упражнение 13. Создадим имитацию резьбы на каменной поверхности. 1. Создайте исходные объекты: каменную плиту на основе примитива ChamferBox и заготовку для резьбы на основе примитива RingWave. 2. Выровняйте объекты по центру относительно осей X и Y при помощи команды Align (Выровнять). 3. Выделите объект RingWave01 и воспользуйтесь командой Scale (Масштабировать) при нажатой клавише Shift, создавая еще два клона кольца – один внутри другого. 4. Сохраните сцену для отчета. Зеркальное отражение объектов Другой способ клонирования —создание зеркальных копий при помощи команды Mirror (Зеркало) из меню Tools (Инструменты) или кнопкой Mirror Selected Objects (Создать зеркальное отражение объектов) из панели Main Toolbar. Действие приводит к открытию диалогового окна Mirror (Зеркало), где определяется ось копирования — X, Y или Z или плоскость копирования — XY, YZ или ZX. Упражнение 14.
1. Создайте верхние два конуса с размерами на рисунках (рис. 6) и выровняйте их по отношению друг друга. 2. Вызовите команду Tools=>Mirror (Инструменты=>Зеркало) и настройте параметры (рис. 7). Рис. 6. Рис. 7. Создание массивов объектов
Упражнение 15. 1. Создайте сферу, выделите ее, откройте команду Tools=>Array (Инструменты=>Массив). Рис. 8. 2. Настройте параметры преобразования в соответствии с рис. 8. В итоге получите семь сфер в ряду по оси X. Тип массива определяется указанием флажков: 1D, 2D или 3D, закон размещения объектов регулируется координатами X, Y и Z.
3. Создайте конус. Выделите его и откройте команду Tools=>Array (Инструменты=>Массив). Число конусов в ряду оставьте – 7. Активизируйте флажок 2D и определите число рядов – 4, смещение их относительно друг друга по оси Y = -30.
Создадим кубик Рубика из 25 разноцветных кубиков в каждой плоскости. 1. Создайте кубик примитивом ChamferBox с фаской и задайте длину, ширину и высоту вручную на панели Modify. 2. Выделите кубик и примените команду Tools=>Array с параметрами рис. 9. Рис. 9. Методы выделения объектов Существует несколько приемов, предназначенных для выделения объектов. Можно выделять объекты по цвету при помощи команды Select By Color (Выбрать по цвету), по имени командой Select By Name (Выбрать по имени), посредством области по команде Selection Region (Форма области выделения). Все команды доступны из меню Edit (Редактировать) и продублированы на панели Main Toolbar. Упражнение 17. 1. Щелкните на панели Main Toolbar по кнопке Select By Name. 2. В окне Select Objects (Выбор объектов) выберите нужные объекты мышью, удерживая в нажатом состоянии клавишу Shift (при выделении последовательно расположенных в списке объектов) или Ctrl (при выделении объектов, не следующих в списке друг за другом). 3. В нашем случае вначале требуется выделить объекты с 1-го по 25-й, затем с 26-го по 50-й и т.д. Выделите при нажатой клавише Shift первую группу объектов списка и щелкните на кнопке Select (Выделить) — нужные объекты окажутся выделенными. Измените их цвет на красный. 4. Аналогичным образом выделите вторую группу объектов и измените их цвет и т.д.
|
||||||
|
Последнее изменение этой страницы: 2017-02-07; просмотров: 199; Нарушение авторского права страницы; Мы поможем в написании вашей работы! infopedia.su Все материалы представленные на сайте исключительно с целью ознакомления читателями и не преследуют коммерческих целей или нарушение авторских прав. Обратная связь - 3.144.33.41 (0.007 с.) |
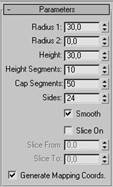
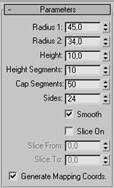
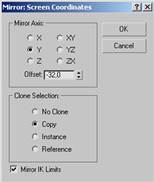 Создадим детскую юлу из четырех разноцветных конусов: два конуса в верхней части и два конуса - зеркальные отражения.
Создадим детскую юлу из четырех разноцветных конусов: два конуса в верхней части и два конуса - зеркальные отражения.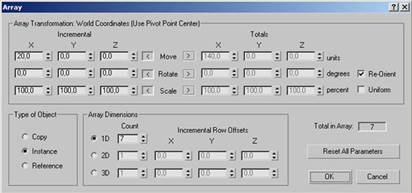 Для работы с массивами предназначена команда Array (Массив) из меню Tools, с помощью которой можно формировать одномерные, двумерные и трехмерные массивы объектов, элементы массива могут смещаться на некоторую величину и/или повернуты на некоторый градус.
Для работы с массивами предназначена команда Array (Массив) из меню Tools, с помощью которой можно формировать одномерные, двумерные и трехмерные массивы объектов, элементы массива могут смещаться на некоторую величину и/или повернуты на некоторый градус.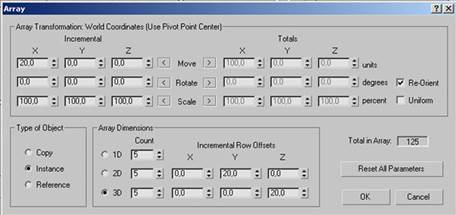 Упражнение 16.
Упражнение 16.


