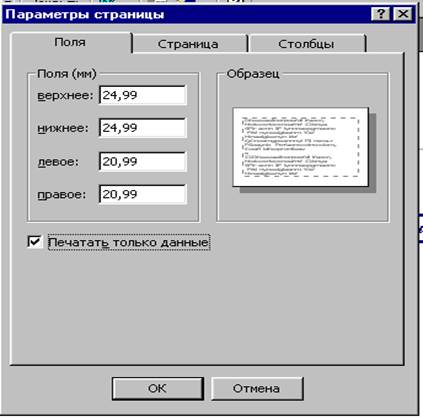Заглавная страница Избранные статьи Случайная статья Познавательные статьи Новые добавления Обратная связь КАТЕГОРИИ: ТОП 10 на сайте Приготовление дезинфицирующих растворов различной концентрацииТехника нижней прямой подачи мяча. Франко-прусская война (причины и последствия) Организация работы процедурного кабинета Смысловое и механическое запоминание, их место и роль в усвоении знаний Коммуникативные барьеры и пути их преодоления Обработка изделий медицинского назначения многократного применения Образцы текста публицистического стиля Четыре типа изменения баланса Задачи с ответами для Всероссийской олимпиады по праву 
Мы поможем в написании ваших работ! ЗНАЕТЕ ЛИ ВЫ?
Влияние общества на человека
Приготовление дезинфицирующих растворов различной концентрации Практические работы по географии для 6 класса Организация работы процедурного кабинета Изменения в неживой природе осенью Уборка процедурного кабинета Сольфеджио. Все правила по сольфеджио Балочные системы. Определение реакций опор и моментов защемления |
Управление объектами отчета , изменение их свойств. ⇐ ПредыдущаяСтр 3 из 3
Для каждого элемента, а также раздела и отчета в целом могут быть уточнены свойства. Технология размещения элементов и определения их свойств, практически такая же, как и в Конструкторе форм.
5 Преобразование отчетов
Отчеты в MS Access можно экспортировать в форматы других приложений. Например, отче может быть преобразован в текстовый документ, документ MS Excel, документ MS Word формата rtf. После экспорта с отчетами можно работать средствами соответствующих приложений. 5.1 Преобразование отчетов в формат документа Word. MS Access позволяет преобразовывать отчет в документ Word формата rtf. Чтобы осуществить такое преобразование необходимо открыть его в любом режиме, например, Предварительного просмотра, выбрать в меню Сервис команду Связи с Office, а в появившемся меню Публикация в MS Word. В результате MS Access создаст в текущем каталоге файл формата rtf, по умолчанию используя название отчета, а затем откроет его в MS Word. 5.2 Преобразование отчета в Web-страницы.
В MS Access существует возможность преобразования отчета в Web-страницы для публикации его в Интернет. Для этого щелкните правой клавишей мыши по имени необходимого отчета и в появившемся контекстном меню выберите команду Сохранитькак\Экспорт. В появившемся диалоговом меню (Рис. 17.21) необходимо установить переключатель в позиции Во внешнем файле или базе данных. Рис.21 Диалоговое окно Сохранение объекта при выполнении операции Экспорт
Далее в появившемся диалоговом окне Сохранение объекта: Отчет Оплата как… необходимо в поле Тип файла выбрать HTML Documents и справа установить переключатель Автозагрузка. Это позволит сразу после создания html -файла с именем Оплата открыть его в MS Internet Explorer (Рис. 22). В этом окне необходимо нажать клавишу Экспорт.
Рис. 22 Диалоговое окно Сохранение объекта при создании html-файла
После этого MS Access предложит выбрать шаблон документа HTML в диалоговом окне Параметры вывода в формате HTML (Рис.23). Рис. 23 Выбор шаблона HTML при создании html-файла
В этом окне необходимо нажать клавишу Обзор. Так как файл создается в текущем каталоге, то будет открыто оглавление этого каталога и желательно, чтобы в нем уже имелся какой-либо html-файл с любым именем. Он будет использован в качестве шаблона (т.е. образца) для преобразования отчета в формат html. На Рис. 17.22 такой файл html-формата показан в конце оглавления текущей папки Мои документы. Выбрав в открывшемся окне Обзора этот файл в качестве шаблона, нажимаем клавишу ОК сначала в нем, а затем в диалоговом окне Параметры вывода в формате HTML. В нем теперь будет указан полный путь к файлу-шаблону формата html из текущего каталога (Рис. 17.23):
После создания html-файла открывается окно приложения MS Internet Explorer с текстом созданного файла.
Просмотр и печать отчета 6.1 Режим предварительного просмотра. Созданный отчет можно просмотреть и напечатать. Для просмотра ранее созданного отчета нужно в окне базы данных выбрать Отчеты и нажать кнопку Просмотр. Отчет при просмотре отобразится на экране таким, каким он будет напечатан. Переход в режим предварительного просмотра из режима Конструктора отчетов выполняется нажатием кнопки Представление отчета. В режиме предварительного просмотра имеется своя панель инструментов. просмотра.
Рис. 24 Вкладка Поля в диалоговом окне Параметры страницы В этом окне можно изменить размеры всех полей. Установка флажка Только данные позволяет распечатать только данные из отчета. При этом Верхний и Нижний коллонтитулы, а также разделы Заголовка и Примечания отчета печататься не будут. На вкладке Страница можно определить тип бумаги и принтер, на котором нужно отпечатать отчет. Это может быть текущий принтер или другой принтер. Кроме того, здесь определяется ориентация страницы - Книжная или Альбомная. После установки всех параметров страницы нажимаем кнопку ОК (Рис. 25).
На третьей вкладке, которая называется Столбцы, пользователю предоставляется возможность изменять число столбцов на странице, вручную менять размер столбца вручную (его ширину и высоту) - по умолчанию установлен флажок По размеру данных. При необходимости можно изменять Макет Столбца (Рис.26).
В нашем примере отчет Оплата со всеми установленными параметрами будет иметь вид (Рис. 27) Рис. 27 Отчет Оплата после изменения параметров страницы
Распечатать отчет можно с помощью команды Печать, выполнение которой приводит к появлению диалогового окна Печать. В нем представлены установки текущего принтера, которые пользователь может изменить. С помощью этого окна можно распечатать весь отчет целиком, часть его (со страницы 2 по страницу 10), вывести отчет в файл для последующей работы с ним, а также указать количество печатаемых копий. Для печати надо нажать кнопку ОК (Рис. 28)
Рис. 28 Диалоговое окно Печать.
С помощью команды свойства можно изменить установки принтера по умолчанию: там имеются вкладки- Бумага, Графика, Параметры устройства.
|
|||||||||||||||||||||
|
Последнее изменение этой страницы: 2017-01-25; просмотров: 117; Нарушение авторского права страницы; Мы поможем в написании вашей работы! infopedia.su Все материалы представленные на сайте исключительно с целью ознакомления читателями и не преследуют коммерческих целей или нарушение авторских прав. Обратная связь - 13.58.121.131 (0.007 с.) |