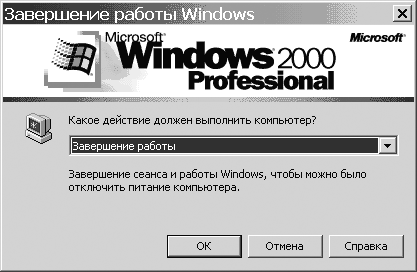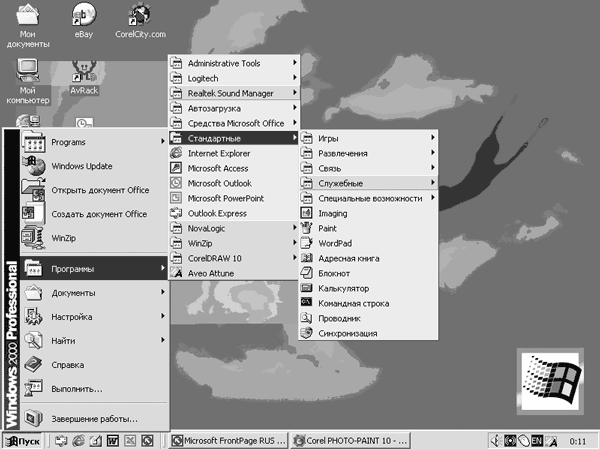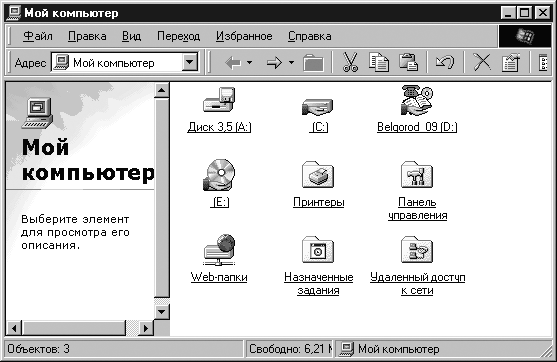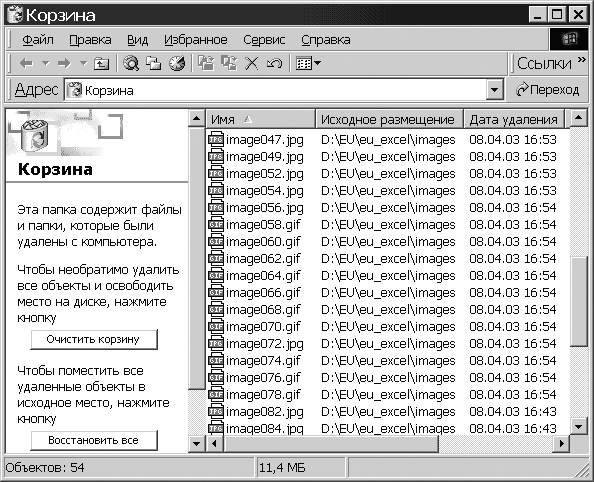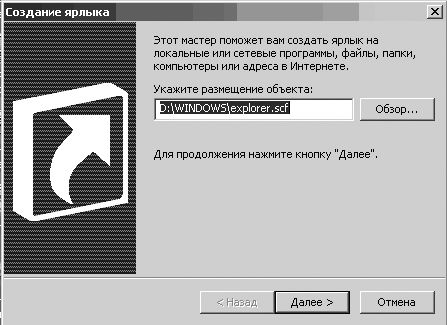Заглавная страница Избранные статьи Случайная статья Познавательные статьи Новые добавления Обратная связь КАТЕГОРИИ: ТОП 10 на сайте Приготовление дезинфицирующих растворов различной концентрацииТехника нижней прямой подачи мяча. Франко-прусская война (причины и последствия) Организация работы процедурного кабинета Смысловое и механическое запоминание, их место и роль в усвоении знаний Коммуникативные барьеры и пути их преодоления Обработка изделий медицинского назначения многократного применения Образцы текста публицистического стиля Четыре типа изменения баланса Задачи с ответами для Всероссийской олимпиады по праву 
Мы поможем в написании ваших работ! ЗНАЕТЕ ЛИ ВЫ?
Влияние общества на человека
Приготовление дезинфицирующих растворов различной концентрации Практические работы по географии для 6 класса Организация работы процедурного кабинета Изменения в неживой природе осенью Уборка процедурного кабинета Сольфеджио. Все правила по сольфеджио Балочные системы. Определение реакций опор и моментов защемления |
Операционная система Microsoft Windows 2000
Введение
Появление Windows 95 ознаменовало переход из эпохи операционной системы MS-DOS к новой эре в мире персональных компьютеров. Следующая версия – Windows 98 – предоставила пользователям ещё больше средств и возможностей для повышения производительности работы и дружественный интерфейс для работы в Internet. В Windows 2000 Professional соединились возможности промышленной операционной системы Windows NT 4 с простотой интерфейса и мощью Windows 98. Поэтому в ходе дальнейшего изложения материала будут рассматриваться работа в операционной системе – Windows 2000.
Начало и завершение работы
Для работы в Windows 2000 необходимо иметь учетную запись, состоящую из имени пользователя и пароля. Учетная запись пользователя создается администратором. Затем ей назначаются разрешения, определяющие возможность доступа к файлам, папкам и компьютерам. Кроме того, права пользователя определяют возможность непосредственного входа в систему (на локальном компьютере) или по сети.
Вход в Windows 2000
1. Нажмите комбинацию клавиш Ctrl+Alt+Del, если система предлагает вам это сделать. Заметьте, эта комбинация клавиш не приводит к перезагрузке систем Windows NT и Windows 2000, а является лишь средством защиты, удаляющим из памяти все вирусы типа «троянский конь» и резидентные программы. 2. В появившемся окне введите имя учетной записи пользователя (на английском языке) и его пароль. 3. Нажмите клавишу Enter. Выполнение описанных выше действий приведет к запуску Windows 2000.
Выход из Windows 2000
Завершив работу с Windows, необходимо аккуратно выйти из системы. Только в этом случае вы можете быть уверены в правильном сохранении работы и отсутствии неполадок с системой в будущем. Если же компьютером используются несколько пользователей, нужно завершить сеанс своей работы, чтобы остальные имели возможность зарегистрироваться. Кроме того, завершение сеанса защитит ваши документы и параметры от других пользователей. Когда вы даете команду на завершение работы, Windows выполняет специальную подготовку, закрывает все открытые файлы, предлагая вам сохранить все несохраненные документы, и изменяет параметры сети, в результате чего ваши ресурсы становятся недоступными. Правильное завершение работы выполняется следующим образом.
1. Закройте все работающие программы. (В большинстве случаев для этого достаточно выбрать команду Файл-Выход или щелкнуть на кнопке закрытия программы.) Если вы проигнорируете этот этап перед вызовом команды завершения работы, Windows предложит вам закрыть их самостоятельно. Почти обязательно это предложение появится в том случае, когда вы забыли сохранить свою работу. 2. Щёлкните на кнопке Пуск и выберите команду Завершение работы. На экране появится диалоговое окно (рис. 4.1). 3. Выберите желаемый вариант из списка и нажмите Ok. Возможные варианты: – завершение работы – сохраняются все системные установки, и компьютер подготавливается к выключению; – перезагрузка – сохраняются все системные установки, и компьютер подготавливается к выключению, но после завершения сеанса работы операционная система загружается повторно; – переход в ждущий режим – компьютер переводится в экономный режим работы (останавливаются жесткие диски, гасится экран монитора и т. д.); – завершение сеанса… – при этом будут закрыты все ваши программы, а компьютер будет отключен от сети и подготовлен к открытию сеанса другого пользователя.
Рисунок 4.1. Окно завершения работы в операционной системе
Интерфейс Windows 2000
После того как операционная система Windows 2000 будет загружена в нормальном режиме, вы увидите графический интерфейс (Graphical User Interface). В дальнейшем этот интерфейс будем называть стандартным. Основными компонентами графического интерфейса являются Рабочий стол (Desktop), Панель задач (Taskbar), Пиктограммы (в терминологии Microsoft – значки) и Ярлыки. Кроме того, в Windows 2000, помимо стандартного, можно использовать и Web-интерфейс, в котором используется активный рабочий стол (Active Desktop). Одно из отличий Web-интерфейса от стандартного заключается в том, что для активизации какого-либо объекта (например, для запуска приложения) при использовании Web-интерфейса необходимо выполнить один щелчок на соответствующей пиктограмме или ярлыке, в то время как при работе со стандартным интерфейсом вам пришлось бы выполнить двойной щелчок мышью. При использовании Web-интерфейса для выделения объекта достаточно переместить на него указатель мыши, а при работе со стандартным интерфейсом на пиктограмме или ярлыке необходимо выполнить один щелчок.
Управление Windows 2000
В Windows 2000 большую часть команд можно выполнять с помощью мыши. С мышью связан активный элемент управления – указатель мыши. При перемещении мыши по плоской поверхности указатель перемещается по Рабочему столу, и его можно позиционировать на значках объектов или на пассивных элементах управления приложений. Основными приемами управления с помощью мыши являются: • щелчок (быстрое нажатие и отпускание левой кнопки мыши); • двойной щелчок – два щелчка, выполненные с малым интервалом времени между ними; • щелчок правой кнопкой (то же, что и щелчок, но с использованием правой кнопки); • перетаскивание (drag-and-drop) – выполняется путем перемещения мыши при нажатой левой кнопке (обычно сопровождается перемещением экранного объекта, на котором установлен указатель); • протягивание мыши (drag) – выполняется, как и перетаскивание, но при этом происходит не перемещение экранного объекта, а изменение его формы; • специальное перетаскивание – выполняется, как и перетаскивание, но при нажатой правой кнопке мыши, а не левой; • зависание – наведение указателя мыши на значок объекта или на элемент управления и задержка его на некоторое время (при этом обычно на экране появляется всплывающая подсказка, кратко характеризующая свойства объекта).
Рабочий стол
То, что появляется на экране по окончании загрузки операционной системы Windows 2000, есть не что иное, как своего рода письменный стол. Поэтому такой виртуальный письменный стол называется Рабочим столом (от английского desktop). В Windows 2000 на рабочем столе располагаются пиктограммы (значки) и ярлыки. С их помощью вы получаете доступ к соответствующим приложениям или документам. После инсталляции Windows на рабочем столе отображается несколько значков (например, Мой компьютер, Сетевое окружение и Корзина). С помощью первых двух можно получить доступ к локальным, а также выделенным для совместного использования в сети запоминающим устройствам и принтерам. Перетаскивая файлы и папки на значок Корзина, вы сможете быстро удалять их. Кроме того, Корзина позволяет восстанавливать удаленные документы. На рабочем столе можно расположить произвольное количество пиктограмм (ярлыков). Поместить на рабочий стол пиктограмму или ярлык довольно просто, если использовать метод Drag and Drop. Например, чтобы создать на рабочем столе ярлык приложения или пиктограмму документа, нужно найти с помощью программы Проводник (Пуск – Программы – Проводник) необходимый исполняемый файл или документ и перетащить соответствующую ему пиктограмму на рабочий стол необходимо: 1. Переместить на пиктограмму файла указатель мыши. 2. Нажать левую кнопку и, не отпуская ее, переместить указатель на рабочий стол, после чего отпустите левую кнопку мыши. 3. После этого на рабочем столе появится ярлык. В нижней части рабочего стола отображается панель задач. Щелкнув на кнопке Пуск панели задач, можно открыть Главное меню. Панель задач и стартовое меню позволяют быстро выполнять 95 процентов действий, которые обычно приходится предпринимать пользователю в Windows.
Главное меню
Главное меню предназначено прежде всего для запуска программ. В нем находятся меню и команды. Команды служат для запуска различных программ, а меню являются средством упорядочения стартового меню. В меню могут храниться как команды, так и другие меню – подменю. Благодаря этому вы можете сконфигурировать стартовое меню таким образом, чтобы определенные категории приложений и средств запускались из различных подменю. Ниже кратко описано назначение команд и меню, расположенных на первом уровне стартового меню.
Рисунок 4.2. Развернутое Главное меню
Меню Программы стартового меню содержит команды, позволяющие запускать как стандартные приложения Windows, так и другие приложения. В Windows 2000 вы можете изменять порядок, в котором расположены команды и подменю меню программы. Меню Избранное содержит созданные вами ссылки на различную информацию сети Интернет. Меню Документы Главного меню содержит ссылки на 15 последних вызывавшихся пользователем документов. Таким образом, Windows 2000 предоставляет вам возможность быстро получить доступ к информации, с которой вы работаете наиболее часто, и помогает избежать отнимающего много времени поиска документов в папках. Меню Настройка стартового меню содержит, помимо прочих, команды Панель управления и Принтеры, посредством которых вы можете открыть соответствующие окна. С помощью первого окна можно конфигурировать аппаратные и программные средства компьютера, а второе позволяет устанавливать, удалять и конфигурировать драйверы локальных или сетевых принтеров. Меню Найти содержит команды: Файлы и папки, Компьютер, В Интернете и Людей, которые позволяют соответственно осуществлять поиск файлов и папок, поиск компьютера в локальной сети, поиск данных Internet и поиск информации об интересующих вас персонах. Команда Справка. Выбрав команду Справка в стартовом меню, вы можете запустить справочную систему Windows, которая поможет вам решить различные проблемы и лучше разобраться с программами и средствами Windows. Команда Выполнить стартового меню вызывает одноименное окно, которое, в свою очередь, позволяет пользователю вводить команды в режиме командной строки. Команда Завершение работы позволяет пользователю корректно завершить сеанс работы с Windows 2000, перегрузить систему или завершить работу.
Панель задач
Назначение панели задач – сделать операцию переключения между многими приложениями такой же простой, как переключение каналов телевизора. Каждому открытому в Windows окну на панели задач соответствует определенная кнопка. Можно открыть нужное окно, щелкнув мышью на соответствующей кнопке Панели задач.
Окно Мой компьютер
Рисунок 4.3. Окно Мой компьютер
Двойной щелчок на пиктограмме Мой компьютер раскрывает окно, отображающее ресурсы, доступные на вашем компьютере. Двойной щелчок на пиктограмме Сетевое окружение позволяет открыть окно, отображающее ресурсы сетей, к которым подключен ваш компьютер. К примеру, для того чтобы с помощью окна Мой компьютер (рис. 4.3) просмотреть содержимое каталога C:, необходимо сначала выполнить двойной щелчок на пиктограмме Мой компьютер. Затем последовательно выполнить двойной щелчок на пиктограммах диска С: и папки Windows. Чтобы подняться на один уровень вверх в дереве каталогов, необходимо нажать кнопку Вверх (эта кнопка отображается в Панели инструментов, которая расположена под строкой заголовка).
Корзина
Удаление файлов с жесткого диска в операционной системе Windows осуществляется не совсем обычным образом. Перед окончательным удалением файлы помещаются в папку Корзина (рис. 4.4) и в течение какого-то времени могут быть восстановлены. Откройте окно Корзина, выполнив двойной щелчок на одноименной пиктограмме рабочего стола, либо щелкнув на ней правой кнопкой мыши и выбрав в контекстном меню команду Открыть.
Рисунок 4.4. Окно Корзина
Воспользуйтесь опцией Таблица меню Вид или кнопкой Вид панели инструментов Обычные кнопки, чтобы отобразить на экране даты удаления объектов, их типы, объемы занимаемой памяти, а также имена папок, в которых хранились объекты до удаления. Если вы хотите восстановить объект, находящийся в Корзине Windows, отметьте его и выберите в меню Файл команду Восстановить. После этого объект будет перемещен в то место, откуда он был удален.
Контекстное меню
Выполнив щелчок правой кнопкой мыши практически на любом объекте Windows 2000, вы можете открыть его контекстное меню. Это меню содержит команды, которые могут быть применены к выбранному объекту.
Ярлыки
Ярлыки являются наиболее мощным инструментом Windows 2000, поскольку они позволяют пользователю оформить рабочий стол по своему вкусу. Для того чтобы создать ярлык какого-либо файла, необходимо: 1. Открыть, например, окно Мой компьютер. 2. Открыть папку, в которой хранится какое-либо приложение. 3. Удерживая нажатой правую кнопку мыши перетащите на рабочий стол файл. 4. После того как Вы отпустите кнопку мыши, на рабочем столе появится контекстное меню, в котором надо выбрать пункт Создать ярлык(и). Признак ярлыка – наличие маленькой изогнутой стрелки в левом нижнем углу появляющегося значка. Если такая стрелка отсутствует, то вы, вместо того чтобы создать ярлык, перенесли файл.
Создать ярлык на рабочем столе можно также следующим образом: 1. Щелкнуть правой кнопкой мыши по свободному пространству рабочего стола. 2. В появившемся контекстном меню выбрать Создать – Ярлык. 3. При помощи кнопки Обзор найти файл или приложение, ярлык которого Вы хотите создать. 4. Далее следовать рекомендациям Мастера создания ярлыка (рис. 4.5).
Рисунок 4.5. Окно создания ярлыка
|
|||||||||
|
Последнее изменение этой страницы: 2017-01-25; просмотров: 195; Нарушение авторского права страницы; Мы поможем в написании вашей работы! infopedia.su Все материалы представленные на сайте исключительно с целью ознакомления читателями и не преследуют коммерческих целей или нарушение авторских прав. Обратная связь - 18.217.108.11 (0.039 с.) |