
Заглавная страница Избранные статьи Случайная статья Познавательные статьи Новые добавления Обратная связь КАТЕГОРИИ: ТОП 10 на сайте Приготовление дезинфицирующих растворов различной концентрацииТехника нижней прямой подачи мяча. Франко-прусская война (причины и последствия) Организация работы процедурного кабинета Смысловое и механическое запоминание, их место и роль в усвоении знаний Коммуникативные барьеры и пути их преодоления Обработка изделий медицинского назначения многократного применения Образцы текста публицистического стиля Четыре типа изменения баланса Задачи с ответами для Всероссийской олимпиады по праву 
Мы поможем в написании ваших работ! ЗНАЕТЕ ЛИ ВЫ?
Влияние общества на человека
Приготовление дезинфицирующих растворов различной концентрации Практические работы по географии для 6 класса Организация работы процедурного кабинета Изменения в неживой природе осенью Уборка процедурного кабинета Сольфеджио. Все правила по сольфеджио Балочные системы. Определение реакций опор и моментов защемления |
Настройка параметров вебинара: звук
Для участия в вебинаре требуются наушники и для участия в голосовом общении нужен микрофон. Подключение к вебинару с настольными динамиками и микрофоном не рекомендуется - будет создаваться эхо! Перед настройкой убедитесь, что Ваши аудиоустройства правильно определены в операционной системе (Windows или др.) и нормально функционируют с заданными параметрами звука (громкость и т.п.). Для подключения аудио необходимо нажать на кнопку с изображением наушника в левой части экрана (см. рис. 2а) После нажатия на кнопку на экране появится предупреждение об использовании камеры и микрофона, нажмите кнопку «Разрешить» (см. рис. 2б).
а) б) Рисунок 2 – Настройка параметров звука
После подключения Ваше имя появится в списке окна «Аудиоконференция участников».
Настройка параметров видео Для того чтобы Вас могли видеть другие участники видеоконференции, нажмите на кнопку с изображением веб-камеры в левом углу экрана (см. рис. 3а): После нажатия на кнопку откроется окно веб-камеры, в этом окне выберите разрешение в выпадающем списке (чем разрешение выше, тем лучше картинка) и нажмите на кнопку «старт» (см. рис. 3б)
а) б) Рисунок 3 – Настройка разрешения видеокамеры
После этого вы должны увидеть изображение со своей веб-камеры. (Для слушателей иметь видеокамеру необязательно)
Пользовательский интерфейс На основной панели (см. рис. 1) можно менять расположение и размер отдельных окон, а также сворачивать их в нижнюю часть экрана или распахивать на весь экран Окно участника
Рисунок 4 – Участники вебинара и их статус Модератор конференции. Может назначать выступающего, выделив его имя в списке и нажав кнопку «Переключить в...». Участник просит слово. Каждый участник видеоконференции может «поднять руку» нажав на этот значок.
Выступающий
Окно «Аудиоконференция участников»
Рисунок 5 – Окно «Аудиоконференция участников»
В этом окне отображаются имена активных пользователей конференции. Модератор видеоконференции может: ·
· ·
Окно «Чат» Окно «Чат» (см. рис.1) предназначено для обмена сообщениями между участниками вебинара. В окне «Чат» можно задать вопрос выступающему, высказаться по поводу презентации, сообщить интересную и полезную для всех информацию. Сообщения будут видны всем участникам вебинара. В окне «Чат» можно обменяться частными сообщениями с отдельным участником, выбранном из списка. Сообщения будут видны только выбранному участнику. Можно настроить чат: задать размер шрифта, выбрать язык общения и задать функцию AutoTranslate – автоматический перевод на язык участника. Сообщения вводятся в поле для ввода (в нижней части окна) и отправляются с помощью кнопки «Отправить». Можно выбрать цвет текста своих сообщений.
Выбор языка интерфейса Вы можете выбрать язык интерфейса из выпадающего списка в правом верхнем углу панели BigBlueButton.
Рисунок 6 – Выбор языка интерфейса
Работа с презентациями и другими документами Чтобы открыть презентацию или какой-либо другой документ для просмотра остальным участникам конференции необходимо нажать на кнопку «Загрузить презентацию» в правом нижнем углу окна «Презентация».
После нажатия откроется окно с выбором файла. Выберите файл и нажмите открыть, затем в появившемся окне нажмите на кнопку «Загрузить»
Рисунок 7 – Окно загрузки документов
После конвертации документа (она занимает некоторое время, зависящее от количества и насыщенности слайдов), он появится в окне «Презентация» перед Вами и его увидят все участники конференции. Показывать презентации в прямом и обратном порядке можно кнопками
Также можно использовать указатель (красный кружок), показывая на слайде важные фрагменты. Указатель будет виден слушателям. Вы можете загрузить несколько презентаций, используя кнопку
Использование интерактивной доски Для использования интерактивной доски необходимо нажать на кнопку в нижней правой части «Презентация». Появится панель интерактивной доски:
С помощью мыши можно писать или рисовать в области документа окна «Презентация».
Показ рабочего стола компьютера Для показа рабочего стола необходима Java-машина, которую можно скачать по адресу: http://www.java.com/ru/ Чтобы показать рабочий стол, Вам необходимо нажать на кнопку
После того, как Вы выберете режим, на экране появится окно со следующим сообщением.
Здесь надо отметить галочку около параметра «Always trust content...» (всегда доверять содержимому) и нажать на кнопку «Run». Если ранее Вы выбрали режим «Область», то на экране должна появиться рамка для определения размеров показываемой всем области рабочего стола. Определив размер, нажимайте на кнопку «Start sharing» (в левом нижнем углу рамки). Если все сделано правильно, то должно появиться примерно такое окно, какое Вы видите ниже.
Выход из видеоконференции Выходить из видеоконференции рекомендуется, нажав кнопку «Выйти»в правом верхнем углу панели BigBlueButton.
2. Контрольные вопросы
1. Какие существуют роли участников вебинара? 2. Какими возможностями обладают участники вебинара 3. Что отображается в окне участника вебинара? 4. Для чего предназначено окно «чат»? 5. Поясните назначение интерактивной доски.
3. Домашнее задание. 1. Изучить ключевые положения. 2. Письменно ответить на контрольные вопросы. 3. Подготовиться к выполнению лабораторного задания.
4. Лабораторное задание.
1. Создать свой вебинар 2. Подключить к созданному вебинару 2-3 участников. 3. Провести презентацию по заданной теме.
Новая установка Системные требования для BigBlueButton 0.9.0-beta · Ubuntu 14.04 64-бит · 4 Гб памяти с включенным swap, лучше 8 Гб · Открытые 80, 1935, 9123 TCP порты · Открытые 16384 - 32768 UDP порты · Порт 80 не должен быть занят другим приложением · От 500 Гб свободного места для записей · Канал 100Мбит/ в обе стороны. Локаль сервера должна быть en_US.UTF-8. Проверить можно командой cat /etc/default/localeЕсли вывод отличается от такого: LANG="en_US.UTF-8" То нужно сделать следующее sudo apt-get install language-pack-ensudo update-locale LANG=en_US.UTF-8После этого, перелогиниваемся, и проверяем еще раз cat /etc/default/locale. Проверяем 64-битный ли сервер uname -mx86_64Также нужно убедится, что версия Ubuntu 14.04. На другой версии BBB работать не будет.
|
||||||
|
Последнее изменение этой страницы: 2017-01-23; просмотров: 572; Нарушение авторского права страницы; Мы поможем в написании вашей работы! infopedia.su Все материалы представленные на сайте исключительно с целью ознакомления читателями и не преследуют коммерческих целей или нарушение авторских прав. Обратная связь - 3.147.42.168 (0.024 с.) |

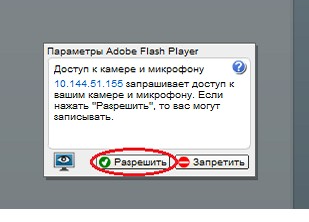




 У участника подключена веб-камера. Если Вы хотите увидеть изображение веб-камеры одного из участников, нажмите на этот значок напротив нужного пользователя.
У участника подключена веб-камера. Если Вы хотите увидеть изображение веб-камеры одного из участников, нажмите на этот значок напротив нужного пользователя.
 отключать и включать звук у пользователей с помощью кнопки
отключать и включать звук у пользователей с помощью кнопки запретить слушателю управлять настройками звука с помощью кнопки
запретить слушателю управлять настройками звука с помощью кнопки модератор может исключить выбранного слушателя из активных пользователей конференции с помощью кнопки
модератор может исключить выбранного слушателя из активных пользователей конференции с помощью кнопки






