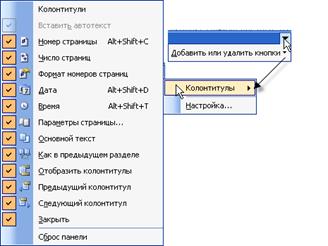Заглавная страница Избранные статьи Случайная статья Познавательные статьи Новые добавления Обратная связь КАТЕГОРИИ: ТОП 10 на сайте Приготовление дезинфицирующих растворов различной концентрацииТехника нижней прямой подачи мяча. Франко-прусская война (причины и последствия) Организация работы процедурного кабинета Смысловое и механическое запоминание, их место и роль в усвоении знаний Коммуникативные барьеры и пути их преодоления Обработка изделий медицинского назначения многократного применения Образцы текста публицистического стиля Четыре типа изменения баланса Задачи с ответами для Всероссийской олимпиады по праву 
Мы поможем в написании ваших работ! ЗНАЕТЕ ЛИ ВЫ?
Влияние общества на человека
Приготовление дезинфицирующих растворов различной концентрации Практические работы по географии для 6 класса Организация работы процедурного кабинета Изменения в неживой природе осенью Уборка процедурного кабинета Сольфеджио. Все правила по сольфеджио Балочные системы. Определение реакций опор и моментов защемления |
На тему: «Оформлення документу Word»Стр 1 из 5Следующая ⇒
КУРСОВА РОБОТА
На тему: «Оформлення документу Word»
Зміст письмової роботи Вступ. 4 Малювання схем. 8 Використання WordArt. 10 Робота з написами. 12 Взаємне розміщення тексту і графіки. 16 Створення буквиці. 17 Вставка спеціальних символів. 17 Нумерація сторінок. 19 Колонтитули. 19 Висновок. 22 Вимоги з охорони праці при роботі на ЕОМ. 22 Список літератури. 25
Робота з графічними об’єктами. Вступ Двома основними типами зображень, які використовуються у документах Microsoft Word, є графічні об’єкти і малюнки. До графічних об’єктів належать автофігури: схеми, криві лінії і об’єкти WordArt. Ці об’єкти є частинами документа Microsoft Word. Для зміни цих об’єктів, а також кольорів, заливки, меж та інших параметрів служить панель інструментів Малювання. Панель Малювання Word має інструменти для створення графічних примітивів. Для роботи з графікою використовується панель Малювання, яка розміщена під вікном документу. Кнопки:
Меню Дії Для виконання різних операцій з об'єктами на панелі Малювання є кнопка Малювання. Проте перш ніж перейти до необхідного, потрібно з'ясувати, яким чином можна виділяти декілька об'єктів одночасно. Перш за все, виділення декількох об'єктів на малюнку можна виконати послідовними клацаннями миші, утримуючи натиснутою клавішу Ctrl або Shift. Окрім цього, на панелі Малювання є кнопка Вибір об'єктів, яка є перемикачем між двома режимами: звичного малювання і виділення об'єктів. У останньому випадку для виділення декількох об'єктів слід обвести їх контуром, утримуючи натиснутою ліву кнопку миші. Причому зробити це потрібно так, щоб кожний з необхідних об'єктів повністю потрапив в обкреслений контур виділення. Якщо ж якась частина об'єкту вийде за межі цього контура, то вона виділена не буде.
Автофігури У текстовому редакторі Word є безліч стандартних зображень, що включають геометричні фігури, стрілки і ін. Ці зображення носять назву автофігур.
При вставці в документ автофігура поводиться як звичний малюнок. Автофігури можна вставляти безпосередньо з двох панелей інструментів: Малювання і автофігури, або за допомогою команди Вставка/Малюнок/Автофігури. Напис На панелі малювання є кнопка вставка Напису
Вставка тексту WordArt Для створення фігурного тексту призначена кнопка
Межі сторінок Межу можна додавати до всіх сторін, або лише до однієї сторони всіх сторінок у документі, до сторінок розділу, лише до першої сторінки, або до всіх сторінок за винятком першої. При цьому застосовуються різні стилі і кольори ліній, а також графічні межі. Межі та заливка таблиць Межі можна додати до всієї таблиці або лише до окремих її клітинок; також фон таблиці можна заповнити заливкою. Також можна застосувати автоформат таблиці, щоб надати їй належний вигляд, використовуючи різноманітні межі, шрифти і заливки. Додавання та видалення тіні Потрібно виділити малюнок, об’єкт WordArt, або напис, який необхідно змінити. На панелі інструментів Малювання потрібно натиснути кнопку Стилі тіні та виконати одну з наступних дій: вибрати потрібний стиль тіні та натиснути кнопку Немає тіні, щоб видалити тінь. У разі додавання тіні до напису дія ефекту розповсюджується на весь текст і на атрибути напису. Фігури Фігури можна збільшувати, зменшувати, обертати, віддзеркалювати, розфарбовувати, а також комбінувати з іншими фігурами для створення складніших форм. Кнопка Автофігури на панелі інструментів Малювання дає змогу додавати декілька категорій фігур: лінії, сполучні лінії, основні фігури, елементи блок-схем, зірки і стрічки, а також виноски. Малювання схем.
За допомогою панелі інструментів Малювання можна додавати діаграми різних типів, у тому числі: циклічні і пірамідальні. Діаграми не засновані на числах, що їх використовують для наочнішого і цікавішого подавання матеріалу.
Види діаграм:
1. 2. 3. 4. 5. 6.
За допомогою інструмента будування діаграм на панелі інструментів Малювання можна створити організаційну діаграму, яка відображує ієрархічні відносини, наприклад між керівниками відділів та співробітниками в організації. Коли організаційну діаграму додають або змінюють, навколо неї відображається область малювання, окреслена рамкою та маркерами зміни розміру, які не друкуються. Для зручності роботи можна за допомогою команд зміни розміру діаграми збільшити область малювання або видалити зайвий простір, присунувши рамки ближче до діаграми. Для форматування всієї організаційної діаграми використовують готові стилі. Частини діаграм форматують таким самим чином, як і фігури Автофігури — додаючи колір і текст, змінюючи товщину й типу ліній, додаючи заливку, текстуру й фон. Щоб додати фігури, такі як керівник і підлеглі (помічник або співробітник), або змінити параметри розташування елементів, скористайтесь панеллю інструментів Організаційна діаграма, яка з'являється в разі виділення або вставки діаграми. Малювання схем
Наприклад:
Використання WordArt. Microsoft WordArt служить для створення фігурного тексту. Існує можливість додавати до тексту тінь, нахиляти, обертати і розтягувати його, можна також упровадити його в одну із стандартних форм і тим самим додати йому вертикальну орієнтацію, хвилеподібний вигин і т.д. Для створення фігурного тексту призначена кнопка
Відразу після вибору стилю з'являється вікно для введення тексту напису. За умовчанням воно містить слова Текст напису.
Цей текст можна змінити і надалі, навіть якщо текст у вікні не був змінений, необхідно натиснути кнопку ок, оскільки натиснення кнопки Відміна рівносильне відмові від створення об'єкту WordArt. Крім введення тексту, в даному вікні можна виконати і просте форматування, зокрема задати тип і розмір шрифту, а також напівжирне і курсивне зображення.
Робота з написами. Для створення напису на панелі Малювання є кнопка Напис. Її можна викликати за допомогою команди Вид/Панель інструментів/Напис.
Вставка напису 1. На панелі інструментів Малювання натисніть кнопку Напис. 2. Клацанням або перетягуванням виділите в документі місце вставки напису. Вид напису, як і будь-якого іншого графічного об'єкту, можна поліпшити за допомогою панелі інструментів Малювання, змінивши, наприклад, колір заливки. 3. Для отримання необхідного розміру перетягнете маркер зміни розміру. Таблиця, поміщена в зв'язані написи, виглядає обрізаною Якщо таблиця поміщена в зв'язані написи і її нижній край не поміщається в межі напису, вона може виявитися обрізаною. Таблиця може переходити з одного напису в іншу, але рядок таблиці не може розташовуватися більш ніж в одному написі. Можна або збільшити напис, щоб таблиця помістилася цілком, або зменшити, щоб обрізаний рядок перемістився в наступний напис. Виноски, кінцеві виноски і деякі поля неправильно працюють в написах. Для управління розташуванням тексту, що містить такі елементи, слід використовувати рамки.
Створення буквиці. Для використання буквиці використовуємо пункт меню Формат ® Буквиця. До буквиці можна використовувати шрифт відмінний від шрифту основного тексту.
У вікні Буквиця можна змінювати шрифт буквиці, колір, висоту та відстань. Нумерація сторінок. Нумерацією сторінок можна виконати командою Вставка/Номера сторінок.
Номер сторінки можна розмістити зверху та знизу; вирівняти з права, з ліва, по центрі, всередині та зовні. А ще можна клацнути курсором на формат і в форматі номер сторінки настроїти: формат номера, нумерацію сторінки.
Колонтитули. До колонтитулів відносяться номери сторінок, розділів, назви розділів або книги, що повторюються на всіх сторінках за повним правилом. Для вставки колонтитулів можна використати декілька варіантів: Номери сторінок, або дата і час створення: Вставка ® Номери сторінок (дата і час)
Будь-які колонтитули: Вигляд ® Колонтитули. Ця команда викликає команду панелі інструментів Колонтитули вона містить кнопки для вставки авто тексту, номеру сторінки, кількості сторінок, дати, часу переходу верхнім нижнім колонтитулам.
За допомогою панелі колонтитули можна ще настроїти автотекст.
Висновок В своєї роботі я вивчила можливості роботи з графічними об’єктами, малювання схем, використання WordArt, робота з написами, взаємне розміщення тексту і графіки, створення буквиці, вставка спеціальних символів, нумерація сторінок, колонтитули. Як видно вони значно полегшують роботу користувача. Вимоги по закінченню роботи Виключити комп’ютер в послідовності згідно з інструкцією по експлуатації. Доповідати особі, яка відповідає за технічний стан комп’ютера про всі зауваження до роботи комп’ютера.
Привести в порядок робоче місце.
Список літератури 1. Довідка Microsoft Word 2. «Інформатика та інформаційні технології», Н. І. Поворознюк, В.В. Самсонов, Харків «Компанія СМІТ» 2003р. 3. «Персональный компьютер для секретарей и менеджеров», С.В.Глушаков, А.С.Сурядный, Харьков Фолио 2004г.
КУРСОВА РОБОТА
На тему: «Оформлення документу Word»
Зміст письмової роботи Вступ. 4 Малювання схем. 8 Використання WordArt. 10 Робота з написами. 12
|
|||||||||||||||||||||||||||||||||||||||||||||||||||||||||||||||||||||||||||||||||||||||||||||||||||||||||||||||||||||||||||||||||||||||||||||||||
|
Последнее изменение этой страницы: 2016-12-27; просмотров: 835; Нарушение авторского права страницы; Мы поможем в написании вашей работы! infopedia.su Все материалы представленные на сайте исключительно с целью ознакомления читателями и не преследуют коммерческих целей или нарушение авторских прав. Обратная связь - 3.145.93.210 (0.056 с.) |

 - дозволяє виконувати певні операції з графічними об’єктами.
- дозволяє виконувати певні операції з графічними об’єктами. - використовують для виділення об’єктів;
- використовують для виділення об’єктів; - вставка графічних примітивів;
- вставка графічних примітивів; - вставка напису;
- вставка напису; - вставка тексту WordArt;
- вставка тексту WordArt;
 - вставка організаційної діаграми;
- вставка організаційної діаграми; - дві кнопки для вставки зображень;
- дві кнопки для вставки зображень; - група кнопок для налагодження зовнішнього вигляду графічного об’єкту.
- група кнопок для налагодження зовнішнього вигляду графічного об’єкту.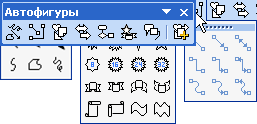
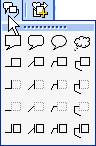
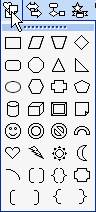


 Наприклад:
Наприклад: Додати об'єкт WordArt на панелі інструментів Малювання. Крім того, є спеціальна панель інструментів WordArt, Фігурний текст. Створюваний WordArt, є графічним об'єктом, а не текстом.
Додати об'єкт WordArt на панелі інструментів Малювання. Крім того, є спеціальна панель інструментів WordArt, Фігурний текст. Створюваний WordArt, є графічним об'єктом, а не текстом.
 Організаційна діаграма (Відображення структури відносин)
Організаційна діаграма (Відображення структури відносин) Циклічна діаграма (Відображення процесу безперервного циклу)
Циклічна діаграма (Відображення процесу безперервного циклу) Радіальна діаграма (Відображення відносин з кореневим елементом)
Радіальна діаграма (Відображення відносин з кореневим елементом) Пірамідальна діаграма (Відображення фундаментальних відносин)
Пірамідальна діаграма (Відображення фундаментальних відносин) Діаграма Венна (Відображення областей перекриття елементів)
Діаграма Венна (Відображення областей перекриття елементів) Цільова діаграма (Відображення кроків, направлених на досягнення мети)
Цільова діаграма (Відображення кроків, направлених на досягнення мети) За допомогою панелі малювання можна намалювати схеми, та налагодити зовнішній вигляд їх.
За допомогою панелі малювання можна намалювати схеми, та налагодити зовнішній вигляд їх.