
Заглавная страница Избранные статьи Случайная статья Познавательные статьи Новые добавления Обратная связь КАТЕГОРИИ: ТОП 10 на сайте Приготовление дезинфицирующих растворов различной концентрацииТехника нижней прямой подачи мяча. Франко-прусская война (причины и последствия) Организация работы процедурного кабинета Смысловое и механическое запоминание, их место и роль в усвоении знаний Коммуникативные барьеры и пути их преодоления Обработка изделий медицинского назначения многократного применения Образцы текста публицистического стиля Четыре типа изменения баланса Задачи с ответами для Всероссийской олимпиады по праву 
Мы поможем в написании ваших работ! ЗНАЕТЕ ЛИ ВЫ?
Влияние общества на человека
Приготовление дезинфицирующих растворов различной концентрации Практические работы по географии для 6 класса Организация работы процедурного кабинета Изменения в неживой природе осенью Уборка процедурного кабинета Сольфеджио. Все правила по сольфеджио Балочные системы. Определение реакций опор и моментов защемления |
Кафедра «Корпоративное управление и электронный бизнес»Стр 1 из 6Следующая ⇒
МИНОБРНАУКИ РОССИИ Федеральное государственное бюджетное образовательное учреждение высшего профессионального образования «РОССИЙСКИЙ ГОСУДАРСТВЕННЫЙ УНИВЕРСИТЕТ ТУРИЗМА И СЕРВИСА» (ФГБОУ ВПО «РГУТиС») Факультет «Экономический» Кафедра «Корпоративное управление и электронный бизнес»
УТВЕРЖДАЮ Зам. председателя Научно-методического совета Проректор, д.с.н., профессор _________________________Ананьева Т.Н. «____»_________________________2011г.
МЕТОДИЧЕСКИЕ УКАЗАНИЯ ПО ВЫПОЛНЕНИЮ ЛАБОРАТОРНЫХ РАБОТ Дисциплина ЕН.Ф.03 «Информационные системы в экономике» Для специальности 080105 «Финансы и кредит» Разработчик: доцент Шлапак В.С. Методические указания рассмотрены и одобрены на заседании кафедры «Корпоративное управление и электронный бизнес»
протокол №___ от «__»_______ 2011 г. д.т.н., профессор Потемкин А.И. Методические указания рассмотрены и одобрены на заседании научно-методической секции Экономического факультета
протокол №___ от «__»_______. 2011 г. к.э.н., доцент Каурова О.В. Методические указания рассмотрены и одобрены на заседании Научно-методического совета
протокол №___ от «__»_______. 2011г. Отдел мониторинга методического обеспечения образовательного процесса: к.с.н. Маковская И.В.
Москва 2011 г.
ВВЕДЕНИЕ
Сегодня информацию рассматривают как один из основных ресурсов развития общества, а информационные системы и технологии как средство повышения производительности и эффективности работы людей. Ядром любой информационной системы является база данных (БД). База данных - это поименованная совокупность структурированных данных, относящихся к определенной предметной области и находящихся под управлением СУБД. Система управления базами данных (СУБД)- это комплекс программных и языковых средств, предназначенных для создания баз данных, поддержания их в актуальном состоянии и организации поиска в них необходимой информации. Цель предлагаемого пособия - практическое освоение возможностей реляционных СУБД на примере СУБД MicrosoftАсcess 2007. В пособии излагаются справочные сведения по среде раз работки БД предложены задания для самостоятельной работы и даны рекомендации по их выполнению.
В конце пособия приведен список контрольных вопросов, по которым будет проводиться собеседование. В курсе лабораторных работ студенты должны создать БД по проектным материалам расчетно-графического задания. По каждой лабораторной работе необходимо представить отчет, соответствующий этапу расчетно-графического задания.
Лабораторная работа 1 Задание 1. Разработать структуры таблиц БД в соответствии с темой расчетно-графического задания. 2. Создайте в среде Microsoft Асcess в режиме Конструктора одну таблицу. 3. Заполните таблицу произвольными данными и в соответствии с темой расчетно-графического задания (не менее 15 записей).
Задание 1. Выполните анализ предметной области с целью выявления связанных объектов, установите тип связи. 2. Выполните анализ ранее спроектированных таблица на наличие в их структуре полей, по которым организуется связь. 3. Выполните проектирование таблиц таким образом, чтобы между ними остались отношения "один-к-одному" и "один-ко-многим". 4. В соответствии с предложенной структурой создайте таблицы и обеспечьте целостность базы, назначением связей между всеми таблицы проектируем ой базы данных.
Лабораторная работа 3 СОРТИРОВКА, ПОИСК И ФИЛЬТРАЦИЯ ДАННЫХ Цель работы - освоить технологии поиска данных в базе данных. Работа выполняется студентам и во время, отведенное для самостоятельных занятий.
Задание 1. Самостоятельно освоить технологии сортировки, поиска, замены и фильтрации данных. 2. Защитить работу у преподавателя, продемонстрировав навыки работы с различными технологиями.
Лабораторная работа 4 Задание 1. В рамках индивидуального задания по созданию БД сформулируйте запрос простой выборки данных из разных таблиц; запрос с выборкой и группировкой с подведением итогов для разных групп, перекрестный запросы, запросы с вычислениями, параметрический, запрос на изменение. 2. Создайте перечисленные запросы с помощью Мастера запросов и Конструктора запросов. Каждый запрос сохраните. 3. Оформите отчет по работе, который должен содержать запросы,
Внешние соединения
2. Установите связь между таблицами, если ранее она не была прописана в Схеме БД. Для этого щелкните в первой таблице по полю, по которому будет осуществляться связь, и перетащите его в связываемое с ним поле второй таблицы 3. Щелкните на линии объединения полей, чтобы выделить ее. В результате центральная часть линии станет толще. 4. Выберите из меню команды Вид опцию Параметры объединения. 5. Выберите тип объединения, щелкните по кнопке ОК. После этой операции на линии объединения появится стрелка, указывающая тип соединения (на рис.4.4 выбран второй тип соединения, на схеме ему будет соответствовать направленная вправо стрелка, что указывает на создание между таблицам и левого внешнего соединения). 6. Запустите запрос на исполнение.
Рис.4.4 Диалоговое окно Параметры объединения
Запрос на создание таблицы Для того, чтобы создать таблицу из результатов запроса, использовавшегося для отбора записей в связанных таблицах, выполните следующие действия; 1. Откройте ранее созданный запрос в режиме Конструктора, выделив его имя в списке запросов в окне слева, и нажав, кнопку правой кнопкой выбрать Конструктор. 2. Выберите в группе «Тип запроса» Создание таблицы. Откроется диалоговое окно Создание таблицы. Введите имя новой таблицы, переключатель оставьте в положении. В текущей базе данных. 3. Нажмите кнопку OК. Запрос на выборку, преобразуется в запрос на создание таблицы. 4. Запустите запрос двойным щелчком мыши по имени запроса. Перед выполнением запроса появляется сообщение, которое предупреждает, что в новую таблицу будут внесены изменения 5. Нажмите кнопку Да. Появится второе предупреждающее сообщение о числе записей, которые будут помещены в новую таблицу в результате выполнения запроса. 6. Нажмите кнопку Да. 7. В списке появится новая таблица с заданным именем. 8. На вкладке Режим таблицы группы Связи выбрать Схему данных. Щелкните на кнопке Отобразить таблицу 9. Завершите процесс включения в БД новой таблицы заданием
Запрос на удаление записей Рекомендуется сначала запускать запрос на выборку, чтобы отобразить удаляемые записи, а затем конвертировать его в запрос на удаление - это позволит избежать многих проблем. 1. Создайте новый запрос и включите в него таблицу, в которой предполагается удаление записей. 2. Перетащите символ звездочки * (все поля) из списка полей в строку Поле первого столбца бланка запроса. 3. В бланк запроса перетащите поля, по значениям которых будут отбираться ноля. В строке Условия отбора укажите критерии отбора. 4. Запустите запрос на выборку, чтобы отобразить подлежащие удалению записи. 5. Создайте копию таблицы, с которой Вы работаете. Для этого щелкните на ее имени и нажмите комбинацию клавиш <Сtrl+C>, чтобы скопировать таблицу в буфер обмена. Затем нажмите клавишу <Ctrl+V>. Откроется диалоговое окно Вставка таблицы. В ведите имя копии таблицы и нажмите клавишу <Enter>.
6. Активизируйте созданный запрос на выборку и перейдите в режим Конструктора запроса. 7. Выберите в режиме конструктора в группе Тип запроса Запрос → Удаление. В бланке запроса строки Сортировка и Вывод на экран будут заменены строкой Удаление 8. Щелкните на кнопке Запуск. Появится окно сообщений, запрашивающее подтверждение удаления записей. Удаление записей в таблице ''один", для которых в таблице "многие"
Лабораторная работа 6 Задание
1. Откройте учебную БД В окне БД перейдите на Создание потом Формы. Откройте некоторые формы, чтобы иметь представление о структуре и дизайне формы. 2. Изучите самостоятельно средства автоматического создания форм по таблице или запросу и Мастер форм. 3. Для одной из таблиц БД создайте простую форму для ввода и редактирования данных с помощью Мастера форм. 4. Доработайте форму в режиме Конструктора. 5. Введите данные через окно формы. 6. Выполните редактирование записи через окно формы 7. Создайте форму (можно на основе ранее созданной формы), содержащую элементы управления: флажки, переключатели или выключатели, поле со списком. 8. Включите в форму рисунок. 9. Создайте многотабличную форму для таблиц, между которыми существует связь "один-ко-многим". 10. Создайте многотабличную форму для несвязанных таблиц. 11. Создайте форму, содержащую вычисляемые поля для отображения итоговых значений. 12. Включите в одну из форм элемент управления Кнопка. С кнопкам и должны быть связаны переходы по записям, обработка записей или работа с формой.
Создание простой формы
1. В окне Базы данных перейдите на Создание потом Формы выберите Мастер форм, укажите имя таблицы. 2. Последовательно выполняйте шаги, предлагаемые Мастером форм: - выберите поля для отображения в форме; - выберите внешний вид формы, на пример, в один столбец; - выберите из предлагаемого списка стиль формы; - задайте имя формы; - выберите переключатель Изменить макет формы; проект формы будет открыт в режиме Конструктора. 3. Измените, размер окна формы так, чтобы с ним было удобно работать (поместить указатель на границу формы и перетащить границу) либо разверните форму до максимальных размеров.
4. Переместите все поля влево так, чтобы их левая граница была 5. Определите свойства полей формы: - выделите поле; - два раза кликните на нужный объект,либо правая кнопка мыши свойства; - для поля, которое в таблице является счетчиком, установите свойство Доступ в значение Нет (так оно не может быть изменено пользователем), свойство Блокировка – в значение Да (чтобы показать, что это поле не обновляемое). Свойства З начение по умолчанию, Формат, Число десятичных знаков или Маска ввода, Условие назначение определяются свойствам и полей таблицы, для работы с которой строится данная форма. Для Условия на значение можно задать более жесткие значения. 6. Выполните редактирование надписей полей, если это необходимо. Для изменения содержания надписи, установите курсор на надписи, измените ее и нажмите [Enter] или выделите надпись и используйте команды меню Вид/Свойства. Изменить размер шрифта него стиль – выделить надпись, затем используйте возможности Панели инструментов Формат. Настроить размер надписи по размеру, содержащегося текста – щелкните по подписи и вы полните команду Формат/Размер/По размеру данных. 7. Добавьте в форме Заголовок. Для этого: - щелкните по разделу окна Заголовок - измените размер раздела: установите курсор на границу раздела, указатель мыши примет вид горизонтальной или вертикальной двунаправленной стрелки, щелкните мышью и перетащите границу; - щелкнете по кнопке Подпись; затем щелкните на левой границе раз дела Заголовок формы, чтобы поместить туда курсор; - введите название формы и нажмите [Enter]; - измените размер и тип шрифта; - выберите опцию Размер во вкладке Упорядочить Формат подменю опцию По размеру данных; - щелкните по надписи заголовка, установите курсор на верхнем левом квадрате рамки и переместите надпись так, чтобы разместить ее наилучшим образом; - при необходимости измените, размер раздела Заголовок формы, чтобы подогнать его точно под размер надписи. 8. Дважды щелкните в окне формы вне ее разделов. Появится окно 9. Выведите форму в режиме Формы Если не требуется вносить изменений - то сохраните форму, в противном случае вернитесь в режим Конструктора. 10. Введите данные через окно формы: - откройте форму, перейдите в режим формы. В текстовых полях формы появятся значения полей первой записи или запроса, являющиеся источником данных формы; - нажмите кнопку Новая запись
- введите данные. Введенные данные сохраняются в исходной таблице автоматически при переходе к другой записи или при закрытии формы. Если есть необходим ость сохранить промежуточное состояние записи (до перемещения на другую запись), то нажмите комбинацию клавиш [Shift]+[Enter] или выберите команду Сохранить. Последнее сохранение записи можно отменить, если сразу же нажать кнопку. 11. Выполните редактирование записи через окно формы: - найдите запись, которую предполагается редактировать. Для этого используйте кнопки навигации, расположенные в нижней части окна формы, или в текстовое поле, находящееся между кнопкам и навигации, введите номер записи и нажмите [Enter], или используйте команды меню П правка/Найти; - выполните редактирование данных; - сохраните изменение - перейдите к другой записи или вы полните команду Сохранить Для того, чтобы запретить редактирование записи таблицы с помощью формы, в режиме Конструктора формы в окне свойств формы на вкладке Данные против свойства Разрешить изменение введите Нет. Чтобы запретить редактирование конкретного поля записи, в режиме Конструктора формы в окне свойств поля на вкладке Данные против свойства Блокировка введите Да. 12. Удалите запись через окно формы. Для удаления текущей записи выделите ее и нажмите У далить или нажмите клавишу [Delete]. 13. В режиме Конструктора сохраните последний вариант формы.
Создание элементов управления с помощью панели элементев
2. Измените размеры разделов формы с учетом возможности размещения элементов управления. 3. Активизируйте кнопку Мастера Ниже приведен порядок создания одно из элементов управления.
Создание вычисляемых полей
Первый способ создания вычисляемого поля основан на том, что Во втором случае форма строится на базе таблицы. В ней создается текстовое поле, в котором в качестве источника данных указывается выражение, например, = [Цена за единицу]*Количество. При ссылке на поля в выражениях обязательно использование квадратных скобок, если название поля состоит более чем из одного слова. Ввод е выражения допускается прямо в элемент управление (поле), если оно короткое и длина поля это допускает. В противном случае выражение вводится в ячейку свойства Данные окна Свойства. При этом можно воспользоваться построителем выражений (Приложение 2), если выражение не помещается в ячейке свойства, нужно нажать клавиши [Shift]+[F2] и открыть окно Область ввода (Zoom). При необходим ости следует задать формат поля при выводе на экран.
Лабораторная работа 7
Цель работы - получить практические навыки разработки различных типов отчетов.
Краткие сведения по среде разработки
Отчеты позволяют выбрать из БД требуемую информацию и оформить ее в виде документов, которые можно просмотреть и напечатать. Источником данных служат таблицы и запросы. Все отчеты подразделяются на три категории: простая распечатка содержимого БД из, режимов таблицы или формы; детальные отчеты специальные отчеты, которые позволяют подготавливать почтовые наклейки и формы писем. В Access отчеты можно построить с помощью средств автоматического создания отчетов (отчеты типов "в столбец", "ленточный"), Мастера отчетов и Конструктора отчетов. Основная работа с отчетом проходит в режиме Конструктора. Конструктор отчетов предоставляет такие же средства раз работки, что и Конструктор форм: панель инструментов, бланки свойств, список полей и панель элементов. Структуры отчетов и форм похожи. Отчеты, как правило, включают группировку записей и вывод промежуточных итогов, поэтому в них могут присутствовать дополнительные разделы Заголовок группы и Примечание группы. В Access можно строить отчеты сложной структуры: отчеты, включающие подчиненные отчеты; отчеты, построенные на базе перекрестных запросов; отчеты, выводимые в виде нескольких колонок. Подчиненные отчеты необходимо или предпочтительно использовать, когда: - главный отчет представляет собой оболочку, в которую включаются - итоговые данные требуется представить в документе в виде отдельной таблицы наряду с детальным и данными; - необходим о создать группы, которые содержат две и более подгруппы данных; - требуется создать отчете двумя уровнями вложенности отчетов или (и) включить в главный отчет подчиненную форму.
Задание
1. Изучите самостоятельно средства автоматического создания отчетов и Мастер отчетов. 2. В режиме Конструктора отчетов постройте отчет в виде таблицы. В отчет должна входить информация по одной таблице или запросу. Предусмотрите группировку данных и подведение итогов по группе.
Создание составного отчета
1. Создайте запрос, который будет базовым для главного отчета. На рис.7.1 приведен в качестве примера базовый запрос для отчета "Квартальные обороты" - по запросу будут отбираться все клиенты, которые имеют заказы в указанном году.
Рис.7.1 Базовый запрос для главного отчета 2. Создайте главный отчет на основе только что созданного запроса. Можно использовать Мастер отчетов. В данном примере для отчета можно выбрать поля Название, Город, Страна. 3. Подчиненный отчет сформируйте также на базе запроса (в учебной базе "Борей" для рассматриваемого примера используется перекрестный запрос "Квартальные обороты по товарам" (рис.7.2), для которого заданы условия выборки и введен параметр [Отчетный год:]).
4. Выберите в элементах управления Подчиненная форма/отчет 5. Далее выполните все шаги, предлагаемые Мастером.
Лабораторная работа 8
Лабораторная работа 9 Лабораторная работа 10 СОЗДАНИЕ МАКРОСОВ
Цель работы - познакомиться с основам и создания объекта базы данных -МАКРОСА; получить практические навыки создания макросов.
Задание
1. Создайте макрос, содержащий макрокоманду ОткрытьФорму. Форма должна открываться с помощью кнопки, расположенной в другой форме. 2. Создайте группу, включающую наряду с новыми макрокомандам у 3. Создайте макрос с условиями.
Порядок выполнения работы
Создание макроса
1. Щелкните по вкладке Создание перейдите в группу Другие на кнопку Макрос 2. В строку, помеченную указателем, введите Макрокоманду. Команду можно вводить с клавиатуры или воспользоваться списком, который доступен в ячейках колонки Макрокоманда. 3. Желательно ввести пояснения в столбец Применение. Комментарии облегчают понимание и сопровождение макросов. 4. Когда поле Макрокоманда заполнено, в нижней части Конструктора макроса появится аргументы макрокоманды. Список полей этой панели зависит от выбранной макрокоманды и может отсутствовать, если макрокоманда не имеет аргументов. Укажите всю требуемую системой информацию в области аргументов макрокоманды. В общем случае рекомендуется задавать аргументы макрокоманды в том порядке, в котором они перечислены, поскольку выбор одного аргумента может определять возможные значения следующего аргумента. 5. Сохраните макрос. Для этого можно воспользоваться кнопкой Сохранить 6. Запустите макрос на исполнение. Вызвать и выполнить макрос можно одним из нескольких способов: - в режиме проектирования макроса (см. рис. 9.1.) щелкнуть по кнопке Выполнить; - На области переходов выполнить двойной щелчок на имени подлежащего выполнению макроса. 7. Откройте в режиме Конструктора какую-либо форму, отличную от формы, для которой разрабатывается макрос. 8. Создайте кнопку, разместив его в области заголовка открытой формы. Откройте окно свойств кнопки (рис. 9.2): выделите кнопку, нажмите правую кнопку мыши, в появившемся меню выберите пункт Свойства (открыть окно свойств можно, дважды щелкнув по кнопке). В окне свойств укажите, с каким событием связывается макрос. По умолчанию это событие Нажатие кнопки.
Создание групп макросов
Объедините макросы в макрогруппу (можно сделать новый объект или преобразовать ранее созданный макрос в группу макросов).
Рис.9.2. Задание связи кнопки с макросом 2. Нажмите кнопку Имена макросов 3. Введите в этот столбец имя первого макроса. В этой же строке в столбце Макрокоманда введите имя макрокоманды, далее все соответствующие ей аргументы. Если предполагается, что макрос включает несколько макрокоманд, то введите их в последующих строках столбца Макрокоманда. 4. Пропустите строчку. 5. Введите имя следующего макроса и соответствующие ему макрокоманды. На рис. 9.3, в качестве примера, представлен макрос "Поставщики" 6. Проверьте работу макроса. Выполните команду Выполнить 7. Сохраните макрос.
Рис.9.3 Создания группы макросов Создание макроса с условием
Для примера на рис. 9.4 представлено окно проектирования макроса, который будет выводить на экран таблицу о товарах, находящихся на 1. Откройте Конструктор макросов. 2. Нажмите кнопку Условия. Запишите в столбце Условие выражение, при истинности которого будет выполняться создаваемый макрос. Выражения для условия удобнее задавать в окне Построитель выражений кнопка 3. Задайте макрокоманду. 4. Сохраните макрос. 5. Откройте в режиме Конструктора форм, в которой предполагаетсяодин из элементов управления связать с разрабатываемым макросом. Свяжите элемент управления и макрос. 6. Проверьте работу макроса.
Рис.9.4 Пример макроса с условием Приложение 1 Статистические функции
Примечание: функции, отмеченные *, в Мастере запросов не применяются.
Приложение 2 Построитель выражений Построитель выражений - средство построения сложных выражений. Структура окна Построителя выражений представлена на рис. П.2.1
Рис. П. 2.1. Окно Построителя выражений
Выражение - совокупность операторов и операндов (константы, идентификаторы и функций). Идентификаторы - имена объектов (например, полей таблиц или запросов), которые при вычислении выражений заменяются их текущими значениями. Если имя объекта состоит более чем из одного слова, то его обязательно заключают в квадратные скобки. Однако обычно скобки ставят даже, если имя объекта состоит из одного слова, чтобы имена объектов сразу бросались в глаза при работе с выражениями. Идентификаторам и являются имена констант и переменных, применяемые в программах на языке VisualBasic для приложений, а также именованные константы True, False, Yes, No, Null. Функции - возвращают в выражение значение вместо имени функции. Большинство функций требует заключать в скобки свои аргументы. Пример функции с пустым списком аргументов: Date() - возвращает текущую дату. Для создания выражений существует шесть категорий операторов, которые представлены в таблице П. 2.1 Таблица П.2.1
Операторы для создания выражений Примечания: 1. Результат применения операторов сравнения - True или False. Если один из операндов имеет значение Null (пустое значение), то любое сравнение возвращает значение Null. 2. Результат применения логических операторов - True или False. Операнды имеют значение из множества (Тше, False, Null). Для всех логических операторов, кроме Imp, значение одного из операндов Null приводит к значению результата Null. Элементы выражения вводятся в текстовом поле Построителя выражений. Наиболее употребительные операторы представлены кнопками всредней части окна. Элементы выражений можно выбирать из списков объектов, функций, констант, операторов и общих выражений. Чтобы скопировать элементы выражения из списков, сначала щелкните на одной из папок в левой панели. Некоторые папки имеют дочерние папки, которые также раскрываются двойным щелчком. Список элементов, соответствующий открытой папке, отображается в правой панели. В некоторых случаях центральная панель также включает элементы, которые можно добавить в выражения (например, идентификаторы полей таблицы). Чтобы добавить элемент из списка в выражение текстового поля, можно сделать двойной щелчок на нем или выбрать его и щелкнуть по кнопке Вставить. Приложение 3 МИНОБРНАУКИ РОССИИ Федеральное государственное бюджетное образовательное учреждение высшего профессионального образования «РОССИЙСКИЙ ГОСУДАРСТВЕННЫЙ УНИВЕРСИТЕТ ТУРИЗМА И СЕРВИСА» (ФГБОУ ВПО «РГУТиС») Факультет «Экономический» Кафедра «Корпоративное управление и электронный бизнес»
УТВЕРЖДАЮ Зам. председателя Научно-методического совета Проректор, д.с.н., профессор _________________________Ананьева Т.Н. «____»_________________________2011г.
МЕТОДИЧЕСКИЕ УКАЗАНИЯ
|
||||||||||||||||||||||||||||||||||||||||||||||||||||||||||||||||||||||||||||||||||||||||||||||||||||||||||||||||||||||||||||||||
|
Последнее изменение этой страницы: 2016-12-17; просмотров: 192; Нарушение авторского права страницы; Мы поможем в написании вашей работы! infopedia.su Все материалы представленные на сайте исключительно с целью ознакомления читателями и не преследуют коммерческих целей или нарушение авторских прав. Обратная связь - 3.145.119.199 (0.181 с.) |


 дважды щелкните по имени новой таблицы, чтобы добавить ее в окно Схемы данных.
дважды щелкните по имени новой таблицы, чтобы добавить ее в окно Схемы данных. в элементах управления
в элементах управления (► *) либо кнопку Создать, расположенную в в группе Записи (чтобы отменить создание новой записи после нажатия кнопки Новая запись - нажмите кнопку перехода к предыдущей записи). Все поля новой записи будут пустыми, за исключением тех, значения которых определено по умолчанию. Значение по умолчанию можно изменять, если свойство Блокировка этого поля имеет значение Нет ]
(► *) либо кнопку Создать, расположенную в в группе Записи (чтобы отменить создание новой записи после нажатия кнопки Новая запись - нажмите кнопку перехода к предыдущей записи). Все поля новой записи будут пустыми, за исключением тех, значения которых определено по умолчанию. Значение по умолчанию можно изменять, если свойство Блокировка этого поля имеет значение Нет ] . Теперь при переносе любого элемента управления с панели элементов в форму будет автоматически открываться соответствующий Мастер.
. Теперь при переносе любого элемента управления с панели элементов в форму будет автоматически открываться соответствующий Мастер.
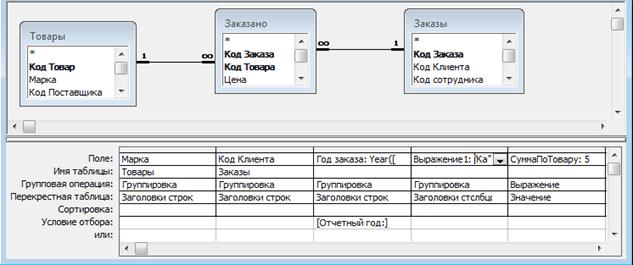
 и разместите его в разделе Область данных главного отчета ниже полей этого отчета.
и разместите его в разделе Область данных главного отчета ниже полей этого отчета. . Откроется окно проектирования макроса аналогичное окну, приведенному на рис. 9.1. (будут отсутствовать столбцы Имя макроса и Условие). Каждая строка в этом окне может содержать одну макрокоманду и комментарий к ней.
. Откроется окно проектирования макроса аналогичное окну, приведенному на рис. 9.1. (будут отсутствовать столбцы Имя макроса и Условие). Каждая строка в этом окне может содержать одну макрокоманду и комментарий к ней. ,. Присвойте имя макросу (имя должно нести смысловую нагрузку).
,. Присвойте имя макросу (имя должно нести смысловую нагрузку).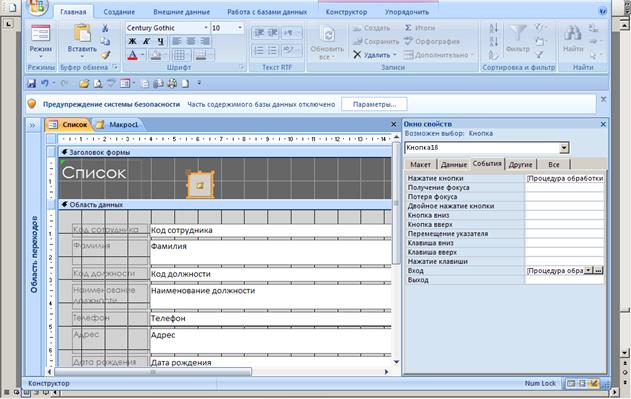
 . В окне
. В окне (будет выполнен только первый макрос из макрогруппы) Вызов других макросов из группы возможен, если в диалоговом окне ввести имя макрогруппы и через точку имя макроса.
(будет выполнен только первый макрос из макрогруппы) Вызов других макросов из группы возможен, если в диалоговом окне ввести имя макрогруппы и через точку имя макроса.
 .
.




