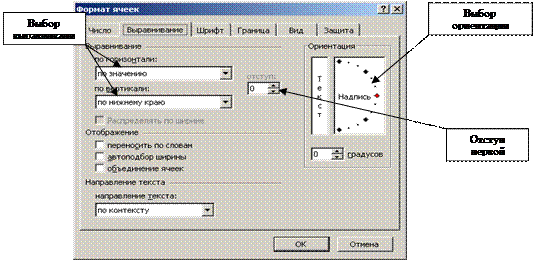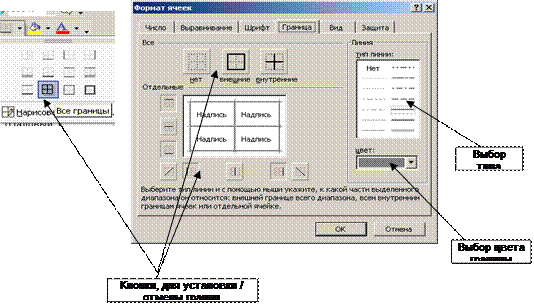Заглавная страница Избранные статьи Случайная статья Познавательные статьи Новые добавления Обратная связь КАТЕГОРИИ: ТОП 10 на сайте Приготовление дезинфицирующих растворов различной концентрацииТехника нижней прямой подачи мяча. Франко-прусская война (причины и последствия) Организация работы процедурного кабинета Смысловое и механическое запоминание, их место и роль в усвоении знаний Коммуникативные барьеры и пути их преодоления Обработка изделий медицинского назначения многократного применения Образцы текста публицистического стиля Четыре типа изменения баланса Задачи с ответами для Всероссийской олимпиады по праву 
Мы поможем в написании ваших работ! ЗНАЕТЕ ЛИ ВЫ?
Влияние общества на человека
Приготовление дезинфицирующих растворов различной концентрации Практические работы по географии для 6 класса Организация работы процедурного кабинета Изменения в неживой природе осенью Уборка процедурного кабинета Сольфеджио. Все правила по сольфеджио Балочные системы. Определение реакций опор и моментов защемления |
Разработка структуры таблицы
Структура таблицы, её внешний вид и наполнение в некоторой степени зависит от вкуса разработчика. Понятие структуры таблицы можно разделить на следующие составляющие: 1) размещение ячеек с данными; 2) форматирование каждой ячейки, или групп ячеек (шапка, графа, столбец, заголовок и т. п.). Понятие формат включает в себя набор атрибутов (свойств), использующихся для представления значений в ячейке, (например: вид шрифта; дополнительные символы, выводимые вместе с числом (“%”, “$”, “р.”); количество знаков после запятой в записи вещественного числа и т. п.), а также набор атрибутов, определяющих внешний вид ячейки (например: тип и цвет линии границы, фоновая заливка ячейки и т. п.). Соответственно форматирование – это процесс задания этих свойств, придание ячейке требуемого внешнего вида. Обычно чётко разделить во времени этапы создания структуры таблицы не удается. Разработчик может разместить на листе часть данных таблицы, затем отформатировать её, после чего проделать то же для следующей части. Затем, обнаружив, что части не состыковываются, разработчик вынужден вернуться к форматированию первой части таблицы и т. д. Такой подход, конечно, на первый взгляд нерационален, но чёткое разделение этих этапов требует тщательного предварительного планирования, что также ведёт к временным затратам и не гарантирует отсутствия ошибок, допущенных на этапе планирования. Поэтому в данном разделе опишем основные приёмы размещения данных в таблице и её форматирования, а в разделе «Пример выполнения заданий средствами, Excel» приведём один из вариантов реализации. Для ввода данных в заданную ячейку, нужно её активировать: установить на нее курсор, щёлкнув мышью. После этого можно начинать вводить данные. Если информация уже введена в ячейку и нужно лишь отредактировать ранее введенные данные, то можно, дважды щёлкнув мышью на нужной ячейке, или нажав клавишу F2, когда требуемая ячейка выделена, перейти в режим редактирования данных ячейки. Восстановить первоначальное содержимое ячейки в режиме ввода можно, нажав клавишу ESC. Восстановление данных и выход из режима ввода осуществляется при щелчке мышью по кнопке “ Отмена ”, расположенной в строке формул. При вводе данных можно столкнуться с необходимостью вставки строки или столбца в таблицу. В Excel это можно выполнить следующим образом. Активируется ячейка столбца, перед которым нужно вставить новый столбец и вызывается команда Вставка | Столбец. Аналогично для вставки строки выполните команду Вставка | Строка.
Помимо столбцов и строк в таблицу можно вставлять и ячейки. Для этого выполните команду Вставка | Ячейки, с указанием направления сдвига остальных ячеек на листе. Форматировать ячейки удобнее не по одной, а группами (блоками). Для выделения прямоугольного блока необходимо нажать левую кнопку мыши, переместить указатель и отпустить кнопку, когда будет выделено нужное количество ячеек. Получить доступ к атрибутам формата в выделенных ячейках можно, выполнив команду Формат | Ячейки. В диалоговом окне Формат ячейки, все атрибуты размещены на нескольких вкладках. Форматы представления значений, записанных в ячейку, собраны на вкладке Число. Для задания расположения текста в ячейке используется вкладка Выравнивание (рис. 2). Здесь можно установить параметры выравнивания и направления текста в ячейке. Здесь же имеется несколько переключателей. В таблице 1 представлен вид текста в ячейке при включении одного из переключателей.
Рис. 2. Вкладка Выравнивание диалога Формат ячеек Для изменения вида границы ячейки используется вкладка Граница или, для быстрого доступа к этой функции, кнопка с выбором на панели инструментов (рис. 3). С помощью вкладки Шрифт можно задать цвет, размер, начертание текста в ячейке. Для задания цвета или способа заливки фона ячейки используется вкладка Вид.
Рис. 3. Вкладка Граница диалога Формат ячеек Таблица любой сложности, а также различные бланки и прочие документы, в конечном счёте, для Excel являются совокупностью различным образом отформатированных ячеек. Приёмов, описанных в данном разделе, вполне достаточно для составления простых электронных документов Excel.
Вычисления в таблице После того, как готова структура таблицы, можно перейти к заполнению формулами ячеек, предназначенных для размещения промежуточных и выходных данных.
Формулой или выражением в Excel называется последовательность символов, начинающаяся со знака равенства “=”. В эту последовательность символов могут входить константы, ссылки на ячейки, вызовы функций и знаки операций. Результатом работы формулы является новое значение, которое отображается в ячейке. Ссылка – это адрес, который однозначно определяет ячейку или диапазон ячеек листа Excel. Ссылки могут использоваться везде, где необходимо получить значение, или массив значений, из электронной таблицы. Функции в Excel используются для выполнения стандартных вычислений в рабочих книгах. Значения, которые используются для вычисления функций, называются аргументами. Аргументы записываются в круглых скобках сразу за названием функции и отделяются друг от друга символом точка с запятой “; ” Значения, возвращаемые функциями в качестве ответа, называются результатами.
Имя_функции (аргумент1; аргумент2;...)
В качестве аргументов можно использовать выражения или константы. Функции, являющиеся аргументом другой функции, называются вложенными. В формулах Excel можно использовать до семи уровней вложенности функций. Тип аргумента, используемого функцией, зависит от конкретной функции. Некоторые функции могут иметь необязательные аргументы, которые могут отсутствовать при вызове функции. Например, о формуле =(B4+C4)/2-ОКРУГЛ((B4+C4)/2;1) можно сказать, что в неё входят ссылки на ячейки В4 и С4, константы 2 и 1, вызов функции ОКРУГЛ, первый аргумент которой является выражением (B4+C4)/2, а второй константой 1, функция ОКРУГЛ возвратит результат вычисления выражения, округлённый до 1 знака после запятой.
|
||||||
|
Последнее изменение этой страницы: 2016-12-17; просмотров: 172; Нарушение авторского права страницы; Мы поможем в написании вашей работы! infopedia.su Все материалы представленные на сайте исключительно с целью ознакомления читателями и не преследуют коммерческих целей или нарушение авторских прав. Обратная связь - 3.138.174.174 (0.006 с.) |