
Заглавная страница Избранные статьи Случайная статья Познавательные статьи Новые добавления Обратная связь КАТЕГОРИИ: ТОП 10 на сайте Приготовление дезинфицирующих растворов различной концентрацииТехника нижней прямой подачи мяча. Франко-прусская война (причины и последствия) Организация работы процедурного кабинета Смысловое и механическое запоминание, их место и роль в усвоении знаний Коммуникативные барьеры и пути их преодоления Обработка изделий медицинского назначения многократного применения Образцы текста публицистического стиля Четыре типа изменения баланса Задачи с ответами для Всероссийской олимпиады по праву 
Мы поможем в написании ваших работ! ЗНАЕТЕ ЛИ ВЫ?
Влияние общества на человека
Приготовление дезинфицирующих растворов различной концентрации Практические работы по географии для 6 класса Организация работы процедурного кабинета Изменения в неживой природе осенью Уборка процедурного кабинета Сольфеджио. Все правила по сольфеджио Балочные системы. Определение реакций опор и моментов защемления |
Макрокоманды в текстовом редакторе MS Word ⇐ ПредыдущаяСтр 7 из 7
Технология работы Дан следующий список:
Для задания макрокоманды нужно: 1. Установить курсор в начальное положение. 2. Установить для макрокоманды клавишу и включить запись (Вид 3. Выполнить редактирующие действия над элементом. 4. Выполнить подготовку к работе со следующим элементом. 5. Выключить запись (кнопка в окне Записи). Для того, чтобы выполнить предложенное задание следует выполнить ряд действий описанных в таблице 23. Таблица 23. Ход действий на ПК
На этом действия по записи макроса завершены. Теперь следует только одним нажатием клавиши F2 осуществить перестановку имен в списке. Далее отсортируем список по алфавиту через вкладку Главная командой Сортировка, в диалоговом окне отметить сортировка по возрастанию как это показано на рисунке 17
Рис.17. Окно сортировки и нажать ОК. Затем следует добавить нумерацию в уже отсортированный список по алфавиту. Творческое задание для самостоятельной работы. П ридумайте и создайте несколько небольших макросов. ЛАБОРАТОРНАЯ РАБОТА № 14 Слияние документов Слияние документов – это объединение основного документа, содержащего постоянную часть информации, и источника данных, содержащих переменную часть. Примером слияния документов может быть персонализация писем. Текст делового письма постоянный, например, сообщение участникам математической олимпиады. Это основной документ. Такое письмо нужно выслать участникам олимпиады. Переменным является Фамилия И.О. участника, его адрес, наименование органзации. Данные об участниках представляют собой источник данных (список). Оргкомитет В результате слияния основного документа и источника данных (списка) для каждого участника из списка готовится письмо. В итоге получается несколько писем одинакового содержания. Слияние документов выполняется в диалоговом окне « Слияние», вызываемом командой Рассылки
Рис.18. Порядок действий Работа по слиянию документов состоит из шести этапов (так же можно использовать мастер слияния документов): - выбор типа документа (письма, электронное сообщение, конверты, наклейки, каталог); - выбор документа (текущий документ, шаблон, существующий документ); - выбор получателей (создание списка, использование существующего списка, контакты Outlook); - создание документа (основной документ с полями слияния); - просмотр полученных документов (результат слияния); - завершение слияния. Кроме этого, пользователь может вносить изменения в основной документ и в список источника данных, т. е. возвращаться к любому этапу. Задание. Выполните слияние документов, которые изображены в таблице 24 содержащей список участников олимпиады и шаблона изображенного в таблице 25, в результате получим письма – приглашения на олимпиаду, представленные в таблице 26.
Таблица 24. Источник данных(список)
Таблица 25. Шаблон письма «Индекс» «Адрес_1»
Уважаемый «Фамилия» «Имя»! Сообщаем, что Вы, участвуя в математической олимпиаде, Организация «Организация» прошла во второй этап. Оргкомитет
Таблица 26. Результат слияния документов г. Минск ул. Я. Мавра д.23 кв.12
Уважаемый Петров Иван! Сообщаем, что Вы, участвуя в математической олимпиаде, Организация КузГТУ прошла во второй этап. Оргкомитет
г. Минск ул. Ленина, д.34 кв. 112
Уважаемый Сергеев Петр! Сообщаем, что Вы, участвуя в математической олимпиаде, Организация КОКНД прошла во второй этап. Технология работы Создайте новый документ MS Word. Запустите команду Рассылки Выполняйте последовательно этапы друг за другом. Этап 1. Выбор типа документа – письма. Этап 2. Выбор документа – текущий документ. Этап 3. Выбор получателей – создание списка (нажмите кнопку Создать). Используя кнопки настройки Добавить, Удалить, Переименовать (рисунок 19), создайте нужный список получателей, заполните 5 записей произвольными данными и сохраните источник данных в файле.
Рис.19. Окно внесения списка участников Этап 4. Создание письма (основного документа). Подготовьте основной документ, который изображенный в таблице 25. Поля отмеченные << >> добавляем из вкладки Рассылки, пользуясь кнопкой Вставить поле слияния, образец представлен на рисунке 20.
Рис.20. Вставка поля слияния Этап 5. Просмотр писем. Просмотрите полученные письма. Если нужно внести изменения в список или текст письма, вернитесь к соответствующему этапу. Этап 6. Завершить слияние. Запишите созданные письма в новый документ. Для этого на вкладке Рассылки выбираем найти и объединить Список рекомендуемой литературы
1. Голышёва, А.В. Word 2007 "без воды". Всё, что нужно для уверенной работы / А.В. Голышёва, А.А. Ерофеев. – М.: Наука и техника, 2008. – 192 с. 2. Симонович, С.В. Практический справочник: Microsoft Word 2007 / С.В. Симонович. – СПб.: Питер, 2008. – 480 с. 3. Симонович, С.В. Эффективная работа: MS Word 2007 / С.В. Симонович. – СПб.: Питер, 2008. – 640 с.
Интернет-ресурсы 1. Экран программы Word 2007. Основные термины // Путеводитель в мире информации. Компьютеры, астрология, финансы, обучение, саморазвитие, спорт. – Режим доступа: http://informatio.ru/2010/04/ekran-programmy-word-2007-osnovnye-terminy/. 2. Работа с программой Microsoft Office // Электронные учебники, справочники и самоучители. – Режим доступа: http://www.tepka.ru/msoffice. 3. Основы Word // on-line-teaching.com. – Режим доступа: http://on-line-teaching.com/word/index.html. 4. Лабораторные работы для студентов //bsu.name. – Режим доступа: www.bsu.name
Составитель
Евгения Викторовна Прокопенко
|
|||||||||||||||||||||||||||||||||||||||||||||||
|
Последнее изменение этой страницы: 2016-12-17; просмотров: 312; Нарушение авторского права страницы; Мы поможем в написании вашей работы! infopedia.su Все материалы представленные на сайте исключительно с целью ознакомления читателями и не преследуют коммерческих целей или нарушение авторских прав. Обратная связь - 18.222.35.77 (0.029 с.) |

 Макрос
Макрос  Макрос
Макрос 

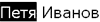
 – вырезать
– вырезать






 + клавиша
+ клавиша 











