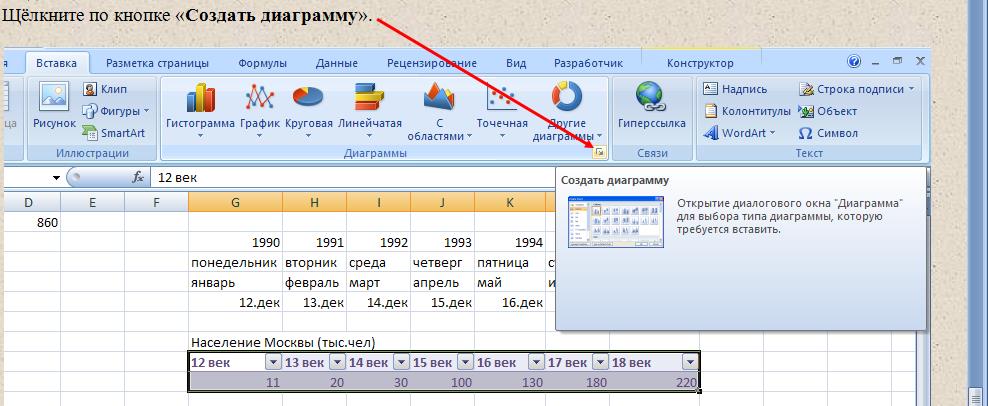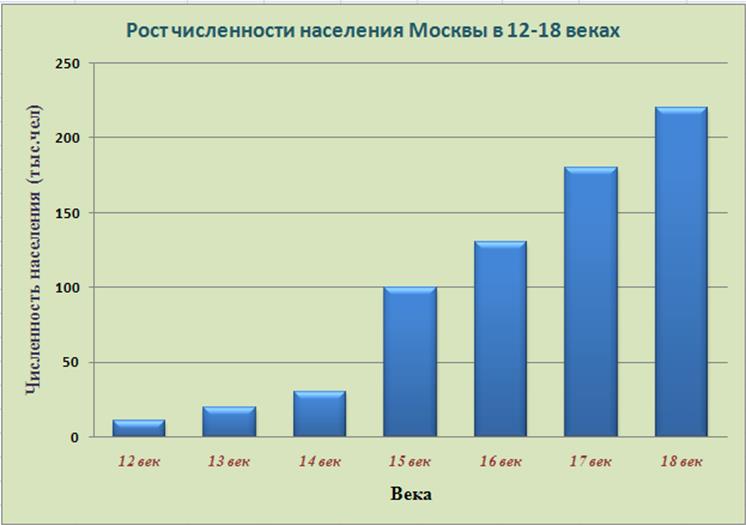Заглавная страница Избранные статьи Случайная статья Познавательные статьи Новые добавления Обратная связь КАТЕГОРИИ: ТОП 10 на сайте Приготовление дезинфицирующих растворов различной концентрацииТехника нижней прямой подачи мяча. Франко-прусская война (причины и последствия) Организация работы процедурного кабинета Смысловое и механическое запоминание, их место и роль в усвоении знаний Коммуникативные барьеры и пути их преодоления Обработка изделий медицинского назначения многократного применения Образцы текста публицистического стиля Четыре типа изменения баланса Задачи с ответами для Всероссийской олимпиады по праву 
Мы поможем в написании ваших работ! ЗНАЕТЕ ЛИ ВЫ?
Влияние общества на человека
Приготовление дезинфицирующих растворов различной концентрации Практические работы по географии для 6 класса Организация работы процедурного кабинета Изменения в неживой природе осенью Уборка процедурного кабинета Сольфеджио. Все правила по сольфеджио Балочные системы. Определение реакций опор и моментов защемления |
Сделайте текущей ячейку D4 при помощи мыши.Стр 1 из 3Следующая ⇒
Задание 1. Изучение элементов окна табличного процессора Excel 2007
С помощью ленты можно быстро находить необходимые команды. Команды упорядочены в логические группы, собранные на вкладках. Каждая вкладка связана с видом выполняемого действия (например, набором текста или компоновкой страницы). Чтобы увеличить рабочую область, некоторые вкладки выводятся на экран только по мере необходимости. Например, вкладка Работа с рисунками отображается только при выборе рисунка. Верхняя строка – заголовок окна, панель быстрого доступа и кнопки управления. Вторая строка – горизонтальное меню табличного процессора Excel. Третья и четвёртая строки – вкладки ленты. Пятая строка – строка ввода и редактирования, или строка формул. Строки между пятой и последней заняты рабочим листом электронной таблицы. Они образуют рабочее поле Excel. Нижняя строка – строка состояния. В крайней левой позиции нижней строки отображается индикатор режима работы Excel. Он показывает состояние режима программы, например, ГОТОВ, когда Excel ожидает ввода данных.
Рабочее поле электронной таблицы состоит из строк и столбцов. Столбцы обозначаются буквами на верхней границе рабочего поля в следующем порядке: A, B, C, …, Z, затем AA, AB, …, AZ, BA, BB, BC, …, BZ, CA, CB, CC, …,CZ, DA и т.д. Максимальное количество строк равно 1 048 576 для версии Excel 2007. Строки обозначаются числами на левой границе рабочего поля. Каждое пересечение строки и столбца образует ячейку. В ячейку можно вводить данные (текст, число, дату, время или формулу). Каждая ячейка имеет уникальный адрес, состоящий из буквенного обозначения столбца и номера строки. Например, адрес С3 (см.рисунок) определяет ячейку на пересечении столбца С и строки номер 3. Прямоугольник с чёрной рамкой определяет текущую ячейку и называется указателем ячейки. Его можно перемещать по таблице как при помощи клавиатуры, так и мышью. Ввод данных и некоторые другие действия по умолчанию относятся к текущей ячейке.
Блок представляет собой прямоугольную область смежных ячеек. Блок может состоять из одной или нескольких ячеек, строк или столбцов. Адрес блока состоит из координат противоположных углов, разделенных двоеточием.
Например, B13:C19; A12:D27 или D:F. Блок можно задать при выполнении различных команд или вводе формул посредством указания координат или выделения на экране.
Задание 2. Операции с листами рабочей книги MS Excel По умолчанию Книга MS Excel состоитиз 3-х листов. При необходимости листы можно удалить, добавить, переименовать, скопировать, переместить, выделить. Перечень этих операций становится доступен, если указатель мыши подвести к имени листа и вызвать контекстное меню (по правой кнопке мыши).
2.2 Создайте копию именованного листа, поместив ее в конец текущей книги. (Команда «Переместить/скопировать», флажок «Создавать копию»)
2.3 Переместите Лист 2 в конец текущей Книги. Операцию перемещения можно выполнить: 2.3.1 С использованием команды «Переместить/скопировать», без создания копии. 2.3.2 С помощью левой кнопки мыши переместить имя «Лист2» вдоль линейки листов.
2.3.3 Удалите Лист3. Внимание! Информация удаленного листа не может быть восстановлена по команде «Правка – Отменить». 2.3.4 Добавьте Лист4. Обратите внимание, что кроме Рабочих листов в Книгу MS Excel можно вставить листы Диаграмм, Макросов и т.д.
Задание 3. Переход между ячейками, выделение столбцов, строк, блоков, листов Для выделения различных объектов с помощью мыши необходимо выполнить действия, указанные в приведённой ниже таблице.
Для снятия выделения достаточно щёлкнуть мышью по любому невыделенному участку рабочего листа. Новое выделение снимает предыдущее.
Выполните следующие операции: Выделите столбец D. Выделите блок A2:E13. Выделите блок C4:F10. Задание 4. Ввод данных в ячейки Свойства ячейки: v Адрес v Содержимое (текст, число или формула) v Значение v Формат v Имя v Примечание
В Excel существуют следующие типы данных: текст, число, дата, время и формула.
Запомните некоторые особенности наиболее распространенных форматов
Для ввода данных необходимо переместиться в нужную ячейку и ввести данные, а затем нажать клавишу Enter или щёлкнуть мышью по зелёной галочке в строке формул. Excel определяет, являются ли вводимые данные текстом, числом или формулой по первому символу. Если первый символ буква или знак «‘», то Excel считает, что вводится текст. Если первый символ цифра или знак «=», «+» или «-», то Excel считает, что вводится число или формула. Формула всегда должна начинаться со знака «=». Данные, которые вводятся, отображаются в ячейке и в строке формул и только при нажатии клавиши Enter или при щелчке мышью по зелёной галочке в строке формул они помещаются в ячейку.
Для ввода данных необходимо активизировать нужную ячейку и набрать данные, а затем нажать клавишу Enter. 1. Перейдите на Лист2 и в ячейку A1 занесите текст: Москва – древний город
Обратите внимание, что содержимое ячейки А1 отображается в строке формул. Так как введенный текст шире, чем изначальная ширина столбца, то визуально он располагается сразу в 3-х ячейках (А1, В1, С1) 2. В ячейку B1 занесите число 1147 (год основания Москвы) 3. В ячейку C1 занесите число – текущий год.
После заполнения данными ячейки В1 текст «Москва – древний город», размещенный в А1, не выводится полностью на экран.
Автоподбор ширины столбца. Для того, чтобы увидеть в узкой ячейке длинный текст, необходимо настроить соответствующее отображение данных. Настройка всех форматов данной ячейки происходит по команде Главная - Ячейки – Формат – Автоподбор ширины столбца.
Обратите внимание: каждая ячейка таблицы может иметь собственные форматы!
Второй способ состоит в многострочной ячейке. Для этого выберите Главная – Ячейки – Формат – Формат ячеек… Включите пункт Переносить по словам в группе Отображение. Установите Выравнивание. Нажмите ОК.
Формулы в ячейках Формула – это выражение, начинающееся со знака «=» и содержащее знаки операций, числа, ссылки на ячейки, имена функций. В ячейке D1 необходимо подсчитать возраст Москвы в текущем году. 1. Активизируйте ячейку D1: 2. Введите с клавиатуры знак =. Любая формула в MS Excel начинается со знака =. Знак вводится с клавиатуры или проставляется автоматически при использовании «Мастера функций». 3. Щелкните мышкой на ячейке С1. Очень распространенной ошибкой является ввод адреса ячейки с клавиатуры. Т.к. написание многих русских и латинских букв совпадают (А, В, С, М, Р и т.д.), то внешне формула выглядит правильно, но MS Excel не может подсчитать результаты. Программа воспринимает в качестве ссылки на ячейку только латинские буквы. Поэтому при построении формул адреса ячеек указываются только по щелчку мыши.
5. В строке формул и в ячейке D1 будет отображаться формула = С1-В1. 6. Окончание ввода формулы подтвердите нажатием клавиши Enter. Обратите внимание. В ячейке D1 возраст Москвы выражен числом (860), а в строке формул отображается формула (=C1-B1). После завершения ввода формулы в ячейке всегда отображается результат расчета (т.е. значение ячейки), а формула (т.е. содержимое ячейки) отображается в строке формул.
Значение ячейки D1 в нашем примере зависит от значений ячеек С1 и В1. В MS Excel ячейки, содержащие формулу, называются зависимыми. Ячейки, от которых зависит полученный результат расчета, называются влияющими. Связь зависимых и влияющих ячеек можно увидеть так: 7. Активизируйте ячейку D1 8. Выполните команду «Формулы – Зависимости формул – Влияющие ячейки».
Москва – столица России Задание 5.Операции со строками, столбцами, блоками 1. Выделите блок A1:D1 и переместите его на строку ниже. Для выполнения перемещения с помощью мыши выделите указанный блок. Затем наведите указатель мыши на рамку блока (он должен принять форму белой стрелки и креста, состоящего из стрелок) и перетащите блок. Верните блок на прежнее место.
2. Скопируйте блок A1:D1 в строки 3, 5, 7. Копирование выполняется аналогично перемещению, но при нажатой клавише Ctrl.
3. Выделите строку 7 и заполните выделенными данными строки с 8 -ой по 15 -ую включительно. Заполнение – это многократное копирование данных ячеек электронной таблицы. Заполнение с помощью мыши выполняется так же, как и перемещение, но при этом курсор должен наводиться на нижний правый угол ячейки или блока (указатель курсора принимает форму чёрного плюса и называется маркером заполнения).
4. Выделите блок A10:G15 и очистите его. Для того, чтобы очистить только данные (числа, текст, формулы), необходимо выделить ячейку или блок и нажать клавишу Delete.
Задание 6. Функция автозаполнения В Excel существует функция, называемая автозаполнением, которая позволяет быстро вводить различные типовые последовательности (арифметическую и геометрическую прогрессии, даты, дни недели, месяцы, года и т.д.). 1. В ячейку G10 занесите год – 1990. 2. В ячейку H10 занесите год – 1991.
4. Укажите на маркер заполнения (в правом нижнем углу) ячейки H10. 5. Нажмите левую кнопку мыши и, не отпуская её, двигайте мышь вправо, пока рамка не охватит ячейки G10:M10. Блок должен заполниться годами с 1990 по 1996.
6. Введите в ячейки G11:M11 дни недели - с понедельника до воскресенья. При этом достаточно ввести один понедельник, а затем воспользоваться функцией автозаполнения. 7. Введите в ячейки G12:M12 месяцы - с января по июль. При этом достаточно ввести один январь, а затем воспользоваться функцией автозаполнения. 8. Введите в ячейки G13:M13 даты, начиная с текущей. При этом достаточно ввести одну текущую дату, а затем воспользоваться функцией автозаполнения. 9. Введите с помощью функции автозаполнения в ячейки G16:M16 века, начиная с 12 века, по 18 век включительно. В ячейку G15 введите текст: Задание 7. Построение диаграммы на основе данных электронной таблицы 1. Выделите блок ячеек G16:M17. 2. Откройте ленту Вставка и перейдите на вкладку Диаграммы
3. Выберите Тип диаграммы – Гистограмма с накоплением и далее используйте Конструктор
Макет
Формат
Придайте диаграмме требуемый формат по образцу (рис.2).
Готовую диаграмму можно переместить в любое место рабочего листа. Для этого её надо сначала выделить, щёлкнув по ней мышью, а затем, установив на ней указатель мыши, переместить в новое место. Можно также изменить размеры диаграммы, для чего надо установить указатель мыши на размерные маркеры предварительно выделенной диаграммы, расположенные на углах или серединах сторон диаграммы, и потянуть за них. С учётом этих возможностей добейтесь хорошего вида и расположения диаграммы на рабочем листе Excel.
Рис. 2 Диаграмма
Задание 1. Изучение элементов окна табличного процессора Excel 2007
С помощью ленты можно быстро находить необходимые команды. Команды упорядочены в логические группы, собранные на вкладках. Каждая вкладка связана с видом выполняемого действия (например, набором текста или компоновкой страницы). Чтобы увеличить рабочую область, некоторые вкладки выводятся на экран только по мере необходимости. Например, вкладка Работа с рисунками отображается только при выборе рисунка. Верхняя строка – заголовок окна, панель быстрого доступа и кнопки управления. Вторая строка – горизонтальное меню табличного процессора Excel. Третья и четвёртая строки – вкладки ленты. Пятая строка – строка ввода и редактирования, или строка формул. Строки между пятой и последней заняты рабочим листом электронной таблицы. Они образуют рабочее поле Excel. Нижняя строка – строка состояния. В крайней левой позиции нижней строки отображается индикатор режима работы Excel. Он показывает состояние режима программы, например, ГОТОВ, когда Excel ожидает ввода данных.
Рабочее поле электронной таблицы состоит из строк и столбцов. Столбцы обозначаются буквами на верхней границе рабочего поля в следующем порядке: A, B, C, …, Z, затем AA, AB, …, AZ, BA, BB, BC, …, BZ, CA, CB, CC, …,CZ, DA и т.д. Максимальное количество строк равно 1 048 576 для версии Excel 2007. Строки обозначаются числами на левой границе рабочего поля. Каждое пересечение строки и столбца образует ячейку. В ячейку можно вводить данные (текст, число, дату, время или формулу). Каждая ячейка имеет уникальный адрес, состоящий из буквенного обозначения столбца и номера строки. Например, адрес С3 (см.рисунок) определяет ячейку на пересечении столбца С и строки номер 3. Прямоугольник с чёрной рамкой определяет текущую ячейку и называется указателем ячейки. Его можно перемещать по таблице как при помощи клавиатуры, так и мышью. Ввод данных и некоторые другие действия по умолчанию относятся к текущей ячейке.
Блок представляет собой прямоугольную область смежных ячеек. Блок может состоять из одной или нескольких ячеек, строк или столбцов. Адрес блока состоит из координат противоположных углов, разделенных двоеточием. Например, B13:C19; A12:D27 или D:F. Блок можно задать при выполнении различных команд или вводе формул посредством указания координат или выделения на экране.
Задание 2. Операции с листами рабочей книги MS Excel По умолчанию Книга MS Excel состоитиз 3-х листов. При необходимости листы можно удалить, добавить, переименовать, скопировать, переместить, выделить. Перечень этих операций становится доступен, если указатель мыши подвести к имени листа и вызвать контекстное меню (по правой кнопке мыши).
2.2 Создайте копию именованного листа, поместив ее в конец текущей книги. (Команда «Переместить/скопировать», флажок «Создавать копию»)
2.3 Переместите Лист 2 в конец текущей Книги. Операцию перемещения можно выполнить: 2.3.1 С использованием команды «Переместить/скопировать», без создания копии. 2.3.2 С помощью левой кнопки мыши переместить имя «Лист2» вдоль линейки листов.
2.3.3 Удалите Лист3. Внимание! Информация удаленного листа не может быть восстановлена по команде «Правка – Отменить». 2.3.4 Добавьте Лист4. Обратите внимание, что кроме Рабочих листов в Книгу MS Excel можно вставить листы Диаграмм, Макросов и т.д.
Задание 3. Переход между ячейками, выделение столбцов, строк, блоков, листов Для выделения различных объектов с помощью мыши необходимо выполнить действия, указанные в приведённой ниже таблице.
Для снятия выделения достаточно щёлкнуть мышью по любому невыделенному участку рабочего листа. Новое выделение снимает предыдущее.
Выполните следующие операции: Сделайте текущей ячейку D4 при помощи мыши.
|
|||||||||||||||||||||||||||||||||||||||||||||||||||||
|
Последнее изменение этой страницы: 2016-12-17; просмотров: 623; Нарушение авторского права страницы; Мы поможем в написании вашей работы! infopedia.su Все материалы представленные на сайте исключительно с целью ознакомления читателями и не преследуют коммерческих целей или нарушение авторских прав. Обратная связь - 18.118.171.20 (0.092 с.) |
 Меню и панели инструментов заменены лентой.
Меню и панели инструментов заменены лентой.

 2.1 Назовите Лист1 собственным именем. (Команда «Переименовать» или двойной щелчок мыши на имени листа)
2.1 Назовите Лист1 собственным именем. (Команда «Переименовать» или двойной щелчок мыши на имени листа)




 4. Введите с клавиатуры знак =. Щелкните на ячейке C1. Далее введите «-» и щелкните ячейку B1.
4. Введите с клавиатуры знак =. Щелкните на ячейке C1. Далее введите «-» и щелкните ячейку B1.


 3. Выделите блок G10:H10.
3. Выделите блок G10:H10.