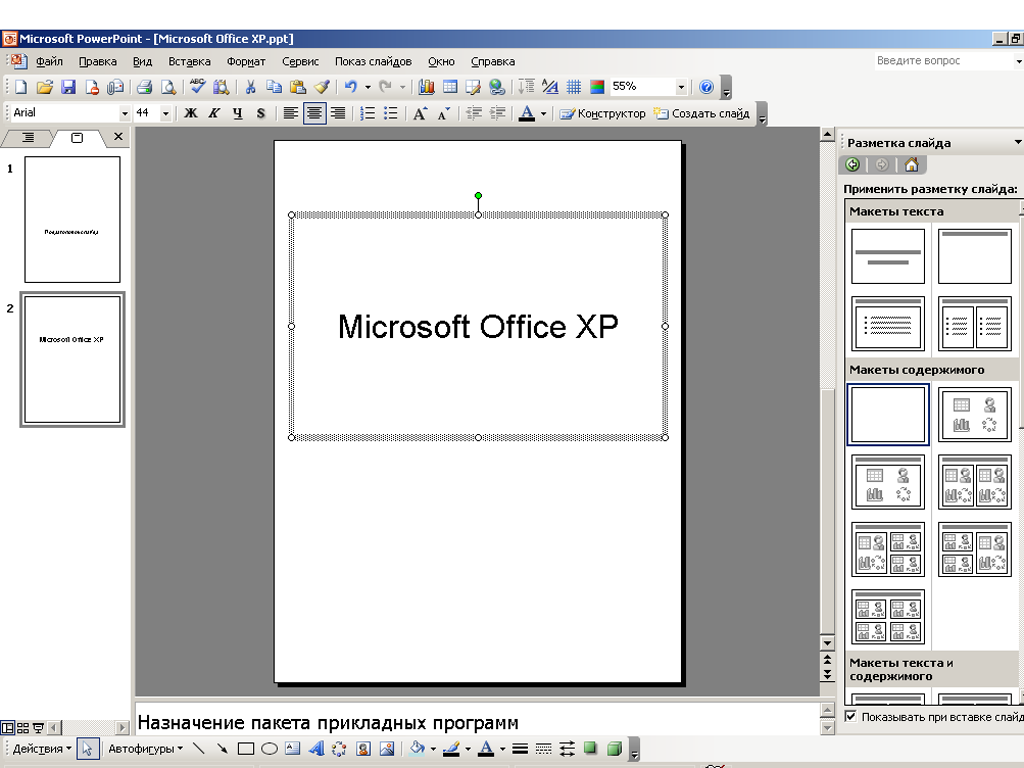Заглавная страница Избранные статьи Случайная статья Познавательные статьи Новые добавления Обратная связь КАТЕГОРИИ: ТОП 10 на сайте Приготовление дезинфицирующих растворов различной концентрацииТехника нижней прямой подачи мяча. Франко-прусская война (причины и последствия) Организация работы процедурного кабинета Смысловое и механическое запоминание, их место и роль в усвоении знаний Коммуникативные барьеры и пути их преодоления Обработка изделий медицинского назначения многократного применения Образцы текста публицистического стиля Четыре типа изменения баланса Задачи с ответами для Всероссийской олимпиады по праву 
Мы поможем в написании ваших работ! ЗНАЕТЕ ЛИ ВЫ?
Влияние общества на человека
Приготовление дезинфицирующих растворов различной концентрации Практические работы по географии для 6 класса Организация работы процедурного кабинета Изменения в неживой природе осенью Уборка процедурного кабинета Сольфеджио. Все правила по сольфеджио Балочные системы. Определение реакций опор и моментов защемления |
Основные советы по перемещению между областями задач
Переключение между наиболее часто используемыми областями задач. Для отображения наиболее часто используемых областей задач щелкните значок со стрелкой вправо или влево в левом верхнем углу области задач (рис..8.2.11).
Отображение наиболее часто открываемой области задач - В меню Ви д выберите пункт Область задач. (Примечание: если эта команда отмечена флажком, ее щелчок вызовет скрытие отображаемой области задач.) Отображение областей задач - В правом верхнем углу текущей области задач щелкните значок со стрелкой вниз, а затем выберите нужную область задач. Закрытие области задач - В правом верхнем углу щелкните значок закрытия области.
Рис..8.2.11. Окно приложения MS PowerPoint
Область задач. Создание презентации · Отображение - В меню Файл выберите команду Создать. · Отображение и скрытие области при запуске PowerPoint - В нижней части области задач установите или снимите флажок отображать при запуске. Область задач Буфер обмена · Отображение - В меню Правка выберите пункт Буфер обмена Office. Область задач Обычный поиск · Отображение - В меню Файл выберите команду Поиск. Область задач Расширенный поиск · Отображение - В меню Файл выберите команду Поиск, а затем в области задач Обычный поиск выберите команду Расширенный поиск. Область задач Макет слайда · Отображение - В меню Формат выберите команду Разметка слайда. · Отображение и скрытие при вставке нового слайда - В нижней части области задач установите или снимите флажок Показывать при вставке слайдов. Область задач Конструктор слайдов · Отображение - На панели инструментов Форматирование выберите команду Конструктор. Или в меню Формат выберите команду Конструктор слайдов. · Отображение шаблонов оформления - В верхней части области выберите команду Шаблоны оформления. · Отображение цветовых схем - В верхней части области выберите команду Цветовые схемы. · Отображение схем анимации - В верхней части области выберите команду Схемы анимации. Область задач Настройка анимации · Отображение - В меню Показ слайдов выберите команду Настройка анимации. Или щелкните правой кнопкой мыши элемент на слайде, к которому добавляется специальная анимация, и в открывшемся меню выберите пункт Настройка анимации.
Область задач Смена слайдов · Отображение - В меню Показ слайдов выберите команду Смена слайдов
8.3. Режимы Microsoft PowerPoint В MS PowerPoint имеются следующие режимы: обычный режим, режим сортировщика слайдов и режим просмотра слайдов. Один из этих режимов используется по умолчанию.
8.3.1. Обычный режим Обычный режим является основным режимом редактирования для создания и оформления презентации. В данном режиме имеются три рабочие области: область слева для редактирования структуры текста слайда (область «Структура») и самих слайдов, отображающихся в виде эскизов (область «Слайды»), область слайда справа, в которой отображается текущий слайд в крупном масштабе и область заметок - снизу. Область «Структура» - при отображении текста слайда в виде структуры, до ввода содержания, можно продумать различные варианты расположения слайдов и текста. Область «Слайды» - перейдите в эту область, чтобы просмотреть слайды презентации в виде эскизов при внесении исправлений. Можно также переставлять, добавлять или удалять те или иные слайды. Область слайда - при отображении текущего слайда в данном крупномасштабном виде можно добавлять в него текст, вставлять рисунки, таблицы, организационные диаграммы, графические объекты, надписи, фильмы, звуковые эффекты, гиперссылки и анимацию. Область заметок - добавьте заметки по содержанию каждого слайда, распечатайте их и используйте при демонстрации презентации (рис.8.3.1). Можно также создать заметки, предназначенные для их просмотра аудиторией — в печатном виде или на веб-странице.
Рис. 8.3.1. Представление Страницы заметок
Изменение масштаба:
4 Вид4Масштаб ¤ 100%ð ОК Текст, введенный в страницу заметки, никак не отражается на содержимом слайда. Заметки для слайдов – это сноски для текста. Перед ответственным выступлением обязательно аккуратно приготовить и распечатать страницы заметок с помощью команды:
4Файл4Печать…ò Печатать ö Заметки ОК Кстати, помимо распечатки заметок можно подготовить специальный раздаточный материал (так называемые выдачи), который слушатели смогут использовать как при просмотре презентации, так и для того, чтобы освежить в памяти ее содержимое.
|
|||||
|
Последнее изменение этой страницы: 2016-12-16; просмотров: 226; Нарушение авторского права страницы; Мы поможем в написании вашей работы! infopedia.su Все материалы представленные на сайте исключительно с целью ознакомления читателями и не преследуют коммерческих целей или нарушение авторских прав. Обратная связь - 18.219.14.63 (0.007 с.) |