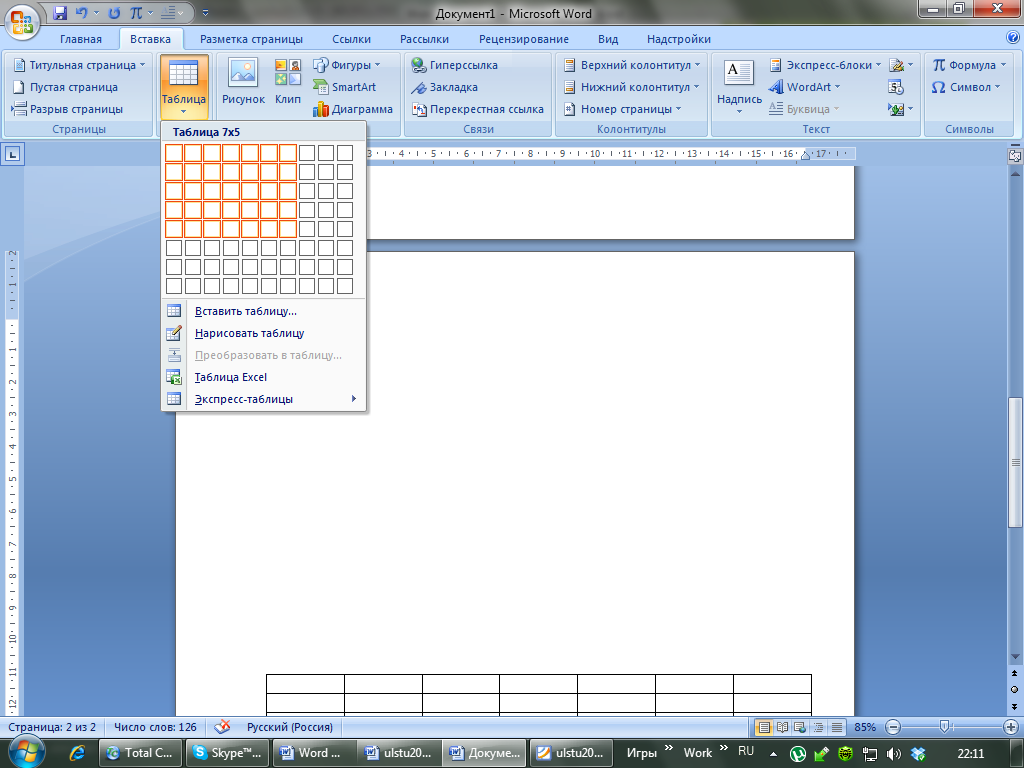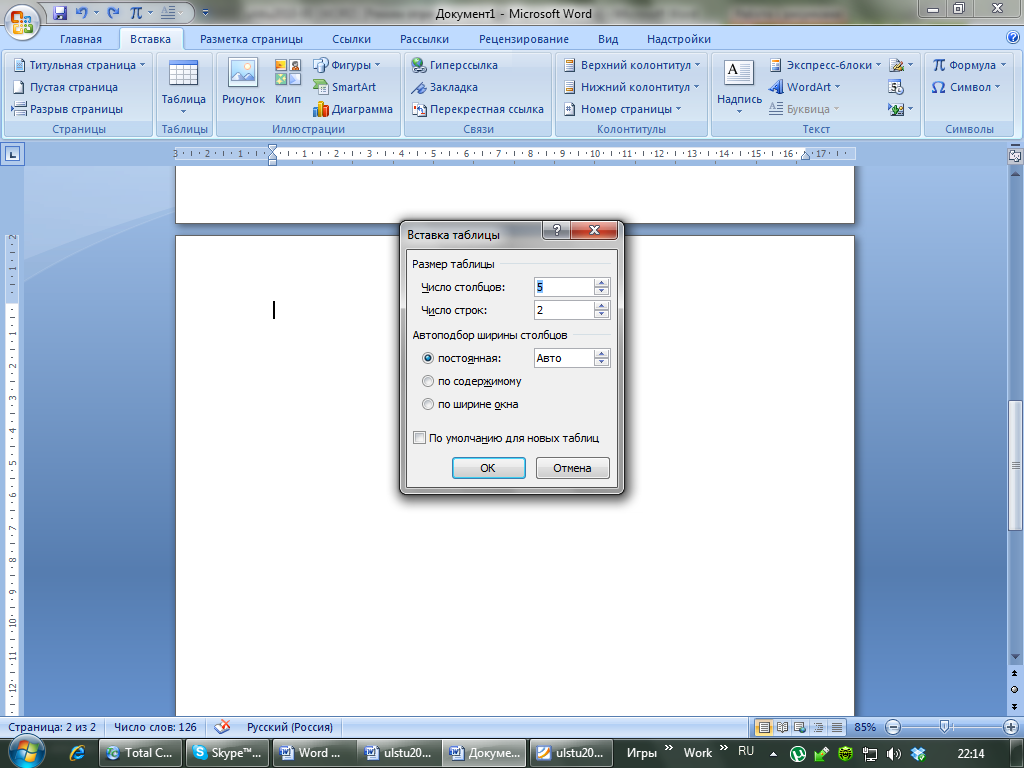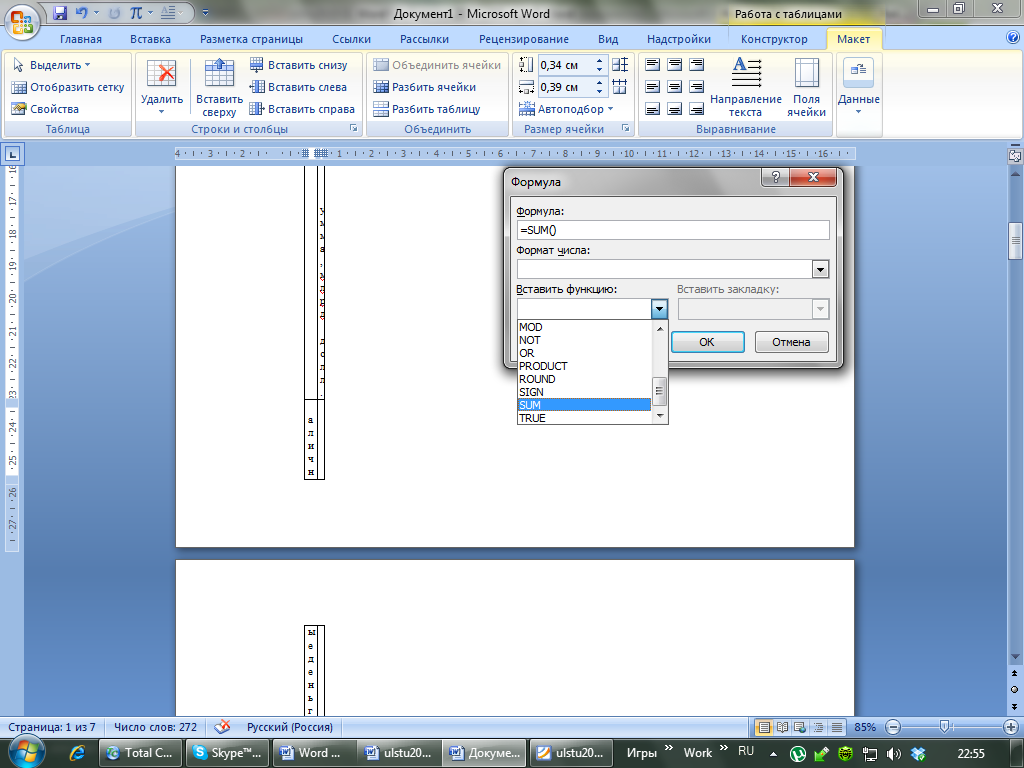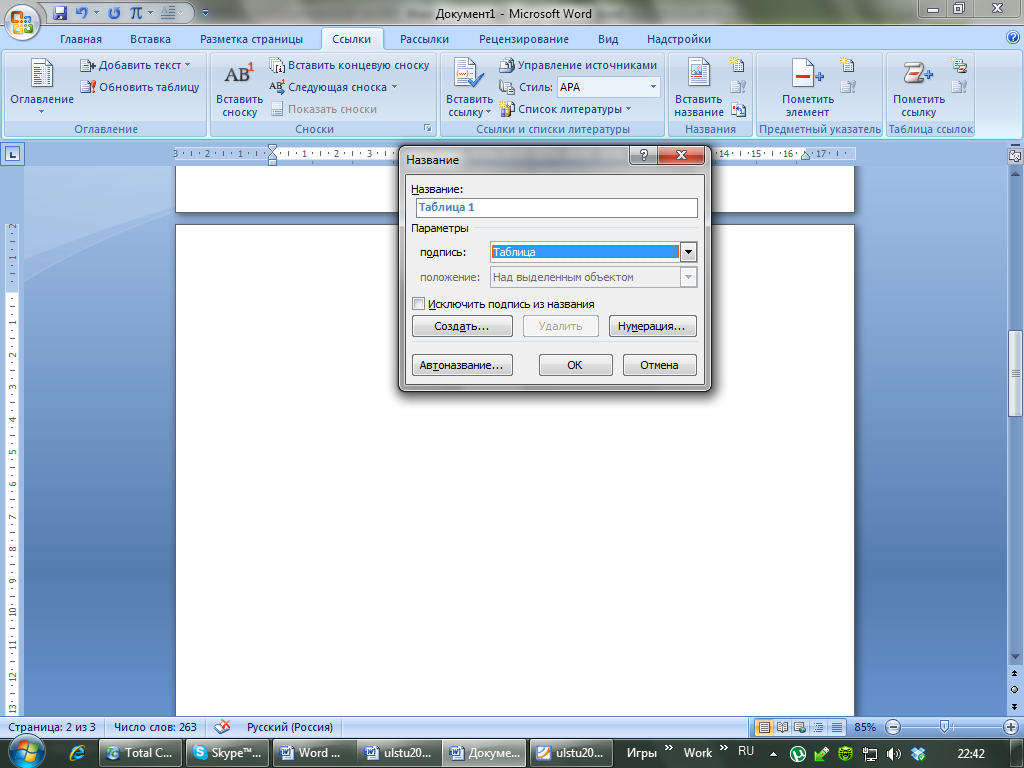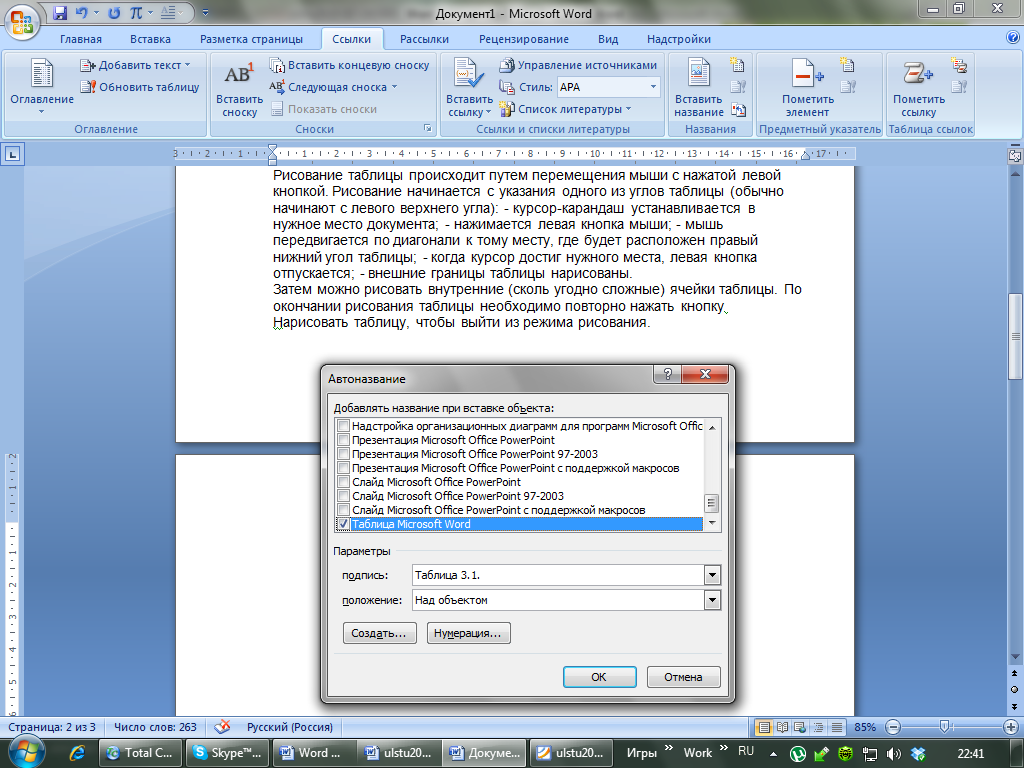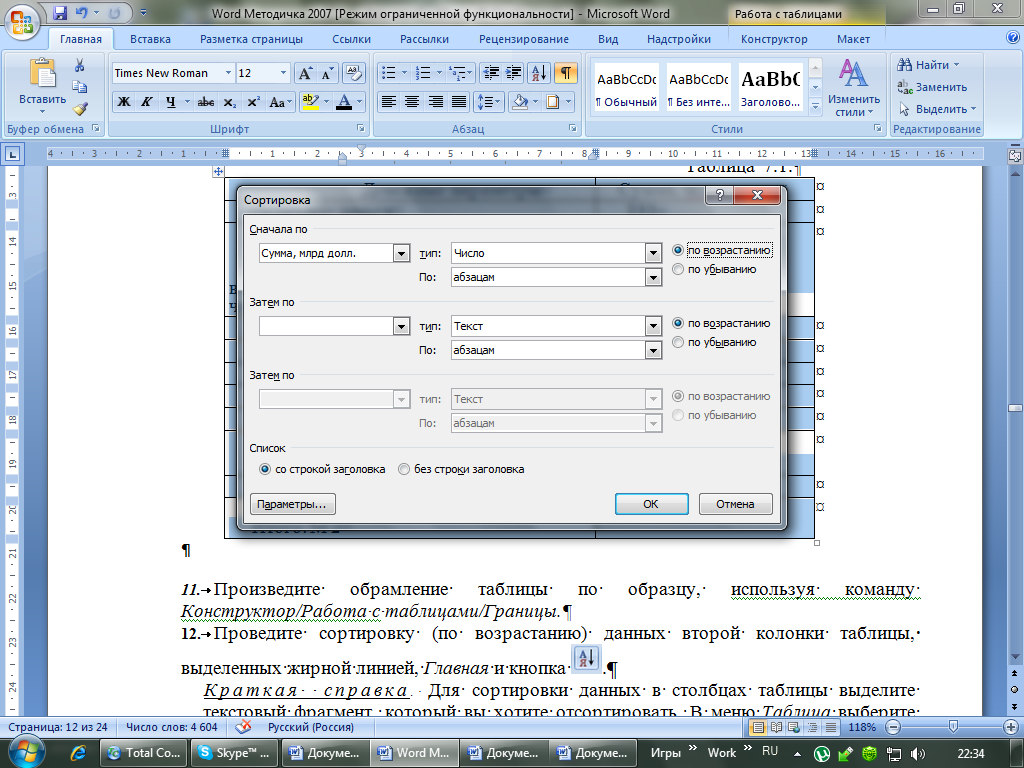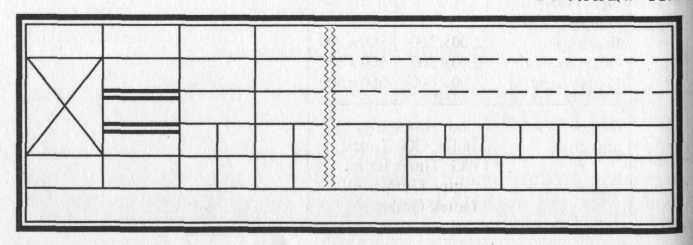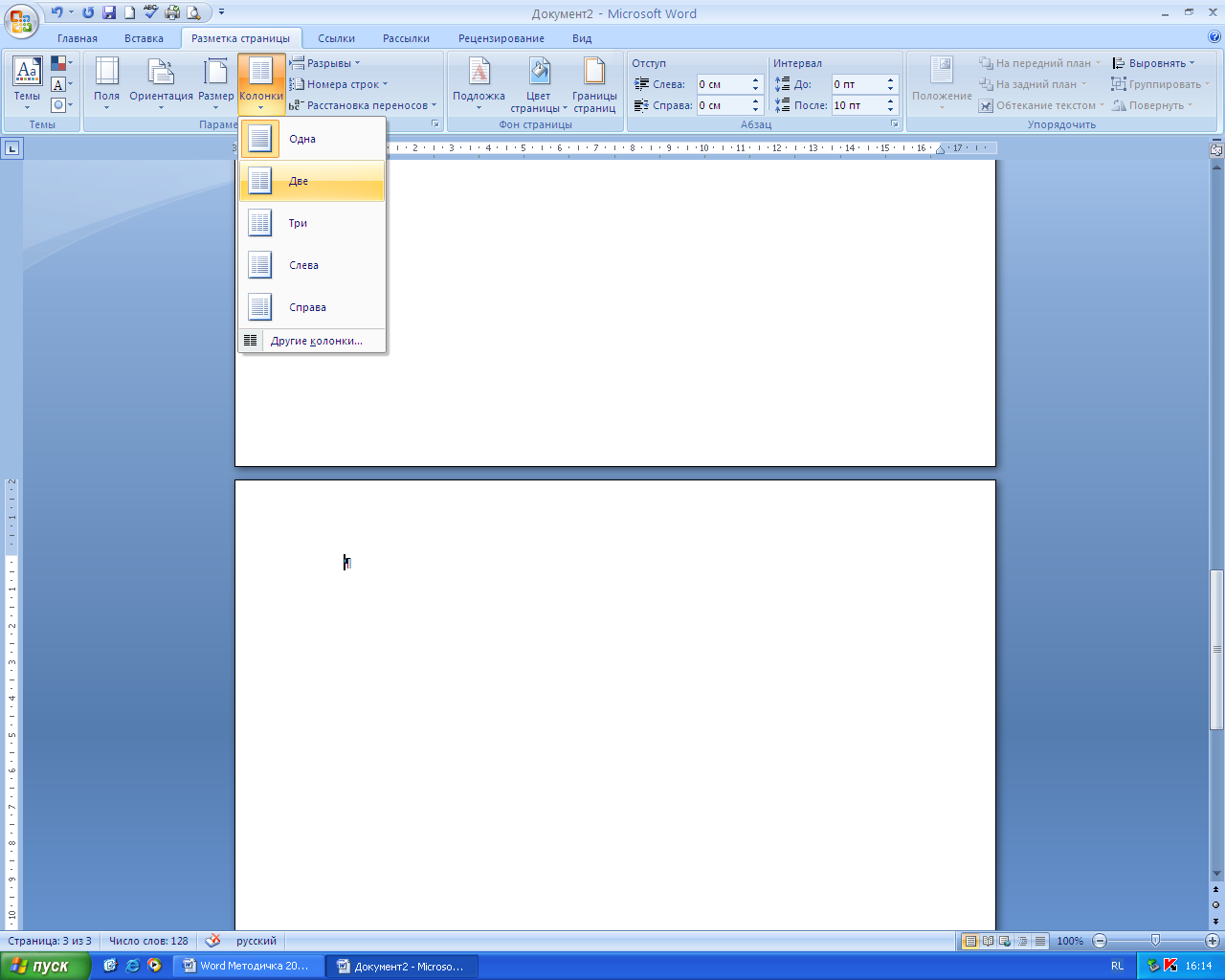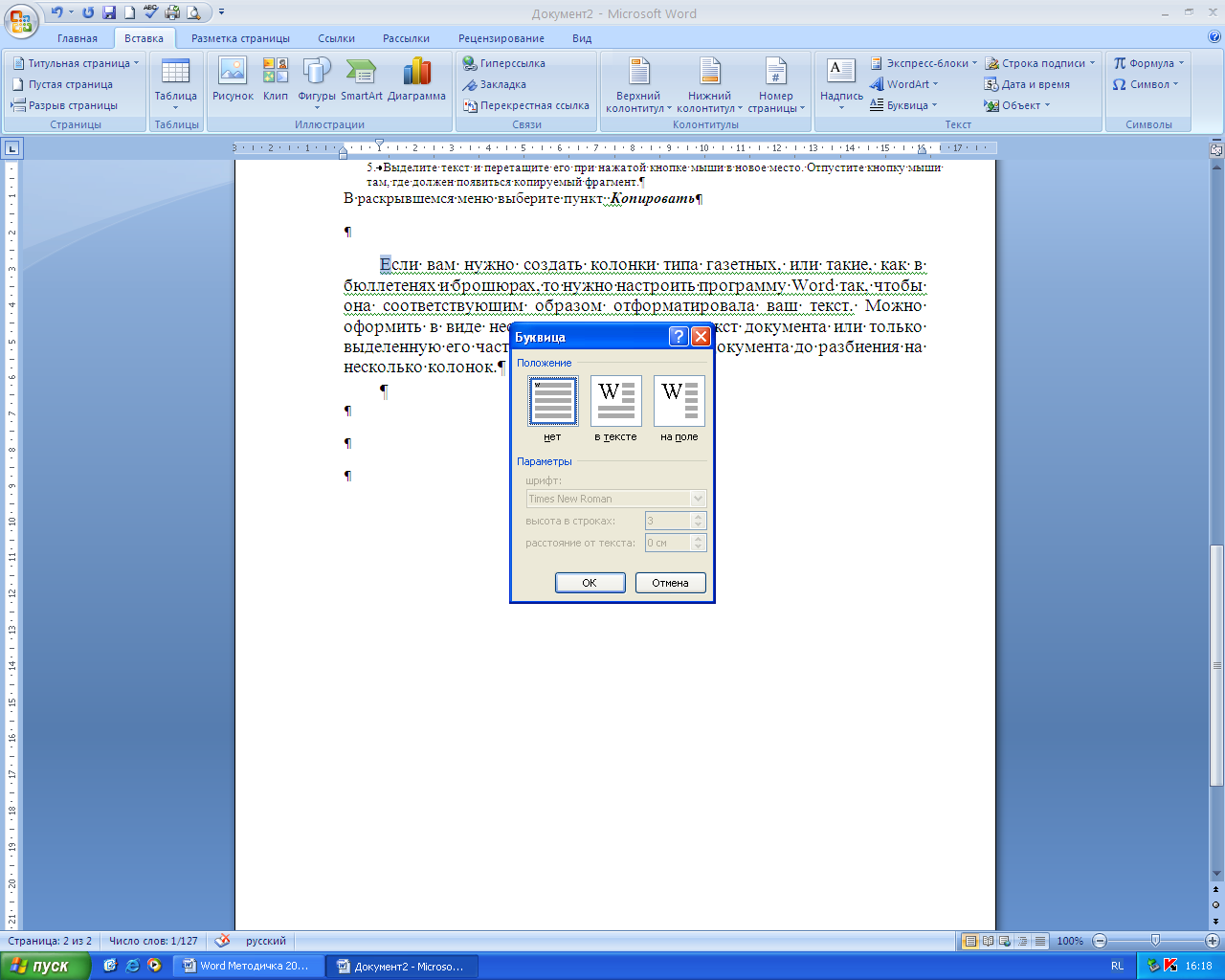Заглавная страница Избранные статьи Случайная статья Познавательные статьи Новые добавления Обратная связь КАТЕГОРИИ: ТОП 10 на сайте Приготовление дезинфицирующих растворов различной концентрацииТехника нижней прямой подачи мяча. Франко-прусская война (причины и последствия) Организация работы процедурного кабинета Смысловое и механическое запоминание, их место и роль в усвоении знаний Коммуникативные барьеры и пути их преодоления Обработка изделий медицинского назначения многократного применения Образцы текста публицистического стиля Четыре типа изменения баланса Задачи с ответами для Всероссийской олимпиады по праву 
Мы поможем в написании ваших работ! ЗНАЕТЕ ЛИ ВЫ?
Влияние общества на человека
Приготовление дезинфицирующих растворов различной концентрации Практические работы по географии для 6 класса Организация работы процедурного кабинета Изменения в неживой природе осенью Уборка процедурного кабинета Сольфеджио. Все правила по сольфеджио Балочные системы. Определение реакций опор и моментов защемления |
Текстовый процессор WORD 2007Стр 1 из 6Следующая ⇒
Л.Ю.Мельник
ИНФОРМАТИКА Текстовый процессор WORD 2007 Методические указания по выполнению вводного лабораторно-практического цикла для студентов всех специальностей
ЕКАТЕРИНБУРГ, 2012 Интерфейс текстового процессора Microsoft Word 2007 Интерфейс Microsoft Word 2007 кардинально отличается от предыдущих В новой версии отсутствуют привычные панели инструментов, которые можно было размещать в любом месте окна программы, нет раскрывающихся меню, за исключением кнопки Office.
Рис. 1.2. Состав меню кнопки Office Кнопка Office (рис. 1.2) позволяет получить доступ к следующим командам по работе с документом: Создать, Открыть, Сохранить, Сохранить как, Печать, Подготовить, Отправить, Опубликовать, Закрыть. Панель быстрого доступа (рис. 1.3.) На ней размещены кнопки часто выполнимых операций. По умолчанию это: Сохранить, Отменить ввод, Повторить ввод. Настроить данную панель можно, нажав на небольшую стрелочку, справа от панели. Для изменения состава панели быстрого доступа нужно выбрать Другие Команды – Настройка. Для добавления и удаления определенных команд, необходимо их выделить и нажать соответствующие кнопки в настройке. Кроме того, здесь же можно указать, будет ли панель иметь заданный вид при открытии всех документов, выбрав из списка пункт Для всех документов, или только для определенного документа. Каждой команде можно назначить сочетание клавиш Настройка-Настройка клавиатуры, для изменения – Новое сочетание клавиш. При этом можно сохранить изменения либо для всех документов (шаблон Normal.dot), либо только для открытого в данный момент в окне текстового редактора.
Рис. 1.3 Панель быстрого доступа Главное меню Всю верхнюю часть окна занимает лента главного меню, состоящее из пунктов: Главная, Вставка, Разметка страницы, Ссылки, Рассылки, Рецензирование, Вид. Выбрав какой-либо его пункт (вкладку), получаем в свое распоряжение необходимые инструменты, представленные в виде значков. Кнопки подпунктов меню сгруппированы по функциональным признакам. На панели вкладок вынесены наиболее часто используемые кнопки. Если нужной кнопки не оказывается на панели, то, нажав на небольшую стрелочку в правом нижнем углу определенной группы, можно получить доступ к диалоговому окну, содержащему все команды данной группы.
При этом изначально показывается всплывающая подсказка, которая информирует о предназначении инструментов (рис. 1.4).
Рис. 1.4.Кнопка открытия диалогового окна Шрифт
- связи (позволяет создавать закладки - назначение имени определенной позиции в документе, ссылки на другие документы, программу, на определенные элементы в документе); - колонтитулы (позволяет изменять содержание в верхней и нижней области документа); - текст (позволяет вставить предварительно отформатированные надписи, фрагменты, декоративного текста и другие объекты); - символы (позволяет вставлять формулы и символы, отсутствующие на клавиатуре). Подобные всплывающие подсказки высвечиваются при наведении на любую кнопку панелей инструментов, что значительно упрощает знакомство с командами меню (рис. 1.5).
Рис. 1.5. Всплывающая подсказка для кнопки Регистр Рассмотрим состав пунктов главного меню. Вкладка Главная (рис. 1.6) состоит из следующих групп инструментов, позволяющих осуществлять форматирование в документе: - буфер обмена (позволяет осуществлять копирование, вставку, специальную вставку, удаление, формат по образцу фрагментов текста); - шрифт (позволяет задавать разнообразные параметры шрифта и его заливки),
Рис. 1.6. Состав групп вкладки Главная сортировку); - стили (позволяют задавать разнообразные параметры стилей текста, параметров страниц от рукописного стиля до изысканного стиля); - редактирование (поиск, замена, переход и выделение слов, выражений в документе). Вкладка Вставка (рис. 1.7) состоит из следующих групп, позволяющих осуществлять вставку в документ различных элементов: · страницы (позволяет вставлять страницы, разрывы в нужном месте документа); · таблицы (позволяет создать таблицу нужных параметров, воспользоваться заготовкой или вставить таблицу Excel); · иллюстрации (позволяет вставлять рисунка, клипы, фигуры, диаграммы и объекты SmartArt · связи (позволяет создавать закладки – назначение имени определенной позиции в документе, ссылки на другие документы, программу, на определенные элементы в документе);
· колонтитулы (позволяет изменять содержание в верхней и нижней области документа); · текст (позволяет вставить предварительно отформатированные надписи, фрагменты, декоративного текста и другие объекты); · символы (позволяет вставлять формулы и символы, отсутствующие на клавиатуре).
Рис. 1.7. Состав групп вкладки Вставка Вкладка Разметка страницы (рис. 1.8) состоит из следующих групп: - темы (изменение общего вида всего документа, в том числе, цветов, шрифтов, эффектов); - параметры страницы (выбор размеров полей, ориентации и размера бумаги, распределение такса по двум и более колонкам, добавление в документ разрыва страницы раздела или колонки, добавление номеров строк, включение режима расстановки переноса); - фон страницы (вставка скрытого текста позади содержимого страницы, изменение цвета фона, границы страницы); - абзац (изменение отступов и интервалов текста);
Рис. 1.8. Состав групп вкладки Разметка страницы Вкладка Ссылки (рис. 1.9) состоит из следующих групп: - оглавление (добавление и редактирование оглавления в документе); - сноски (добавление сносок в документ); - ссылки и списки литературы (добавление, форматирование ссылок в документе и списка литературы); - названия (добавление названия к рисунку или другому объекту вставка, редактирование списка иллюстраций, добавление перекрестных ссылок); - предметный указатель (составление и редактирование списка ключевых слов с указанием номеров страниц, где они находятся); - таблица ссылок (составление и редактирование таблицы ссылок) который используется для печати или отправки по электронной почте Вкладка Рассылки (рис. 1.10) состоит из следующих групп: - создать (создание и печать конвертов, наклеек); - начать слияние (запуск процесса слияния для создания бланка письма, который используется для печати или отправки по электронной почте нескольких копий разными получателями, а также создание и редактирование списка получателей);
Рис. 1.9. Состав групп вкладки Ссылки - составление документа и вставка полей (описание правил при слиянии документа, добавление и редактирование полей); - просмотр результатов (заполнение полей реальными данными из списка получателей, поиск и просмотр определенной записи в списке получателей, выбор способа обработки ошибки при завершении слияния); - завершить (завершение слияния).
Рис. 1.10. Состав групп вкладки Рассылки Вкладка Рецензирование (рис. 1.11) состоит из следующих групп: - правописание (проверка орфографии, грамматики, использование справочников, подбор синонимов, перевод выделенного текста на другой язык, а также подсчет числа слов, абзацев и строк в документе); - примечание (добавление и редактирование примечания к выделенному фрагменту документа); - отслеживание (отслеживание всех изменений внесенных в документ); - изменения (принятие или отклонение внесенных изменений в документ при рецензировании); - сравнить (сравнение или объединение нескольких версий документа и выбор документа для отображения); - защитить (настройка ограничение доступа к данному документу).
Рис. 1.11. Состав групп вкладки Рецензирование Вкладка Вид (рис. 1.12) состоит из следующих групп: - режимы просмотра документа (просмотр документов в разных видах – перед печатью, в режиме чтения, структура, черновик для быстрого редактирования); - показать или скрыть (дополнительные элементы настройки для работы с документом); - масштаб (изменение масштабы документа); - окно (открытие нового окна, упорядочивание и управление открытыми окнами, разделение текущего окна на два окна для одновременного просмотра разных частей документа); - макросы (работа с макросами в документе).
Рис. 1.12.Состав вкладки групп Вид Строка состояния (рис. 1.13) В нижней части окна программы находится строка состояния. По умолчанию в этой строке: в левой части – указываются количество страниц и номер текущей страницы, количество слов, язык ввода текста; в правой части – режим просмотра документа, масштаб. Чтобы изменить набор отображаемых элементов, необходимо щелкнуть правой кнопкой мышки на строке состояния. Снимая или устанавливая флажки соответствующих пунктов меню, можно настроить вид строки состояния по своему желанию.
Рис. 1.13. Настройка строки состояния Лабораторная работа 1 Задание 1.1. Подготовка к созданию текстового документа. 4. Установите вид экрана Обычный (меню Вид, команда Черновик) Наберите заголовок: Задание 1.2. Набор текста. 1. Наберите два абзаца текста по приведенному образцу, расположенному ниже гарнитуру шрифта — Times New Roman, размер шрифта 14, курсив. В набранном тексте выделите названия пунктов меню и команды полужирным шрифтом. Образец для набора Чтобы представлять, как располагается текст на листе, используйте режим Разметка страницы. Для задания этого вида воспользуйтесь меню Вид и выберите команду Разметка страницы. Если вам на экране не видны края документа, выберите масштаб «По ширине» (меню Вид, команда Масштаб по ширине). 2. Скопируйте образец для набора один раз, предварительно выделить его (Главная/Копировать, Главная/Вставить.) Наберите заголовок: Задание 1.3. Изменения вида экрана. 3. Установите режим Разметка страницы. Обратите внимание, как изменился вид экрана. 4. Для выбора оптимального размера документа на экране установите в порядке указанной очередности, ниже перечисленные виды масштабов (Вид/Масштаб) (рис. 1.14). Обратите внимание, как изменяется вид экрана:
• произвольный 38 % и 130%; • две страницы; • страница целиком; • по ширине страницы. 10. Оставьте для работы с документом последний установленный вид масштаба «По ширине». Наберите заголовок: Задание 1.4. Вставка символов.
Рис. 1.15. Вставьте после текста следующие символы (вкладка Вставка, команда Символ) (рис. 1.15). ©, §, ® — вкладка Специальные символы; @, $, 3А — вкладка Символы, шрифт — обычный текст; F, £,? — вкладка Символы, шрифт — обычный текст, набор — Денежные единицы; Наберите заголовок: Задание 1.5. Форматирование текста. 1. В скопированном образце для набора установите в первом абзаце напечатанного текста различные размеры шрифта (выделяя слова мышкой или клавишами [Shift], [Ctrl] и ®): первое слово — 22 пт., второе — 18 пт., третье — 14 пт., четвертое — 10 пт. (Главная/Шрифт) (рис. 1.16).
Рис. 1.16. 2. Оформите во втором абзаце в первой строке каждые два слова разным цветом 3.Произведите во втором абзаце следующие преобразования, выделяя нужные слова (Шрифт): · первые два слова оформить полужирным шрифтом; · вторые два слова — курсивом; · третьи два слова — подчеркиванием; · следующие два слова — курсивом + полужирным + подчеркиванием. 4. Задайте в первом абзаце разные виды подчеркивания (Шрифт//Видоизменения): · первое слово — с одинарным подчеркиванием, · второе — с пунктирным подчеркиванием, · третье — с двойным подчеркиванием. 5. Наберите слово «эффект». Скопируйте его пять раз, предварительно выделить его (Главная/Копировать, Главная/Вставить) и наложите следующие видоизменения (Главная/Шрифт) или воспользоваться пиктограммами главного меню:
эФФект (верхний индекс); Эффект (нижний индекс); эффект (малые прописные); эффект (прописные + контур + полужирный). Краткая справка. Выделение фрагмента текста производится двойным щелчком мыши слева от строки. Выделение строки текста производится тройным щелчком мыши слева от строки. 6. В исходном тексте на слова «Разметка страницы» установите интервал разрежения на 10 пт. (Главная/Шрифт /вкладка Интервал/ интервал разреженный на 2 пт.) Рис. 1.17.
Рис. 1.17. 8. В исходном тексте на слова «Масштаб» установите масштаб 150% и смещение вниз шрифта на 3 пт.. 9. Выделите второй абзац текста и измените гарнитуру шрифта на Arial. Обратите внимание на изменение внешнего вида шрифта. Наберите заголовок: Задание 1.6. Редактор формул. Вставка рисунков в текст Если в документ требуется вставить формулу, нужно выбрать пункт Формула вкладки Вставка – Символы. В появившемся окне можно выбрать имеющуюся формулу, либо составить новую, нажав на кнопку Вставить новую формулу и использовав средства контекстной ленты Работа с формулами – Конструктор. 1. Наберите следующие формулы: F(x):= 2. Наберите следующую формулу, используя вкладку Главная подстрочные и надстрочные знаки. F(xi,j)=cos(xi,j)-a3+xi,j+1 3. Вставьте любой понравившийся по теме рисунок после формул, Вставка/Рисунок, он выбирается из Библиотеки изображений редактора Word.
Для вставки рисунка из имеющегося графического файла, необходимо воспользоваться кнопкой Рисунок панели Иллюстрации на вкладке Вставка. В появившемся окне найдите и выберите нужный графический файл. Изображение вставится в документ. Замечание. Следует учитывать, что вставленное изображение зачастую занимает значительный объем памяти. Чтобы работа с изображениями была более удобной, а итоговый размер текстового документа не был очень большим, целесообразно сделать компрессию изображения. Для этого предназначена кнопка Сжатие рисунков на панели Изменить вкладки Формат
Наберите заголовок: Задание 1.7. Обрамление и заливка текста. 4. В исходном образце текста произведите обрамление первой строки текста. Для этого выделите первую строку, в меню Главная выберите кнопку Примечание. При применении рамки «к тексту» рамка окаймит только выделенные слова, а при применении рамки «к абзацу» — рамка примет размеры по ширине листа без учета полей. 5. Произведите заливку цветом второго абзаца текста. Для этого выделите второй абзац, в меню Главная выберите команду 6. Сохраните набранный документ в папке Мой Word с предложенным именем (по первой строке лабораторной работа 1) или «Лаб1.doc» выбрать кнопку Лабораторная работа 2 Тема: ОФОРМЛЕНИЕ АБЗАЦЕВ ДОКУМЕНТОВ. КОЛОНТИТУЛЫ Задание 2.1. Форматирование абзацев текста. 3. Наберите один абзац текста по образцу. Образец текста Перед набором текста необходимо задавать помимо параметров шрифта параметры абзаца. Для этого надо воспользоваться вкладкой Главная/Абзац и в открывшемся окне установить параметры выравнивания текста на листе бумаги, параметры первой строки, межстрочного расстояния и межабзацного интервала. 4. Скопируйте набранный Образец текста пять раз через <Enter> (Главная / значок Копировать или <Ctrl + C> ,) /(Главная / Вставить или <Ctrl + V> ,). 5. Выделив первый абзац текста, установите следующие параметры абзаца (Главная/Абзац /вкладка Отступы и интервалы): первая строка — первая строка (отступ по умолчанию); межстрочный интервал — 1,5 строки; выравнивание — по ширине. Краткая справка. Выделение абзаца текста производится двойным щелчком мыши слева от абзаца. 6. Выделив третий абзац текста, установите следующие параметры абзаца: первая строка — первая строка (отступ 2 см);; межстрочный интервал — одинарный; выравнивание — по левому краю.
7. Выделив пятый абзац текста, установите следующие параметры абзаца: первая строка — нет; межстрочный интервал — двойной; выравнивание — по правому краю. 8. Выделив второй абзац текста, установите следующие параметры абзаца: первая строка — отступ на 1,5 см; отступ справа — 4 см; межстрочный интервал — множитель 1,8; выравнивание — по ширине. 9. Выделив четвертый абзац текста, установите следующие параметры абзаца:. первая строка — отступ на 2 см; отступ справа — 3 см; отступ слева — 6 см; межстрочный интервал — множитель 2,5; выравнивание — по ширине. Наберите заголовок: Задание 2.2. Обрамление абзацев. Выделяя абзацы текста, установите следующие параметры рамки (Главная/кнопка Границы и заливка/ вкладка Граница). Первый абзац: тип линии — обычная линия; цвет — авто; ширина — 0,5 пт.; применить — к абзацу; тип обрамления — рамка.
Третий абзац: тип линии — обычная линия; цвет — синий; ширина — 2,25 пт.; применить — к абзацу; тип обрамления — линии слева и справа.
Пятый абзац: тип линии — пунктирная линия; цвет — красный; ширина — 1,5 пт.; применить — к абзацу; тип обрамления — линии слева и справа. Наберите заголовок: Задание 2.3. Заливка абзацев. Выделяя абзацы текста, установите следующие параметры заливки (Главная/Границы и заливка /вкладка Заливка). Второй абзац: заливка — светло-желтый цвет; узор — 10%; применить — к абзацу. Четвертый абзац: заливка — светло-голубой цвет; узор — нет; применить — к тексту.
Шестой абзац: заливка — сиреневый цвет; узор — светлый по диагонали вниз; применить — к абзацу. Наберите заголовок: Задание 2.4. Задание межабзацных расстояний. Выделите весь текст командой Выделить все и задайте межабзацное расстояние 24 пт. командой Главная/Абзац / вкладка Отступы и интервалы/Интервал перед — 24 пт. Наберите заголовок: Задание 2.5. Задание колонтитулов. 1. Установите вид документа — «Разметка страницы».
Рис.2.1 в верхний колонтитул — Ф.И.О., дата, время, см. рис.2.1. в нижний колонтитул — название учебного заведения и номера страниц. Краткая справка. Выбрать соответствующий формат Колонтитулов, где можно задать дату, время и номер страницы, при необходимости выбрать формат Изменение верхнего или нижнего. Обратите внимание, что при вводе колонтитулов основной текст приобрел бледный цвет и стал недоступен. Окончание работы с колонтитулами производится кнопкой Закрыть панели Колонтитулы. Колонтитулы видны только в виде Разметка страницы. 3. Установите параметры страницы и расстояние от края до колонтитула как на рис. 2.2. (Разметка страницы/Поля/Настраиваемые поля).
Рис.2.2. Задание параметров страницы и расстояния от края до колонтитула 4. Измените вид экрана на обычный (Вид/Черновик). Обратите внимание, что колонтитулы не видны в обычном виде документа. 5. Сохраните набранный документ в папке Мой Word с предложенным именем или с именем «Лаб2.doc». Лабораторная работа 3 Задание 3.1. Создание и форматирование таблицы. Создать таблицу можно несколькими способами. 1. Вставка таблицы Для вставки таблицы служит кнопка Таблицы, расположенная на панели Таблицы вкладки Вставка. При нажатии на эту кнопку можно в интерактивном режиме выбрать необходимое количество строк и столбцов для будущей таблицы (рис. 3.1).
Рис.3.1. Если таблица очень большая и количество предлагаемых ячеек недостаточно, нужно воспользоваться опцией Вставить таблицу (рис. 3.2.) и в появившемся окне задать необходимое количество строк и столбцов.
Рис.3.2. 2. Рисование таблицы При необходимости создания сложной таблицы (рис. 3.2.), состоящей из разнообразных комбинаций ячеек, проще и быстрее нарисовать таблицу «вручную». Для этого служит опция Нарисовать таблицу кнопки Таблица вкладка Вставка. В этом режиме курсор приобретает вид карандаша. Рисование таблицы происходит путем перемещения мыши с нажатой левой кнопкой. Рисование начинается с указания одного из углов таблицы (обычно начинают с левого верхнего угла): - курсор-карандаш устанавливается в нужное место документа; - нажимается левая кнопка мыши; - мышь передвигается по диагонали к тому месту, где будет расположен правый нижний угол таблицы; - когда курсор достиг нужного места, левая кнопка отпускается; - внешние границы таблицы нарисованы. Затем можно рисовать внутренние (сколь угодно сложные) ячейки таблицы. По окончании рисования таблицы необходимо повторно нажать кнопку Нарисовать таблицу, чтобы выйти из режима рисования. 3. Создайте таблицу 2 x 9, используя команду Вставка аблицы, или явно выбрать по предложенным клеткам. 4. Измените ширину колонок по образцу табл. 3.1: наведите стрелку мыши на вертикальный разделитель таблицы, при этом стрелка мыши примет вид разделителя; нажатием и продвижением разделителя левой кнопкой мыши задайте нужную ширину столбцов таблицы. 5. Выделите первую строку таблицы (шапку) и задайте тип выравнивания абзаца – по центру. 6. Выделите второй столбец таблицы и задайте тип выравнивания абзаца - по центру. 7. Заполните таблицу, перемещаясь по ней с помощью клавиш [Tab], [Shift]-[Tab]. 8. Добавьте в таблицу новую строку, для чего поместите курсор в правую ячейку нижней строки таблицы и нажмите клавишу [Tab] или воспользуйтесь командой контекстного меню Вставить/ Вставить строки ниже или Вставить/ Вставить строки выше, предварительно установив курсор в любую ячейку нижней строки таблицы. 9. Для проведения элементарных вычислений в таблице реализован механизм применения формул. Так, любая ячейка таблицы может быть «вычисляемой» на основе приписанной ей формулы (функции), операндами которой являются значения (как правило, числовые) других ячеек или для некоторых функций их групп. При этом вся таблица рассматривается как матрица, строки которой нумеруются, начиная с единицы, а столбцы обозначаются латинскими буквами, начиная с A…,Чтобы задать в ячейке формулу, нужно выполнить следующие действия: - поместить курсор в ячейку таблицы или в то место документа, где должен выводиться результат; - выполнить команду Данные – Формула ленты Макет; - в появившемся окне Формула (рис. 3.3.) в строке формулы записать формулу, указать формат вывода результата в строке формата числа, при необходимости выбрать функцию в поле вставки функции и Замечание. Диапазон ячеек указывается через двоеточие от верхней левой ячейки до нижней правой. 10. Чтобы изменить записанную формулу, нужно: - выделить ячейку с формулой; - выполнить команду Данные – Формула ленты Макет; - внести изменения в появившемся окне формул. Либо вызвать по правой кнопки мыши на выделенной ячейке команду Изменить поле-Формула и выполнить ее редактирование. 11. Чтобы пересчитать результат формулы при изменении числовых данных в других ячейках таблицы, участвующих в формуле, нужно при выделенной ячейке с формулой по правой кнопке мыши применить команду Обновить поле. Чтобы удалить формулу, нужно дважды применить команду Delete к выделенному результату формулы. 12. Сосчитать результат в строках Итого: М1 и Итого: М2.
Рис.3.3. 13. Выделите всю таблицуили щелкните левой кнопкой мыши По крестообразному указателю мыши в левом верхнем углу таблицы за ее контуром. Таблица 3.1.
14. Добавление названия к таблице В учебных и научных работах обычно используются подписи к таблицам, в них указываются номер таблицы и ее название, например, «Таблица 3.1.». Для добавления названия к таблице, выделите таблицу и выберите команду Вставить названия панели Названия вкладки Ссылки. В появившемся окне Название укажите текст подписи, ее положение относительно таблицы. Если вы хотите, чтобы подпись к таблице добавлялась автоматически при вставке новых таблиц в документ, то используя кнопку Автоназвание объектов типа «Таблица Microsoft Word» (рис. 3.4)
Рис.3.4. 15. Произведите обрамление таблицы по образцу, используя команду Работа с таблицами/ Конструктор/Границы. 16. Проведите сортировку (по возрастанию) данных второй колонки таблицы, выделенных жирной линией, Главная и кнопка Краткая справка. Для сортировки данных в столбцах таблицы выделите всю таблицу, которую вы хотите отсортировать. В меню Главная выберите кнопку Сортировка. В открывшемся окне Сортировка текста с помощью списка выберите, нужно ли сортировать целиком абзацы или только текст, набранный до символа табуляции. В списке Тип выберите нужный метод сортировки — как текст, число или дата. С помощью кнопок выбора по возрастанию и по убыванию выберите нужный метод. Щелкните кнопку ОК, как показано на рис. 3.5.
Рис. 3.5. 17. Сохраните файл в вашей папке с именем «Лаб3». (Office/Сохранить как). 18. Произведите автоформатирование таблицы. Для этого установите курсор внутри таблицы, выберите в меню Работа с таблицами команду Стили таблиц и отметить необходимый стиль таблицы. 19. Наберите таблицу 3.2. по образцу, вставьте название «Таблица 3.2.»
Таблица 3.2. 20. Сохраните отформатированную таблицу в вашей папке с предложенным именем или с именем «Лаб3» Лабораторная работа 4 Задание 4.1. Создание списков. Краткая справка. При создании списков можно использовать два способа: задать параметры списка в процессе набора текста или наложить вид списка после набора текста. Первый способ: задание параметров списка в процессе набора текста. Образец текста с нумерованным списком Элементарные операции информационного процесса включают: сбор, преобразование информации, ввод в компьютер; передачу информации; хранение и обработку информации; предоставление информации пользователю. 2. Наберите первую строку образца текста, нажмите [Enter]. Нажмите в панели инструментов кнопку Нумерация, выберите Определить новый формат номера появится цифра (например: 1), выбранный Формат номера (Рис.4.1.)
Рис. 4.1. 3. Напечатайте текст первого пункта и нажмите [Enter]. Точка ввода переместится на следующую строку, которая сразу получает порядковый номер (например: 2, 3 и т.д.), аналогично работаем с маркерами. 4. Для прекращения списка в очередной строке еще раз нажмите на кнопку Нумерация (или Определить новый Маркер), чтобы убрать из строки соответствующий элемент списка. 5. Преобразуйте уже готовый список из нумерованного в маркированный. Для этого выделите все пункты списка (как набор строк) и нажмите кнопку Маркер и выберите Маркеры в документе или Определите новый маркер. Обратите внимание, как изменился вид списка. Второй способ: наложение параметров списка после набора текста. 1. Наберите текст по приведенному образцу, расположенному ниже. 3...6 строки (будущие элементы списка) введите как отдельные абзацы, нажимая клавишу [Enter] в конце каждой строки. Образец текста с маркированным списком Элементарные операции информационного процесса включают: сбор, преобразование информации, ввод в компьютер; передачу информации; хранение и обработку информации; предоставление информации пользователю. 2. Скопируйте набранный образец текста четыре раза (Главная/Копировать, Главная/Вставить). 3.Сформируйте одноуровневый нумерованный список. Для этого выделите списочную часть первого фрагмента (3...6 строки), задайте команду Список Нумерованный и выберите вид Последние использованные форматы номеров строк, после чего нажмите на этот формат. 4.
Рис. 4.2. 5. Рис.4.3. Краткая справка. При работе с многоуровневым списком нужно выбрать тип списка Многоуровневый и далее пользоваться кнопками панели инструментов, которые позволяют присвоить выделенным элементам списка соответствующий уровень. 6. Рис. 4.4. Краткая справка. Для изменения вида маркеров по уровням, нажмите Определить новый стиль списка (рис. 4.3). В открывшемся окне Изменение многоуровневого списка задайте уровень списка и выберите вид маркера для этого уровня (в зоне Нумерация). Если вас не устраивает вид маркера выберите Новый маркер, при этом откроется таблица символов. Подберите новый вид маркера и нажмите ОК. 7.Произойдет нумерация маркерами в первом уровне списка. Чтобы увидеть нумерацию маркерами второго, третьего и т.д. уровней, необходимо увеличить отступ кнопкой панели инструментов Увеличить отступ. 8. Сохраните документ в своей папке с предложенным именем или с именем «Лаб4.doc» (Файл/Сохранить как).
Лабораторная работа 5 Задание 5.1. Создание многоколонных документов. 2. Наберите один абзац текста по приведенному образцу, расположенному ниже (кнопками панели инструментов установите гарнитуру шрифта — Times New Roman, размер шрифта — 14). Образец для набора Если вам нужно создать колонки типа газетных, или такие, как в бюллетенях и брошюрах, то нужно настроить программу Word так, чтобы она соответствующим образом отформатировала ваш текст. Можно оформить в виде нескольких колонок весь текст документа или только выделенную его часть. Лучше набирать текст документа до разбиения на несколько колонок. Кнопка Колонки панели Параметры страницы вкладки Разметка страницы служит для разбивки текста страницы на несколько колонок. Опция Другие колонки.. вызывает окно Колонки и служит для более гибкой настройки колонок. Все функции настройки интуитивно понятны, к тому же, в окне Образец сразу показано как будет выглядеть страница. 3. Скопируйте набранный образец для набора два раза. 2. Выделите первый фрагмент и разбейте его на две колонки с разделителем (Разметка страницы/Колонки) (рис. 5.1).
Рис. 5.1. 3. Выделите второй фрагмент текста и разбейте его на три колонки. Наберите заголовок: Задание 5.2. Оформление документов буквицей. Краткая справка. Для того чтобы добавить буквицу, нужно установить курсор на первую строку текста, а затем выбрать Вставка/Буквица. 4. Задайте параметры: высота в строках — 2 см, расстояние от текста — 0,5 см (рис. 5.3).
Рис. 5.3.
Наберите заголовок: Задание 5.3. Изменение регистра шрифта и направления текста.
|
|||||||||||||||||||||||||||||||||||
|
Последнее изменение этой страницы: 2016-12-16; просмотров: 609; Нарушение авторского права страницы; Мы поможем в написании вашей работы! infopedia.su Все материалы представленные на сайте исключительно с целью ознакомления читателями и не преследуют коммерческих целей или нарушение авторских прав. Обратная связь - 3.145.111.125 (0.258 с.) |
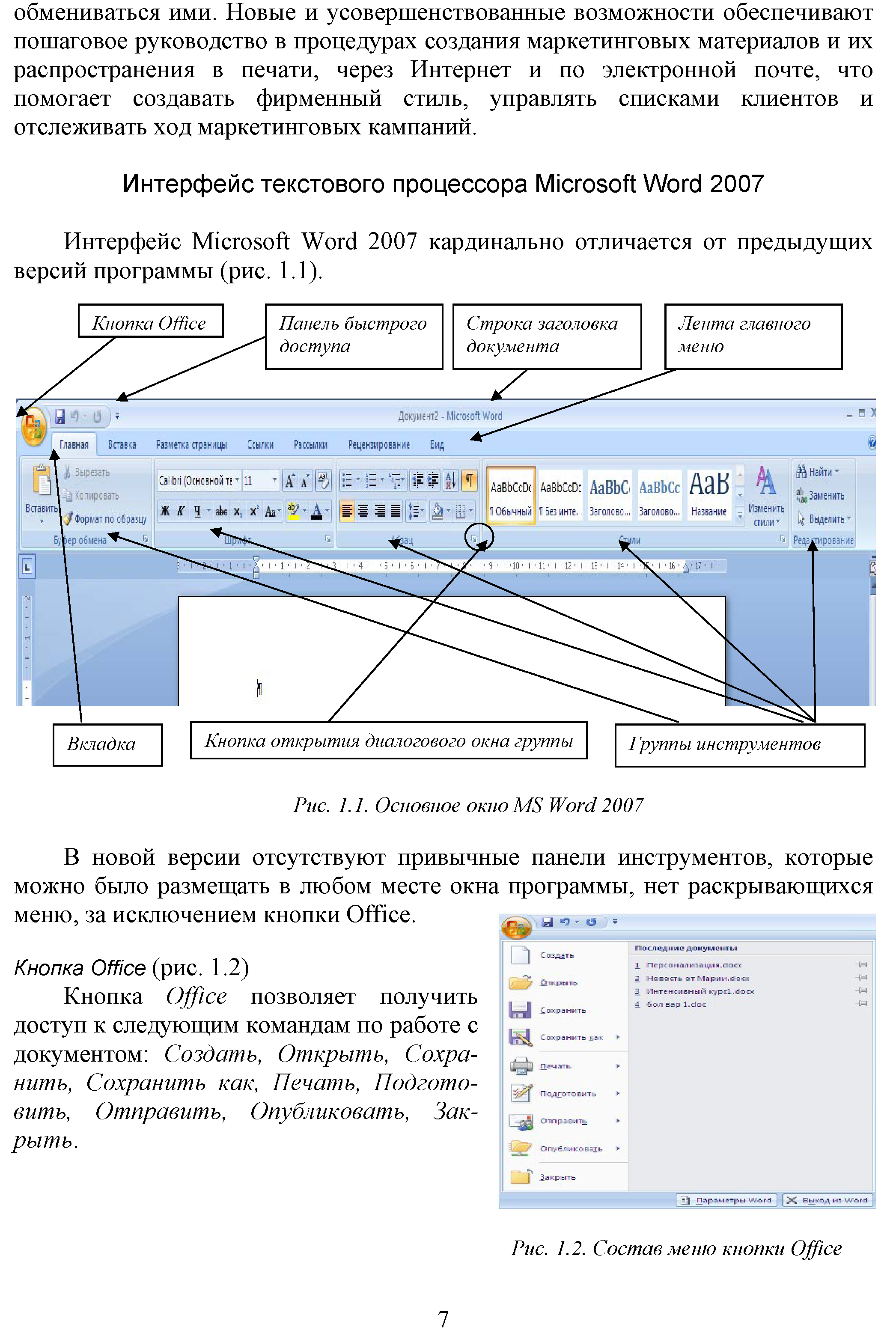 версий программы (рис. 1.1).
версий программы (рис. 1.1).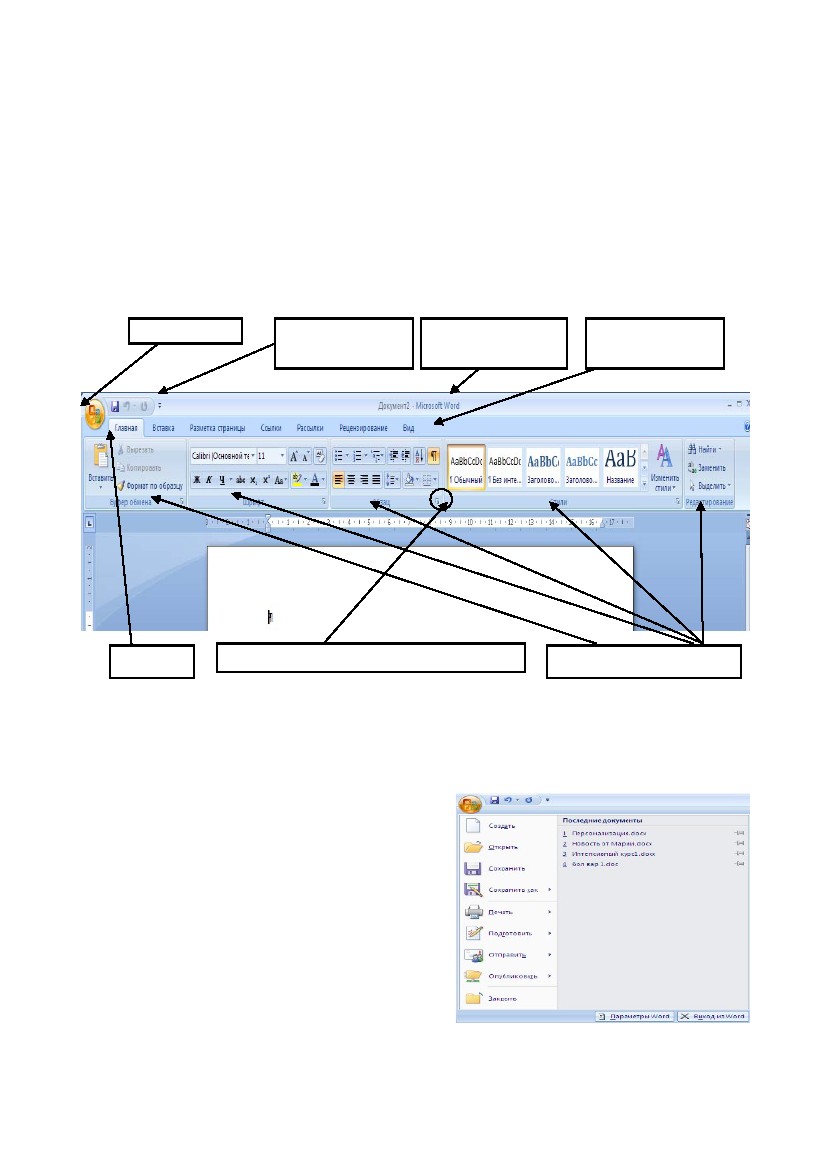
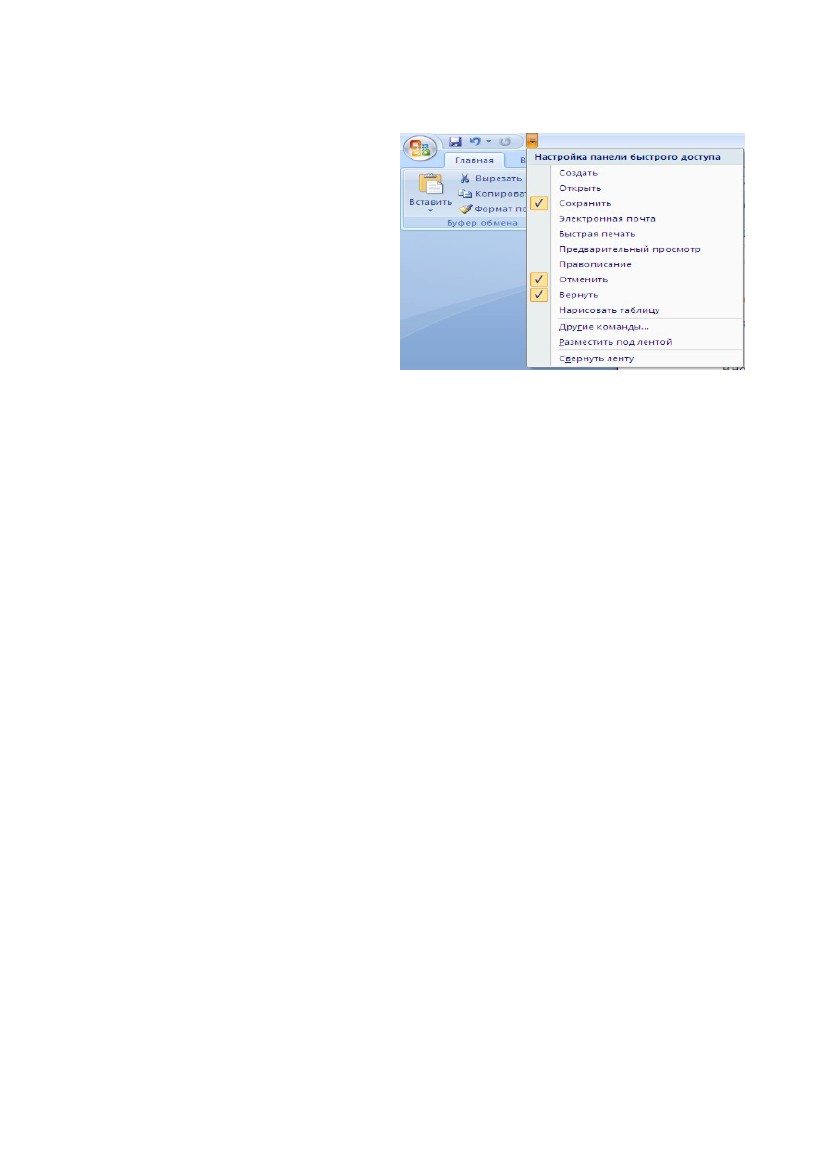
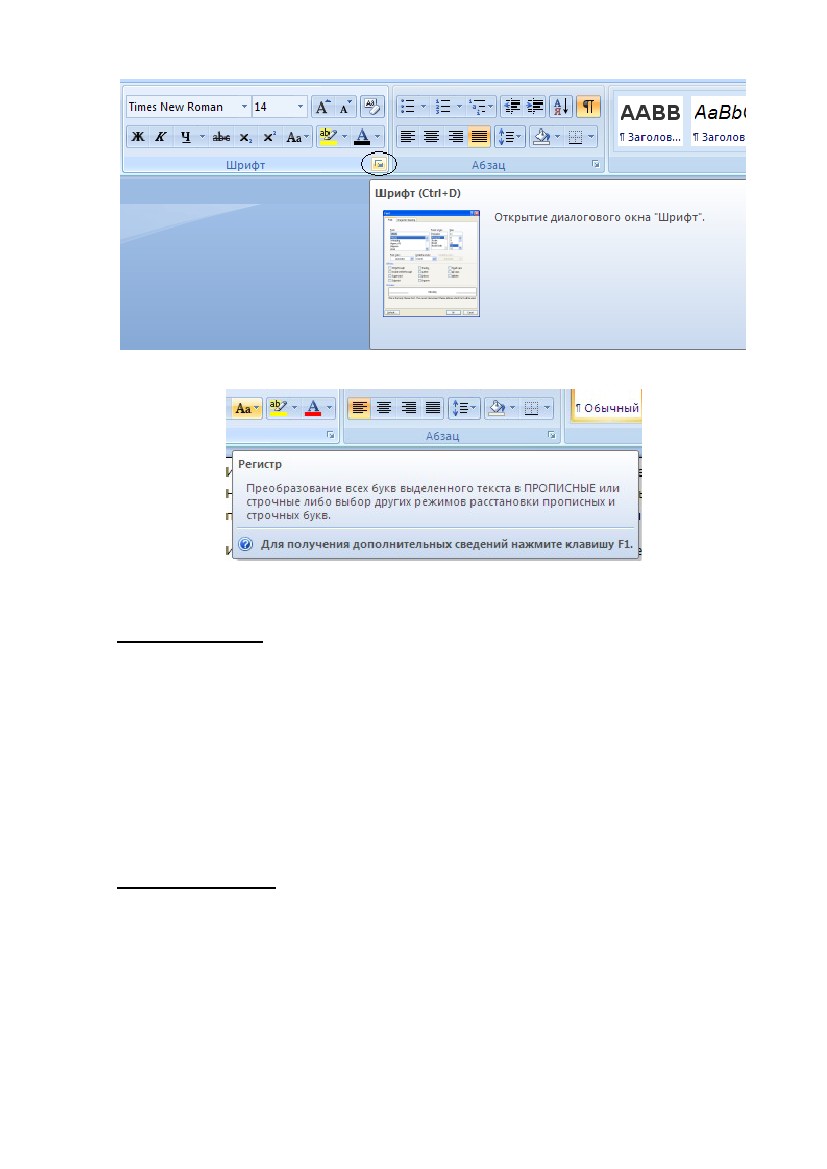
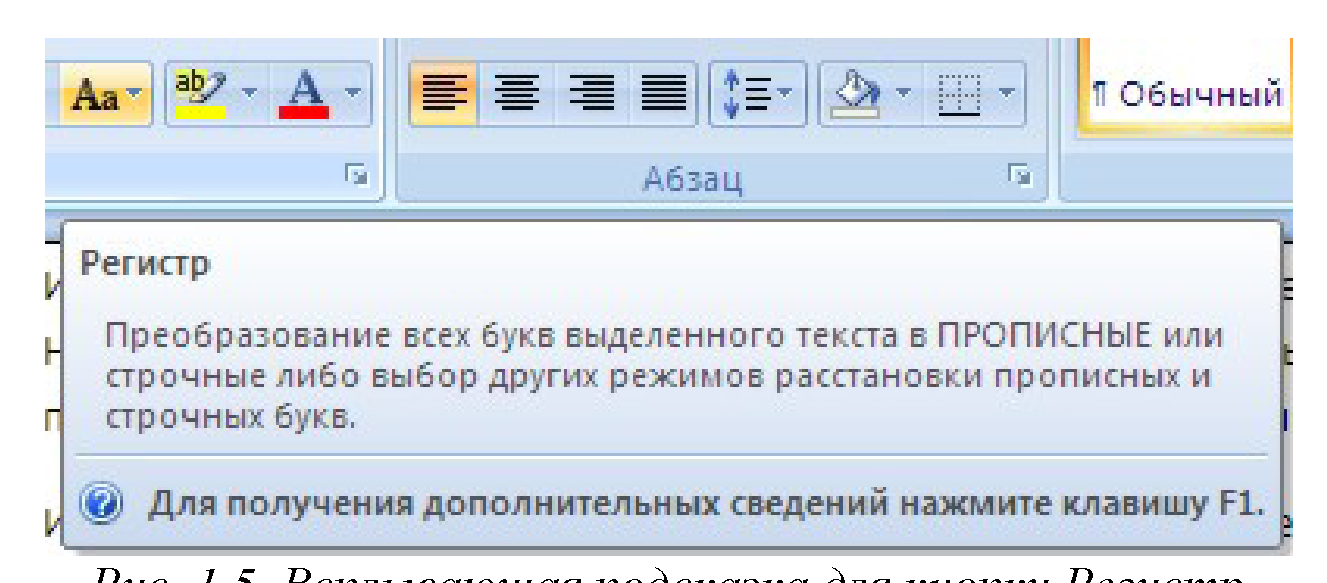
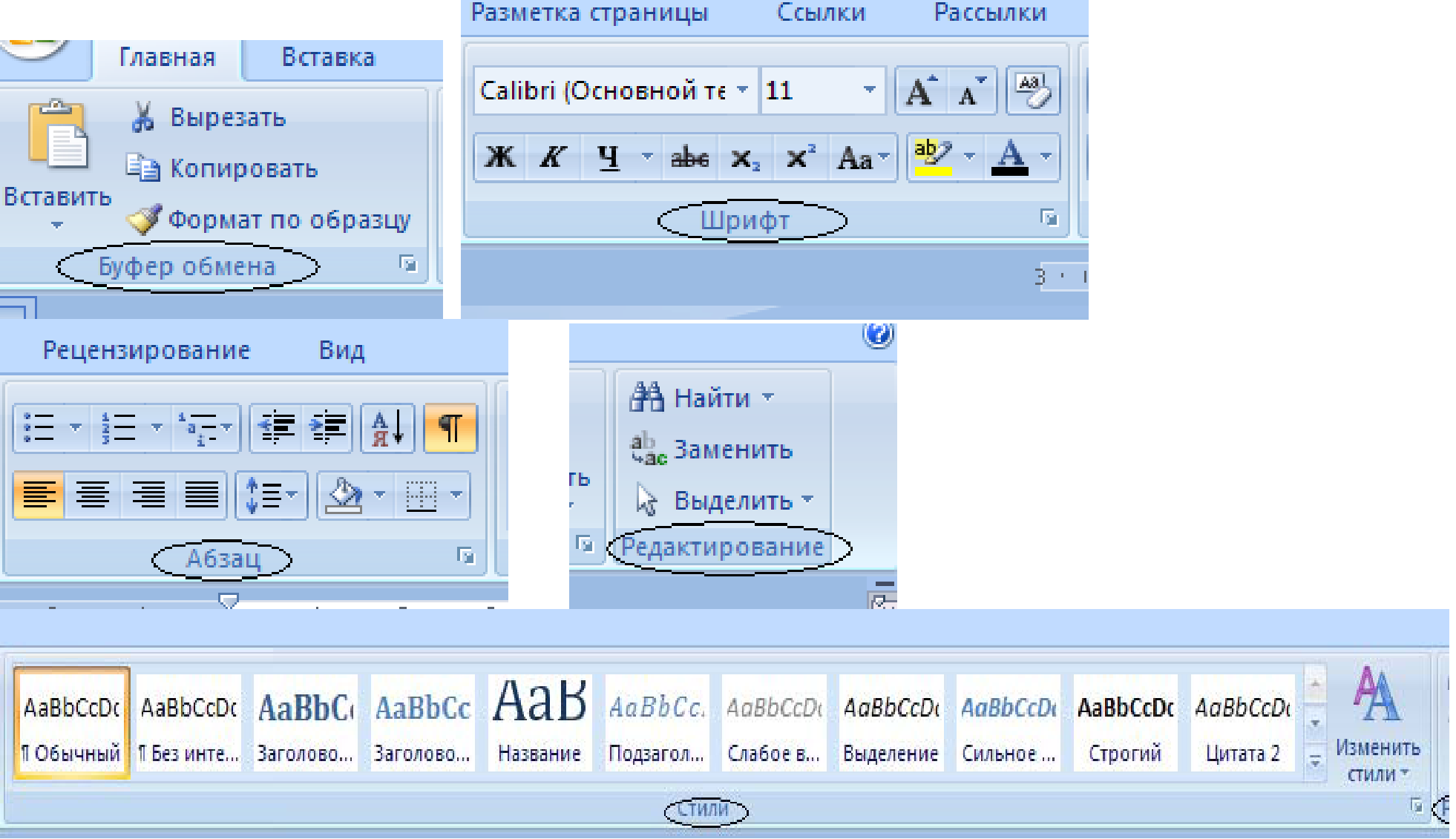
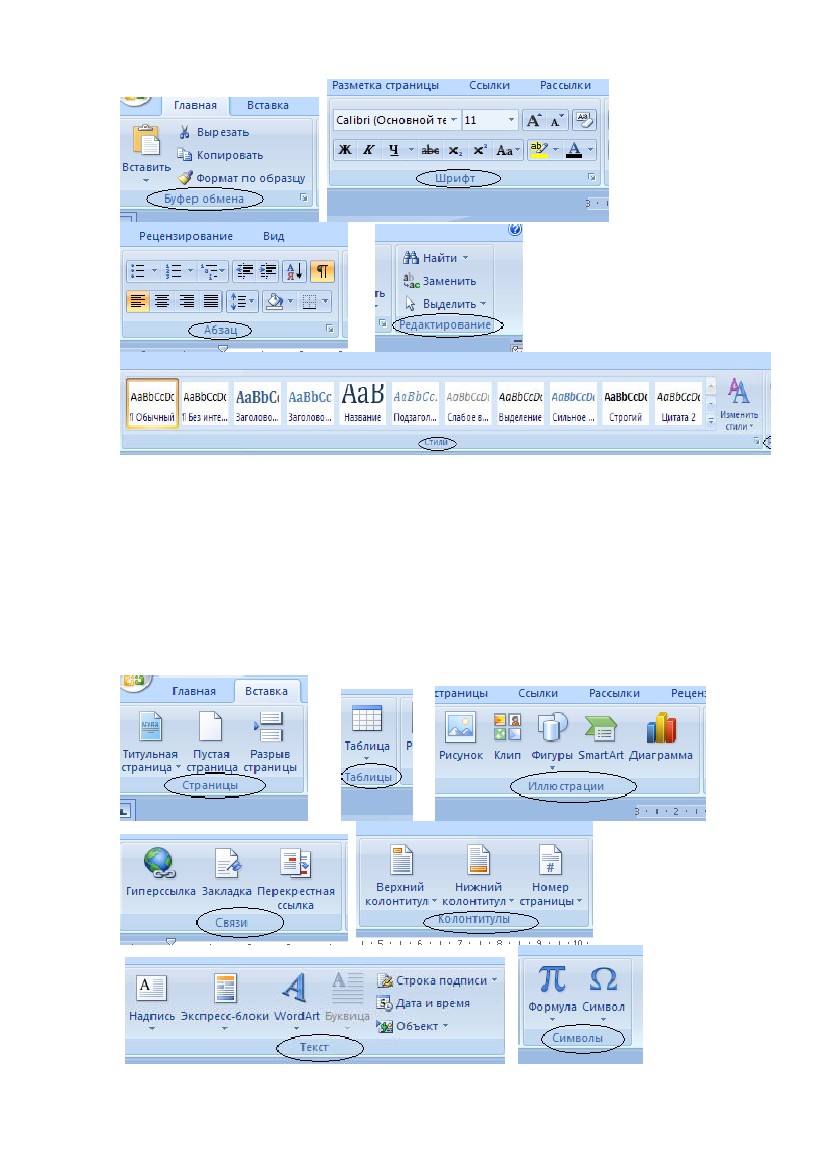
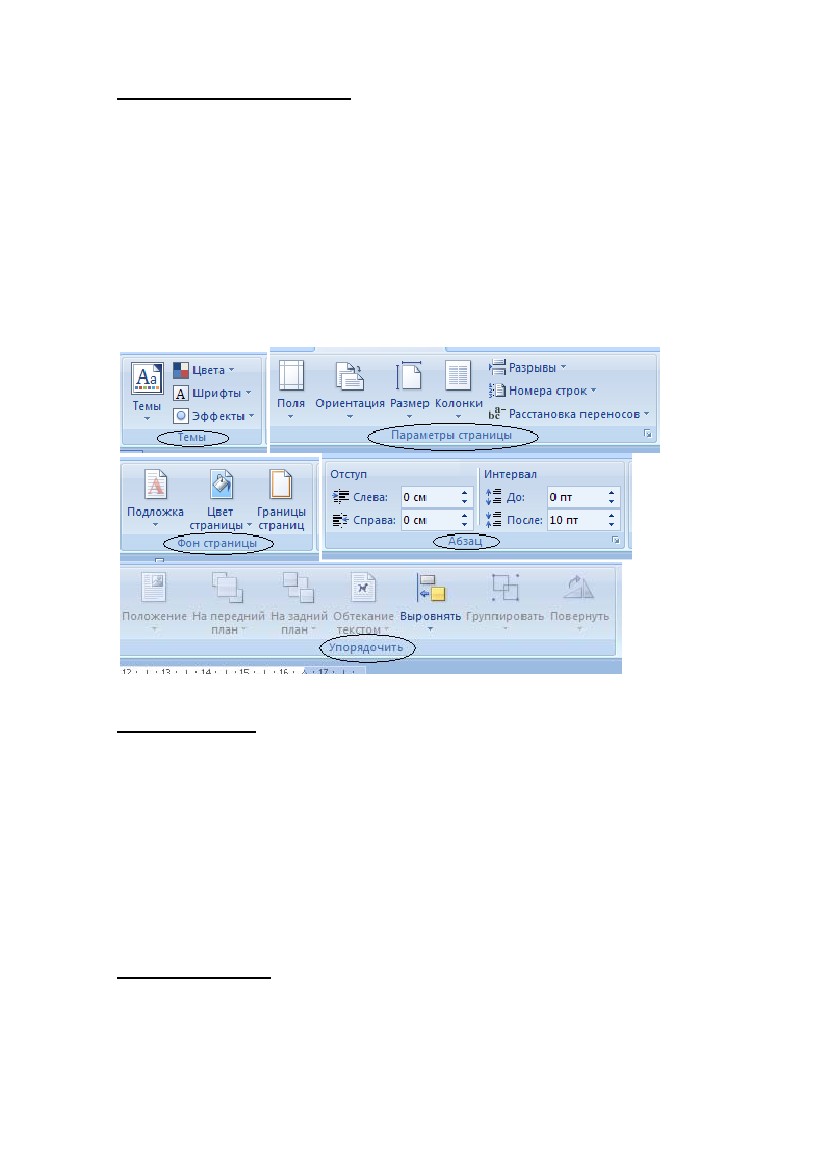
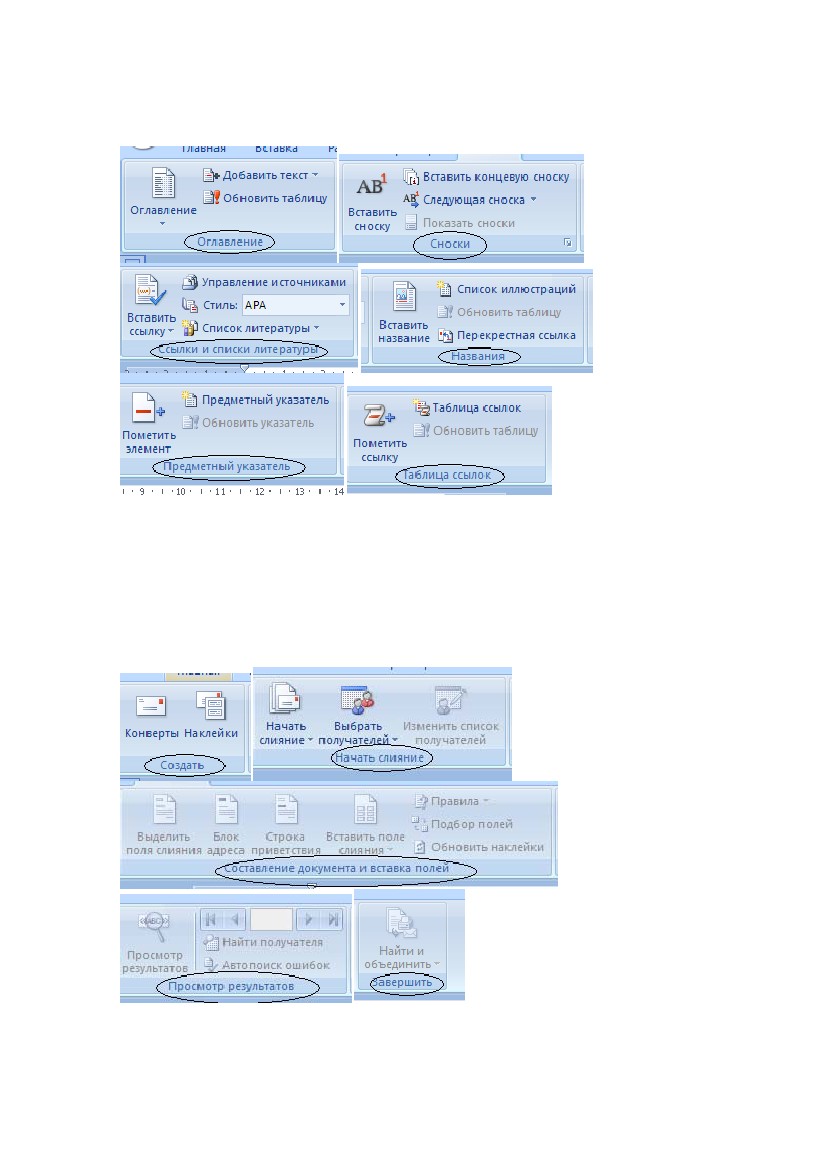
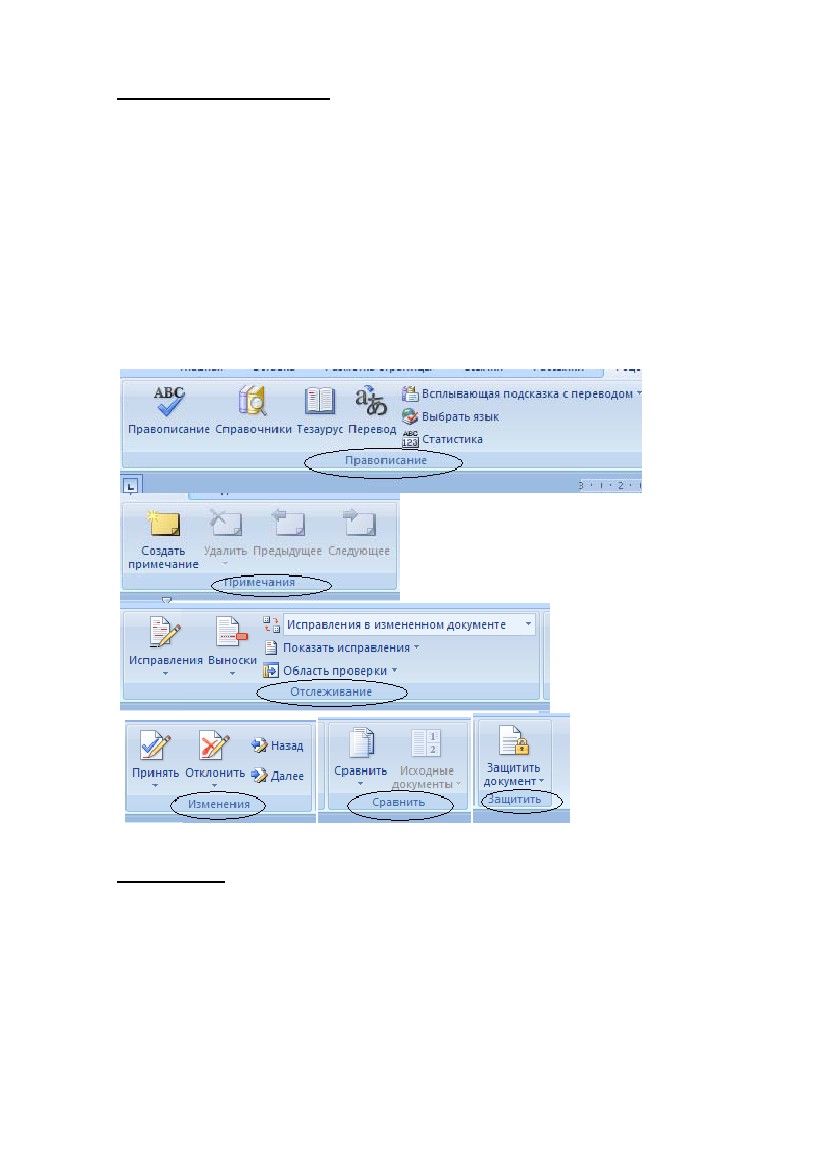
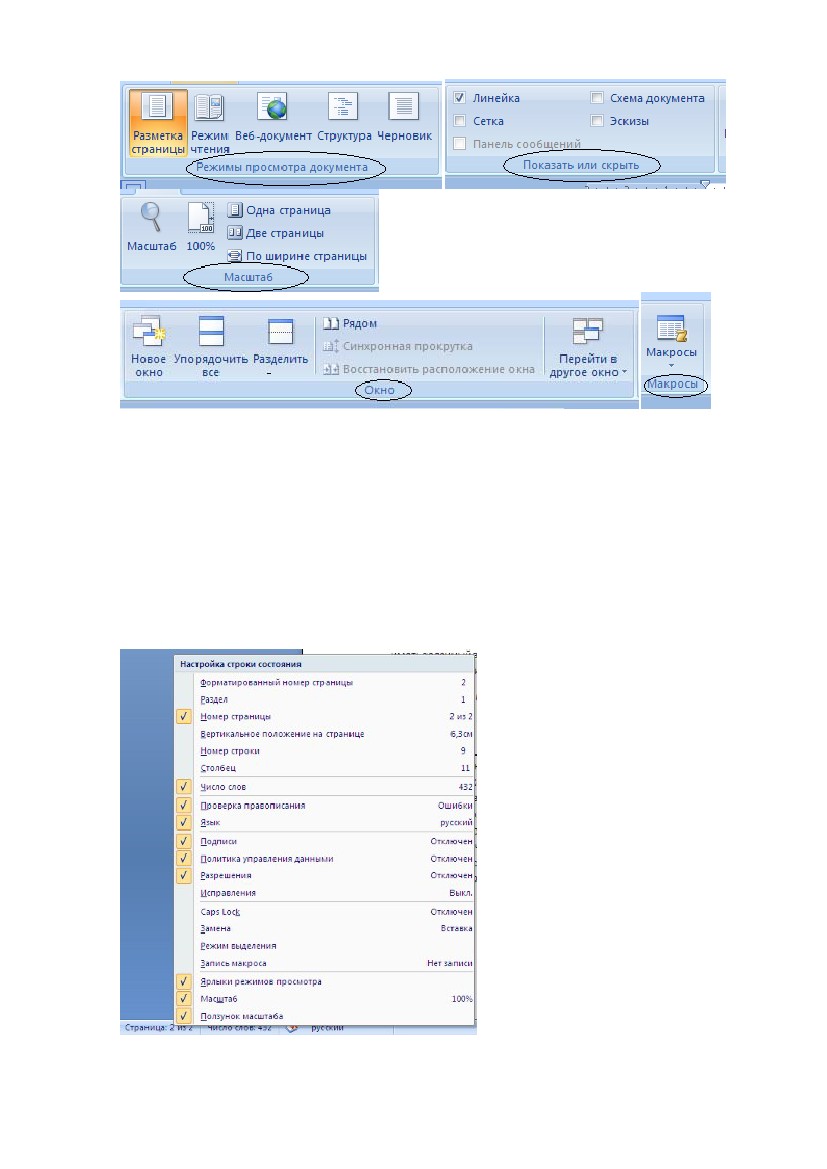
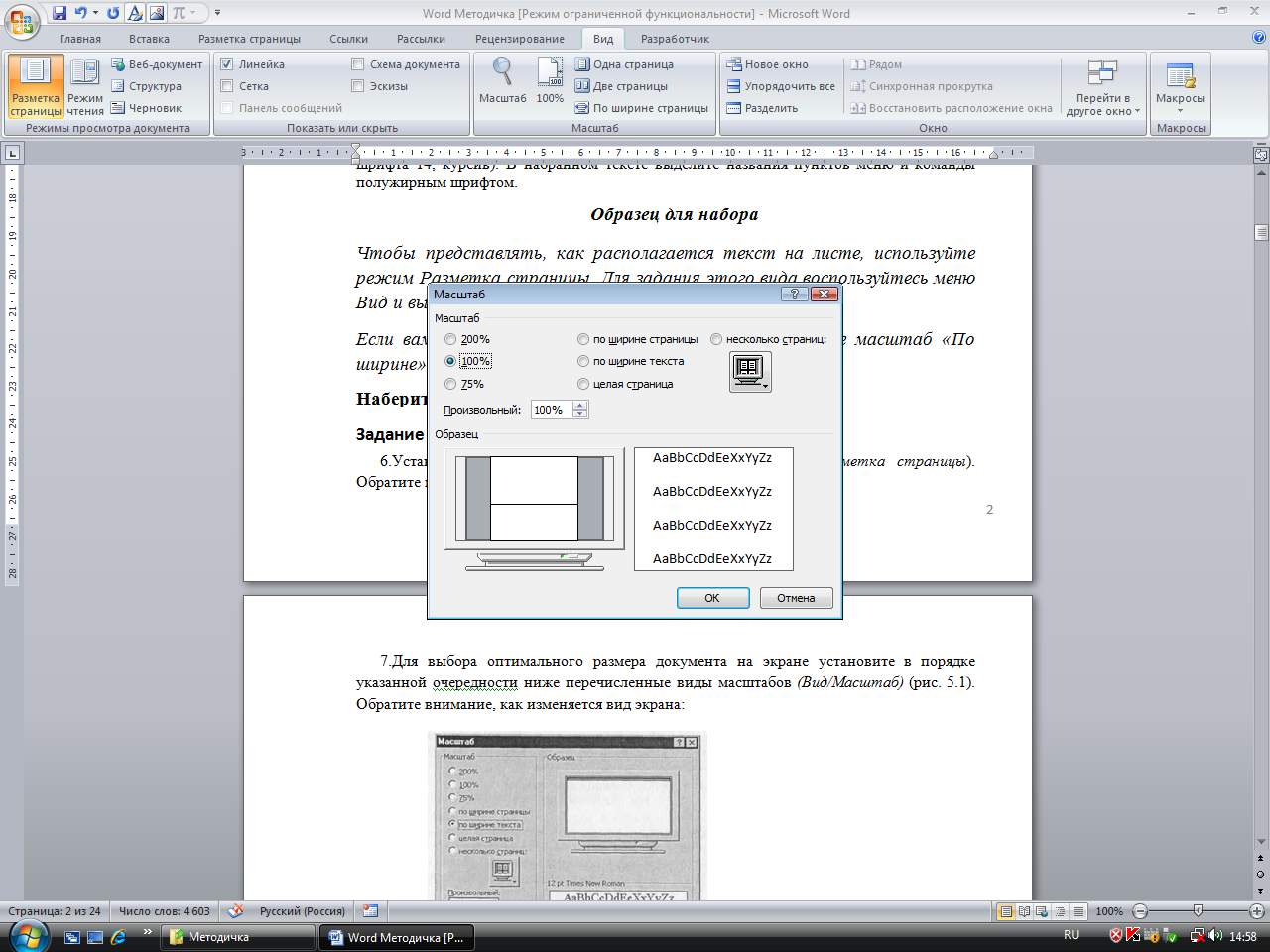 Рис. 1.14.
Рис. 1.14.


 .
.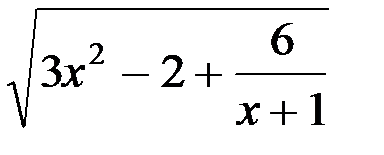 y =
y = 
 Рис. 1.18
Рис. 1.18 Заливка, задайте цвет линии — синий, толщину — 1,5 пт., тип линии — сплошная линия; применить — к тексту, тип границ — рамка.
Заливка, задайте цвет линии — синий, толщину — 1,5 пт., тип линии — сплошная линия; применить — к тексту, тип границ — рамка. Границы и заливка, на вкладке Заливка выберите цвет и нажмите на кнопку ОК.
Границы и заливка, на вкладке Заливка выберите цвет и нажмите на кнопку ОК.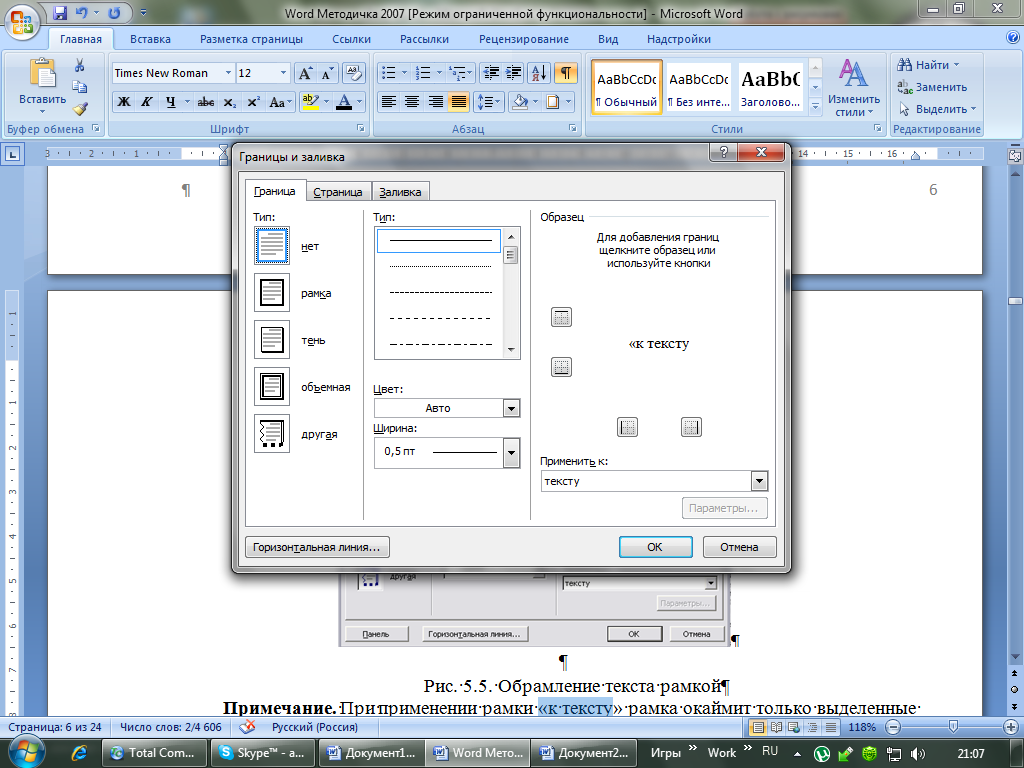 , опцию Сохранить как).
, опцию Сохранить как).