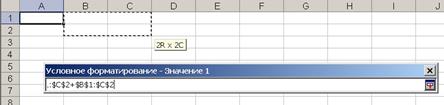Заглавная страница Избранные статьи Случайная статья Познавательные статьи Новые добавления Обратная связь КАТЕГОРИИ: ТОП 10 на сайте Приготовление дезинфицирующих растворов различной концентрацииТехника нижней прямой подачи мяча. Франко-прусская война (причины и последствия) Организация работы процедурного кабинета Смысловое и механическое запоминание, их место и роль в усвоении знаний Коммуникативные барьеры и пути их преодоления Обработка изделий медицинского назначения многократного применения Образцы текста публицистического стиля Четыре типа изменения баланса Задачи с ответами для Всероссийской олимпиады по праву 
Мы поможем в написании ваших работ! ЗНАЕТЕ ЛИ ВЫ?
Влияние общества на человека
Приготовление дезинфицирующих растворов различной концентрации Практические работы по географии для 6 класса Организация работы процедурного кабинета Изменения в неживой природе осенью Уборка процедурного кабинета Сольфеджио. Все правила по сольфеджио Балочные системы. Определение реакций опор и моментов защемления |
Ввод чисел. Ввод текста. Типы данных вводимых в ячейкуСтр 1 из 5Следующая ⇒
Ввод чисел. Ввод текста. Типы данных вводимых в ячейку
В Excel могут быть введены три типа данных: текст (алфавитно-цифровая информация), числа, формулы, а также параметры форматирования. В Excel текстом является любая последовательность, состоящая из цифр, пробелов и нецифровых символов. Кроме собственно текста, алфавитно–цифровая информация также воспринимается как текст. Например, приведенные ниже записи интерпретируются как текст: 18AA109, 427AXY, 15-976, 208 4675. Введенный текст выравнивается в ячейке по левому краю. Тип выравнивания может быть изменен пользователем. Чтобы просмотреть весь текст, занимающий в ячейке несколько строк, используется флажок «Переносить по словам» на вкладке «Выравнивание». Чтобы начать в ячейке новую строку, следует нажать клавиши ALT+ENTER. К числовому типу данных относятся: · константы, например, 264; 6,127; 3,45Е+03; · даты, например, 24.10.04; 12 окт 05; дек 98; · время, например, 16:20; 16:20:48; · дата и время, например, 12 март, 2005 12:34:50. В Excel числа могут включать только следующие символы: Стоящие перед числом знаки плюс (+) игнорируются, а запятая интерпретируется как разделитель десятичных разрядов. Все другие сочетания клавиш, состоящие из цифр и нецифровых символов, рассматриваются как текст. Перед рациональной дробью следует вводить 0 (нуль), чтобы избежать ее интерпретации как формата даты; например, вводится 0 1/2 Перед отрицательным числом необходимо вводить знак минус (-) или заключать его в круглые скобки (). Введенные числа по умолчанию выравниваются в ячейке по правому краю. Отображение чисел. Формат числа, назначаемый ячейке, определяет способ просмотра числа на листе. Если число вводится в ячейку, имеющую общий числовой формат, то может быть использован другой формат. Например, если вводится 24,73р., то удобно использовать денежный формат. По умолчанию используется общий числовой формат. В ячейках, имеющих общий числовой формат, отображаются целые числа (485), десятичные дроби (4,85) В табл. 7.3.показано внешнее представление единицы в различных форматах. Таблица 7.3. Представление «1» в различных форматах
Структура или порядок элементов в формуле определяет конечный результат вычислений. Формулы в Excel подчиняются определенному синтаксису, или порядку, согласно которому в формулу включается знак равенства (=), за которым идут вычисляемые элементы (операнды), разделенные операторами. В качестве операндов могут выступать постоянные значения (константы), ссылки на ячейки или диапазоны ячеек, заголовки, имена или функции. Excel позволяет использовать в формулах ряд встроенных математических, логических, статистических функций. Функции – как это было уже указано выше, – это заранее определенные формулы, которые выполняют вычисления по заданным величинам, называемым аргументами, и в указанном порядке. Ввод функции в активную ячейку начинается со знака = (равно). Функции позволяют выполнять как простые, так и сложные вычисления. Порядок работы с формулами и функциями будет рассмотрен ниже.
Ввод формул Содержимое ячейки воспринимается программой Excel как формула, если оно начинается со знака «=». Формула может содержать числовые константы, функции Excel и ссылки на ячейки. Ввод формулы заканчивается нажатием клавиши <Enter> или щелчком на кнопке Ввод в строке формул. В ячейке выводится результат вычисления, а при активизации ячейки в строке формул отображается введенная формула. Примечание. Чтобы увидеть формулы в ячейках таблицы, нужно в диалоговом окне Сервис Правило использования формул в программе Excel состоит в том, что если вычисляемое значение зависит от других ячеек таблицы, то всегда следует использовать формулу со ссылками на эти ячейки. Ссылка задается указанием адреса ячейки. На рисунке 5.1 показан пример вычисления в ячейке С2 по формуле: = A2*B2
Рис. 5.1 Ссылку на ячейку можно задать двумя способами:
Второй способ является более быстрым и удобным. Так для ввода указанной формулы, следует последовательно выполнить следующие действия:
Ячейка, в которой выполняется щелчок, выделяется движущейся пунктирной рамкой, а ее адрес отображается в формуле. Если случайно щелчок выполнен не на той ячейке, не надо предпринимать никаких действий по отмене, достаточно щелкнуть в нужной ячейке. Копирование формул Копирование формулы в смежные ячейки производится методом автозаполнения, т.е. протягиванием маркера заполнения ячейки с формулой на соседние ячейки (по столбцу или по строке). Это самый удобный и быстрый способ копирования. Другие способы копирования формул:
Ссылки на адреса ячеек при копировании формулы автоматически изменяются в соответствии с относительным расположением исходной ячейки и создаваемых копий (рисунок 5.2).
Рис. 5.2 Смешанные ссылки Ссылки на ячейку могут быть смешанными, т.е. иметь абсолютную адресацию строки и относительную адресацию столбца или наоборот: A$2 – фиксированная строка. $A2 – фиксированный столбец; Тип адресации (относительная, абсолютная, смешанные) меняется повторными нажатиями клавиши < F4 >при вводе адреса ячейки в формулу или при редактировании формулы. Просмотр зависимостей Ячейки, содержащие формулы со ссылками на другие ячейки, называются зависимыми. Ячейки, на которые ссылаются в формулах, называются влияющими. Значение зависимой ячейки автоматически пересчитывается при изменении значения влияющей ячейки. Команда меню Сервис Для просмотра влияющих ячеек, нужно сделать текущей ячейку с формулой и выполнить команду Сервис Если нужно увидеть, в какой формуле имеется ссылка на текущую ячейку, то следует выполнить команду Сервис Все зависимости в таблице изображаются стрелками. Для удаления стрелок служит команда Сервис При необходимости просмотра многих зависимостей удобно отобразить панель инструментов Зависимости командой Сервис Редактирование формул Для редактирования формулы нужно выполнить щелчок в строке формул или дважды щелкнуть в ячейке, содержащей формулу. При редактировании можно изменить адрес ячейки, на которую имеется ссылка, тип ссылки и др. Изменение ссылки в формуле:
Изменение типа адресации:
Для подтверждения внесенных изменений использовать клавишу <Enter> или кнопку Ввод в строке формул; для отмены изменений – клавишу < Esc > или кнопку Отмена в строке формул.
Функции объединяют несколько вычислительных операций для решения определенной задачи, имеют один или несколько аргументов. В качестве аргументов функций выступают числовые значения и/или адреса ячеек. Вызывается функция, как правило, с помощью Мастера функций (вкладка «Вставка») или кнопка fx в центре строки формул. Структура функции начинается со знака равенства (=), за ним следует имя функции, открывающая скобка, список аргументов, разделенных запятыми, закрывающая скобка.
Существуют различные типы аргументов: число, текст, логическое значение (ИСТИНА и ЛОЖЬ), массивы, значение ошибки (например #Н/Д), или ссылку на ячейку (блок ячеек). В качестве аргументов используются константы формулы или функции. В каждом конкретном случае необходимо использовать соответствующий тип аргумента. Диалоговое окно Мастер функций облегчает ввод функций при создании формул, содержащих функции (рис.4).
Рис.4. Окно мастера функций
При вводе функции в формулу диалоговое окно Мастер функций отображает имя функции, все ее аргументы, описание функции и каждого аргумента, текущий результат функции и всей формулы. В некоторых случаях может потребоваться использование функции как одного из аргументов другой функции. Например, в следующей формуле функция СРЗНАЧ вложена в функцию ЕСЛИ для сравнения среднего значения нескольких значений с числом 40.
Приведенная функция обеспечивает проведение расчета при условии: «если среднее значение блока С5:С9 больше 40, ТО суммируются данные блока F2:F5; ИНАЧЕ 0»
Работа с диаграммами. Создание диаграмм. В EXEL имеется возможность графического представления данных в виде диаграммы. Диаграммы бывают следующих видов: Гисстограмма, Линейчатая, График, Круговая, Точечная, С областями, Кольцевая, Лепестковая, Поверхность, Пузырьковая, Биржевая, Коническая, Цилиндрическая, Пирамидальная. Диаграммы связаны с данными листа, на основе которых они были созданы, и изменяются каждый раз, когда изменяются данные на листе. Диаграммы могут использовать данные несмежных ячеек. Диаграмма может использовать данные сводной таблицы. Можно создать внедренную диаграмму, либо лист диаграммы.
· Выделите ячейки, содержащие данные, которые должны быть отражены на диаграмме. · Если необходимо, чтобы в диаграмме были отражены и названия строк или столбцов, выделите также содержащие их ячейки. · Нажмите кнопку Мастер диаграмм. · Следуйте инструкциям Мастера. Работа с Мастером диаграмм состоит из 4-х шагов. (окон). На первом шаге выбирается тип и вид диаграмм. На втором шаге указывается источник исходных данных., причем вкладка Ряд включает в себя две кнопки: Удалить и Добавить, с помощью которых можно добавить или удалить ряды данных. На третьем шаге задаются параметры диаграммы: Легенда (имена рядов данных ), Заголовки, Подписи данных, Таблицы данных, Оси, Линии сетки. На четвертом шаге задается место размещения диаграммы: на имеющемся или на отдельном листе. . Создание диаграмм из несмежных диапазонов. · Выделите первую группу ячеек, содержащих необходимые данные. · Удерживая клавишу Ctrl, выделите необходимые дополнительные группы ячеек. · Выделенные несмежные диапазоны должны образовывать прямоугольник. · Нажмите кнопку Мастер диаграмм. · Следуйте инструкциям Мастера.
20.3. Создание стандартной диаграммы за один шаг. Типом диаграммы, использующимся по умолчанию в EXEL, является гистограмма. Для создания листа диаграммы, использующего стандартный тип диаграммы, выделите данные и нажмите кнопку F1. Для создания внедренной диаграммы, использующей стандартный тип диаграммы, выделите необходимые данные, а затем нажмите кнопку Создать диаграмму текущего типа. Если кнопка Создать диаграмму текущего типа отсутствует, добавьте ее на панель инструментов следующим образом: · Отобразите панель инструментов, на которую требуется добавить кнопку. · Выберите команду Настройка в меню Се рвис, а затем – вкладку Команды. · Выберите нужную категорию кнопки из списка Категории. · Перетащите нужную команду или макрос из списка Команды на панель инструментов.
Характеристики диаграмм. Гистограмма показывает изменение данных за определенный период времени и иллюстрирует соотношение отдельных значений данных. Категории располагаются по горизонтали, а значения по вертикали. Таким образом, уделяется большее внимание изменениям по времени. Гистограмма с накоплением демонстрирует вклад отдельных элементов в общую сумму. В трехмерной гистограмме сравнение данных производится по двум осям. Линейчатая диаграмма отражает соотношение отдельных компонентов. Категории располагаются по горизонтали, а значения по вертикали. Таким образом, уделяется большее внимание сопоставлению значений и меньшее - изменениям во времени. Линейчатая диаграмма с накоплением показывает вклад отдельных элементов в общую сумму. График отражает тенденции изменения данных за равные промежутки времени. Круговая диаграмма показывает как абсолютную величину каждого элемента ряда данных, так и его вклад в общую сумму. На круговой диаграмме может быть представлен только один ряд данных. Такую диаграмму рекомендуется использовать, когда необходимо подчеркнуть какой-либо значительный элемент. Для облегчения работы с маленькими долями диаграммы в основной диаграмме их можно объединить в один элемент, а затем разбить их в отдельную диаграмму рядом с основной.
Точечная диаграмма отображает взаимосвязь между числовыми значениями в нескольких рядах и представляет две группы чисел в виде одного ряда точек в координатах XY. Эта диаграмма отображает нечетные интервалы (или кластеры) данных и часто используется для представления данных научного характера. При подготовке данных следует расположить в одной строке или столбце все значения переменной X, а соответствующие значения переменной Y – в смежных строках или столбцах. Диаграмма с областями подчеркивает величину изменения в течение определенного периода времени, показывая сумму введенных значений. Она также отображает вклад отдельных значений в общую сумму. Кольцевая диаграмма, как и круговая, показывает вклад каждого элемента в общую сумму, но в отличие от круговой, она может содержать несколько рядов данных. Каждое кольцо в кольцевой диаграмме представляет отдельный ряд данных. В лепестковой диаграмме каждая категория имеет собственную ось координат, исходящую из начала координат. Линиями соединяются все значения из определенной серии. Лепестковая диаграмма позволяет сравнивать общие значения из нескольких рядов данных. Поверхностная диаграмм используется для поиска наилучшего сочетания двух наборов данных. Как на топографической карте, области с одним значением выделяются одинаковым узором и цветом. Пузырьковая диаграмма является разновидностью точечной. Размер маркера данных указывает значение третьей переменной. При подготовке данных следует расположить в одной строке или столбце все значения переменной X, а соответствующие значения Y – в смежных строках или столбцах. Биржевая диаграмма часто используется для демонстрации цен на акции. Этот тип диаграммы также может быть использован для научных данных, например, для определения изменения температуры. Для построения этой и других биржевых диаграмм необходимо правильно организовать данные. Биржевая диаграмма для наборов из трех и пяти значений может иметь две оси: одна для столбцов, представляющих интервал колебаний, другая для цен на акции. Маркеры данных в виде конуса, цилиндра и пирамиды могут придавать впечатляющий вид объемным гистограммам и объемным линейчатым диаграммам.
Создать таблицу учета продаж мороженого, в которой выполняется подсчет результатов продаж мороженого по кварталам и итоги продаж за год. ЛАБОРАТОРНЫЕ РАБОТЫ Лабораторная работа 3 Задание: Спроектировать таблицу расчета заработной платы сотрудников 1. Набрать таблицу по образцу Таблица 1 – Начисления (лист 1) 2. Изучить теоретический материал.
· Премия выплачивается доценту-3000 руб., профессору -5000 руб. · Минимальный оклад поместить в ячейку А1-9350 руб. · Сумма надбавки рассчитывается Минимальный оклад умноженный на коэффициент для надбавки · Всего считается: (Оклад+ Премия+Надбавка)
3. Таблица 2 «Сумма к выдаче» расположить на лист 2
Лабораторная работа 4 Задание: Спроектировать таблицу поступление товара.
Лабораторная работа 5 Расчет заработной платы менеджерам 1. Набрать таблицу и оформить по образцу 2. Изучить теоретический материал. 3. Произвести вычисления: · Вычислить на листе «Премиальные» Премию менеджерам.Если объем сделки до 20000 включительно, то 5%,если объем сделки до 5000, то 1% от суммы сделки. · На листе «Зарплата» вычислить «Сумма з/платы», «Сумма на руки с учетом П/налога 13%» Лист1 Зарплата
Лист 2 Сумма выдаваемая на руки
Лабораторная работа 6 Синтаксис ПРЕДСКАЗ (x;известные_значения_y;известные_значения_x) X - это точка данных, для которой предсказывается значение. Известные_значения_y - это зависимый массив или интервал данных. Известные_значения_x - это независимый массив или интервал данных. Пример. Известны данные о продажах за полгода
Воспользуемся функцией Предсказание
Лабораторная работа 7 Частотный анализ
При обработке статистических данных в демографии, маркетинге, при анализе экономических показателей иногда возникает вопрос: "Как часто среди наблюдаемых результатов встречаются значения, входящие в некоторый диапазон?". Этот вопрос не является праздным. Ответив на него. можно выработать правильную линию поведения в будущем. Например, спланировать объем выпуска продукции фабрики верхней одежды на основе анализа распределения населения некоторого региона по росту. Заполните данными рабочий лист электронной таблицы, как показано ниже.
Используя функцию ЧАСТОТА(данные; интервалы), где данные - это множество значений блока A3:D10, а интервалы - блока E3:E9, определим число людей в группах. Поскольку этих групп на одну больше числа интервалов, то: · выделите блок F3:F10; · наберите формулу =ЧАСТОТА(A3:D10;E3:E9); · введите ее, нажав комбинацию клавиш Ctrl+Shift+Enter. Результат анализа будет следующим:
Лабораторная работа 8 Подбор параметра 1.Изучить теоретический материал. Произвести вычисления. Построим модель решения этой задачи. За основу возьмем оклад уборщицы, а остальные оклады будем вычислять, исходя из него: во столько-то раз или на столько-то больше. Говоря математическим языком, каждый оклад является линейной функцией от оклада уборщицы: Ai*С+Вi, где С - оклад уборщицы; Аi и Вi – коэффициенты Задание: Составить таблицу по образцу Серым шрифтом закрашены вычисляемые ячейки · Премия вычисляется –если коэффициент выше 1,5 прибыль за текущий месяц *5% · Зарплата =мин з/пл*коэфф+ премия · Суммарная зар/пл=кол.сотр*зарплату.
Определите оклад уборщицы так, чтобы расчетный фонд по заплате был равен был равен заданному: (70 000 рублей) o активизируйте команду Подбор параметра из меню Сервис; o в поле "Установить в ячейке" появившегося окна введите ссылку на ячейку (71500)итогопо сумм.з/пл; o в поле "Значение" наберите искомый результат 70000; o в поле "изменяя значение ячейки" введите ссылку на изменяемую ячейку (минимальная оплата) и щелкните на кнопке ОК.
Лабораторная работа 9 Условное форматирование 1.Изучить теоретический материал. Произвести вычисления Задание 1.Поставить курсор на любую заполненную ячейку.
Меню Формат→Условное форматирование. (Fomat→Conditional formating...). Данный термин (Conditional formating) был не совсем корректно переведен с английского языка. Было бы правильнее говорить о форматировании по условию. Это означает, что мы можем задать некое условие, в случае соблюдения которого форматирование указанных ячеек будет изменено в соответствии с нашими правилами. Функция крайне важна, так как позволяет выделить ячейки определенным образом Диалог выглядит как показано на рисунке. Первый список позволяет указать, относительно чего будет формироваться условие: значений (Cell value is) или формул (Formula is). В случае значений, нужно указать одно из условий сравнения Для формулы –
Некоторые из них далее предполагают ввод двух (например, см. выше: между 5 и 10), а другие – одного значения (например, больше 5). Кнопка справа от поля ввода (
Разумеется, что координаты можно и набрать, но при этом возрастает вероятность ошибки. В большинстве случаев поля для ввода условий заполняются не координатами, а значениями (числовыми или текстовыми). Если условие представляет собой текст, то его можно ввести не задумываясь. Excel сам превратит его в нужный вид. Примером может служить наш электронный журнал, где ячейка с пропусками помечается светло-коричневым фоном. В поле значения условия записано ="н". После задания условия, необходимо разъяснить программе, каким образом отформатировать ячейку, когда это условие в ней выполняется. Нажимаем кнопку Формат... и переходим к усеченному диалогу задания параметров ячейки:
Кнопка А также >> (Add >>) позволит добавить дополнительные условия. К сожалению, их количество ограничено только тремя. Ошибки в задании условий 1. Условие 1: от 10 до 1000. 2. Условие задается, а форматирование не указывается. Надо внимательно смотреть на диалог, оценивая будущий внешний вид ячеек в образце. Слова «Формат не задан» могут привлечь внимание) 3. Форматирование, указанное в диалоге, делает текст нечитабельным. Например, черный текст по коричневой заливке. См. предыдущий пункт. 4. Условия, разбивающие значения на диапазоны пересекаются или наоборот, оставляют «дыры». Редактирование условий Выделяем ячейки, в которых нужно изменить условие форматирования и меняем его. Казалось бы всё очень просто, НО! Типичная ошибка – выделение не всех ячеек (или редактирование только одной ячейки). В результате, в форматируемом диапазоне ячеек образуется сразу два набора условий. Исправить такие ошибки довольно трудно, так как ячейки могут содержать и другие признаки форматирования, внесенные вручную. Тогда кисть копирования формата нам не поможет. Чтобы полностью удалить условное форматирование, можно (предварительно выделив нужные ячейки) зайти в основной диалог и нажать кнопку Удалить... (Delete...). Появится запрос: После пометки необходимых условий и подтверждения в двух диалогах (кнопкой OK), условия будут удалены. Контрольные вопросы 1. Как осуществляется запуск EXEL и выход из него (указать все известные способы)? 2. Как называется документ, создаваемый программой MS EXEL? 3. Сколько листов по умолчанию содержит созданная рабочая книга? 4. Каково максимально допустимое количество рабочих листов в рабочей книге? 5. Как по умолчанию располагаются в ячейке вводимые текстовые данные? 6. Что отобразится на экране при вводе слова «компьютеризация» в ячейку шириной 9 символов, при условии, что соседняя клетка справа занята? 7. Как по умолчанию располагаются в ячейке вводимые числовые данные,текстовые данные? 8. Какой символ является разделитель целой и дробной части в числе в Excel 9. В Excel иногда при вводе числа ячейка будет выглядеть так: #####. Как исправить положение? 10. Какие типы данных могут содержать электронные таблицы? 11. Какие данные называют зависимыми, а каких независимыми? 12. По какому признаку программа определяет, что введенные данные являются не значением, а формулой? 13. Что такое формула в электронной таблице и ее типы? Приведите примеры. 14. Что такое функция в электронной таблице и ее типы? Приведите примеры. 15. Как можно "размножить" содержимое ячеек? 16. 11.Как посмотреть и отредактировать формулу, содержащуюся в ячейке? 17. Что такое диапазон и как его выделить? 18. Укажите, какие типы диаграмм вы знаете, используемых для интерпретации данных электронной таблицы. Поясните, когда следует или не следует использовать каждый из них. 19. Какие способы объединения ячеек вы знаете в электронной таблице? 20. Что такое Мастер функции? 21. Что такое Мастер диаграмм?
http://yuschikev.narod.ru/Teoria/Excel2003/Excel5.html
Ввод чисел. Ввод текста. Типы данных вводимых в ячейку
В Excel могут быть введены три типа данных: текст (алфавитно-цифровая информация), числа, формулы, а также параметры форматирования. В Excel текстом является любая последовательность, состоящая из цифр, пробелов и нецифровых символов. Кроме собственно текста, алфавитно–цифровая информация также воспринимается как текст. Например, приведенные ниже записи интерпретируются как текст: 18AA109, 427AXY, 15-976, 208 4675. Введенный текст выравнивается в ячейке по левому краю. Тип выравнивания может быть изменен пользователем. Чтобы просмотреть весь текст, занимающий в ячейке несколько строк, используется флажок «Переносить по словам» на вкладке «Выравнивание». Чтобы начать в ячейке новую строку, следует нажать клавиши ALT+ENTER. К числовому типу данных относятся: · константы, например, 264; 6,127; 3,45Е+03; · даты, например, 24.10.04; 12 окт 05; дек 98; · время, например, 16:20; 16:20:48; · дата и время, например, 12 март, 2005 12:34:50. В Excel числа могут включать только следующие символы: Стоящие перед числом знаки плюс (+) игнорируются, а запятая интерпретируется как разделитель десятичных разрядов. Все другие сочетания клавиш, состоящие из цифр и нецифровых символов, рассматриваются как текст.
|
|||||||||||||||||||||||||||||||||||||||||||||||||||||||||||||||||||||||||||||||||||||||||||||||||||||||||||||||||||||||||||||||||||||||||||||||||||||||||||||||||||||||||||||||||||||||||||||||||||||||||||||||||||||||||||||||||||||||||||||||||||||||||||||||||||||||||||||||||||||||||||||||||||||||||||||||||||||||||||||||||||||||||||||||||||||||||||||||||||||||||||||||||||||||||||||||||||||||||||||||||||||||||||||||||||||||||||||||||||||||||||
|
Последнее изменение этой страницы: 2016-12-16; просмотров: 1303; Нарушение авторского права страницы; Мы поможем в написании вашей работы! infopedia.su Все материалы представленные на сайте исключительно с целью ознакомления читателями и не преследуют коммерческих целей или нарушение авторских прав. Обратная связь - 3.149.255.162 (0.195 с.) |
 Параметры на вкладке Вид в области Параметры окна установить флажок Формулы. Для возвращения к обычному виду ячеек необходимо сбросить этот флажок.
Параметры на вкладке Вид в области Параметры окна установить флажок Формулы. Для возвращения к обычному виду ячеек необходимо сбросить этот флажок.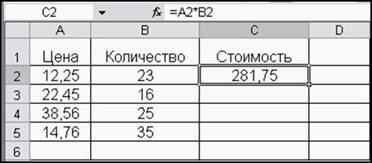
 Например:
Например:

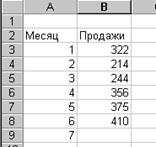

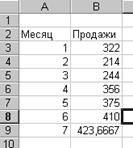
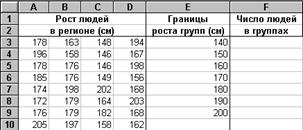
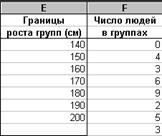







 ) переводит программу в режим выбора координат ячеек при помощи мыши: Помеченные ячейки выделяются пунктиром, а в поле вводятся правильные координаты:
) переводит программу в режим выбора координат ячеек при помощи мыши: Помеченные ячейки выделяются пунктиром, а в поле вводятся правильные координаты: