
Заглавная страница Избранные статьи Случайная статья Познавательные статьи Новые добавления Обратная связь КАТЕГОРИИ: ТОП 10 на сайте Приготовление дезинфицирующих растворов различной концентрацииТехника нижней прямой подачи мяча. Франко-прусская война (причины и последствия) Организация работы процедурного кабинета Смысловое и механическое запоминание, их место и роль в усвоении знаний Коммуникативные барьеры и пути их преодоления Обработка изделий медицинского назначения многократного применения Образцы текста публицистического стиля Четыре типа изменения баланса Задачи с ответами для Всероссийской олимпиады по праву 
Мы поможем в написании ваших работ! ЗНАЕТЕ ЛИ ВЫ?
Влияние общества на человека
Приготовление дезинфицирующих растворов различной концентрации Практические работы по географии для 6 класса Организация работы процедурного кабинета Изменения в неживой природе осенью Уборка процедурного кабинета Сольфеджио. Все правила по сольфеджио Балочные системы. Определение реакций опор и моментов защемления |
По относительным координатам.Стр 1 из 3Следующая ⇒
Относительные координаты точки – это расстояния по координатным осям от новой точки до предыдущей. Этот способ удобен при расчете координат и позволяет брать первую точку в любом месте чертежа. Относительные координаты вводятся после введения в командную строку знака @., затем вводится значение смещения по Х, затем смещение по У. - Выберите команду Отрезок на панели инструментов «Рисование». - NB! Отключите в строке состояния функцию «Динамический ввод». - Щелкните в любом месте чертежа, отметив первую точку линии. - Далее вводим с клавиатуры: @1,0 Enter @1,3 Enter @2,0 Enter @1,-3 Enter @1,0 Enter @-1,4 Enter @1,0 Enter @-1,1 Enter @-3,0 Enter @-1,3 Enter @-2,-1 Enter @0,-1 Enter @1,0 Enter @1,-3 Enter - Щелкнуть правой кнопкой мыши в пространстве чертежа и выбрать опцию Замкнуть. По полярным координатам.
- Щелкните любую точку на чертеже (это будет точка (1) на рисунке 2). - Введите: @15<90 Enter @25<0 Enter @25<30 Enter @25<-120 Enter - Щелкнуть правой кнопкой мыши в пространстве чертежа и выбрать опцию Замкнуть. По направлению и длине. Настроим режим полярного отслеживания: щелкнуть правой кнопкой мыши по кнопке режима ПОЛЯРНОЕ ОТСЛЕЖИВАНИЕ и выбрать команду Настройки. В открывшемся окне выберем из списка ШАГ УГЛОВ значение 300, отметить галочкой ВКЛ ПОЛЯРНОЕ ОТСЛЕЖИВАНИЕ и нажать ОК. - Выберите команду Отрезок на панели инструментов. - Щелкните любую точку на чертеже в любом месте. - Поводите мышью в направлении отрезка длиной 15 появления линии отслеживания под углом 90 и, удерживая мышь на этом направлении, введите с клавиатуры длину отрезка: 15 Enter - Далее ловим следующее направление 30 градусов, вводим 25 Enter 0 градусов 25 Enter 240 градусов 25 Enter - Щелкнуть правой кнопкой мыши в пространстве чертежа и выбрать опцию Замкнуть. Работа со слоями Вкладка Главная, панель инструментов Слои. Слои подобны лежащим друг на друге прозрачным листам кальки. Размещая различные группы объектов на отдельных слоях можно структурировать рисунок. Послойная организация чертежа упрощает многие операции по управлению его данными. При создании нового рисунка автоматически создается слой 0: черный цвет, непрерывный тип линии толщиной «по умолчанию», т.е. 0,25мм. Этот слой нельзя удалить и переименовать.
Для создания и настройки свойств слоя используется пиктограмма Свойства слоев: 1. Статус – состояние слоя (текущий/нетекущий). При двойном щелчке ЛКМ (левой клавишей мыши) в данном поле можно сделать слой текущим, напротив текущего слоя появится зеленая галочка. Элементы будут создаваться на данном слое.Быстрое установление слоя текущим, не используя окна «Диспетчер свойств слоя». На панели инструментов Слои имеется раскрывающийся список: 2. Имя – может состоять из букв, цифр, пробелов и некоторых специальных символов. Имена слоев сортируются в алфавитном порядке. 3. Вкл. – видимость слоя (лампочка желтая – слой видим, голубая лампочка – видимость отключена). На экране будут отображаться те объекты, которые располагаются на видимом слое. Это удобно, если на печать надо вывести не все объекты. 4. Заморозить – объекты на замороженном слое невидимы и не участвуют в регенерации чертежа (регенерация – повторное воспроизведение чертежа при зумировании). Это позволяет ускорить процесс отображения чертежей. 5. Блокировать – запрет на редактирование всех объектов на слое, но они отображаются. Блокированный слой можно сделать текущим, рисовать на нем, замораживать и применять к его примитивам объектную привязку. 6. Цвет – цвет примитивов заданного слоя. 7. Тип линий – тип линий, которым будут отрисовываться все примитивы, принадлежащие слою. По умолчанию стоит один тип линий – Continuous – непрерывный. Левой клавишей внутри столбца Тип линий, кнопка загрузить – в списке выбираем нужный тип линии, ОК, снова выбираем нужный тип линий, ОК.
8. Вес линий – толщина линий, которой будут отрисовываться примитивы, принадлежащие слою. На строке состояния программы Автокад имеется кнопка вкл./выкл. отображения линий в соответствии с назначенными весами: 9. Стиль печати. Печать – разрешение/запрет вывода слоя на печать. Сопряжение
Последовательность действий: - Команда Сопряжение. - Правой клавишей мыши в любом месте чертежа. - В контекстном меню выбрать опцию Радиус. - Ввести значение радиуса, по которому необходимо скруглить кромку объекта, нажать Enter. - Выделить объекты, между которыми выполняется скругление. Фаска
Необходимо учитывать последовательность указания значений длин и отрезков, между которыми строится скошенный угол:
Последовательность действий: - Команда ФАСКА.
- Выбрать опцию Длина. - Ввести значение первой длины (см.рис.), нажать Enter. - Ввести значение второй длины (см.рис.), нажать Enter. - Выбрать первый отрезок (щелкнуть по нему). - Выбрать второй отрезок (щелкнуть по нему).
Зеркало
Последовательность действий: - Команда ЗЕРКАЛО. - Выбрать объекты. - Нажмите Enter. - Укажите две точки оси отражения, используя объектные привязки. - Программа выдаст запрос: Удалить исходные объекты? По умолчанию программа предлагает ответ НЕТ, поэтому на данный запрос можно просто нажать Enter. Если исходные объекты необходимо удалить после выполнения команды Зеркало, то вводим с клавиатуры да и нажимаем Enter. Смешение Построение концентрических кругов, параллельных отрезков и кривых.
Последовательность действий: - Команда СМЕЩЕНИЕ. - Укажите значение смещения. - Выберите исходный объект. - Укажите сторону смещения, щелкнув там левой клавишей мыши. - Выберите для смещения следующий объект или нажмите Enter для завершения команды. Нанесение размеров
По умолчанию имеется один размерный стиль «ISO-25». Можно настроить свой стиль, для этого нажимаем на стрелочку, расположенную рядом с названием панели инструментов.
Создать новый — кнопка «Новый». Вводим имя нового стиля размеров и нажимаем «Далее». Откроется окно, в котором выполняем необходимые настройки: Если необходимо, чтобы размер для окружности был «на полочке», зайти на вкладку Текст и поставить галочку Расположение согласно ISO. Масштаб + размеры Команда Масштаб Выделить объекты. Enter. Указать произвольную точку на чертеже. Задать значение масштаба. Enter. Для проставления системой AutoCAD правильных размеров после команды масштабирования, необходимо настроить размерный стиль, зайти в настройки размерного стиля и на вкладке Основные единицы в поле Масштаб измерений поставить соответствующее значение.
Быстрое нанесение размеров. Панель инструментов Размеры расположена на вкладке Аннотации. Быстрое нанесение размеров: - Выбрать команду; - Выбрать объекты, Enter; - Указать расстояние, на которое отстраняем размерную линию. Базовые размеры – это последовательность размеров, отсчитываемых от одной базовой линии.
Базовый размер Выбрать команду Базовый; Выбираем исходный размер 36 (левой клавишей мыши по нему); Указываем конечную точку второй размерной линии (3), третьей линии (4) и т.д.; Как закончили, Enter.
Выбрать команду Цепь (нажать на стрелочку с кнопкой у маркера 2); Указываем исходный размер; Указываем конец второй размерной линии, третьей. Enter Штриховка
Советы:
Создание штриховки:
а) кнопка «Указать точку» - позволяет в цикле указать внутренние точки областей, контуры которых AutoCAD вычисляет сам. Выйти из цикла указания точек — Enter.
б) кнопка «Выбрать объекты» - позволяет выбрать объекты, пересечение которых и даст заполняемую штриховкой область. в) кнопка «Исключение островков» - позволяет исключить случайно возникшие островки.
При этом Ассоциативность штриховки будет отключена!
ГРАФИЧЕСКАЯ РАБОТА № 1 Титульный лист
|
||||||||
|
Последнее изменение этой страницы: 2016-12-16; просмотров: 232; Нарушение авторского права страницы; Мы поможем в написании вашей работы! infopedia.su Все материалы представленные на сайте исключительно с целью ознакомления читателями и не преследуют коммерческих целей или нарушение авторских прав. Обратная связь - 52.15.57.52 (0.029 с.) |
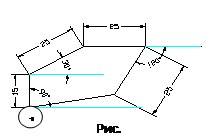 Полярные координаты задаются относительно предыдущей точки в следующем виде: @длина<угол. - Выберите команду Отрезок на панели инструментов «Рисование».
Полярные координаты задаются относительно предыдущей точки в следующем виде: @длина<угол. - Выберите команду Отрезок на панели инструментов «Рисование». На различных слоях формируются различные типы данных. Например, один слой может содержать несущие конструкции, стены, перегородки здания, другой слой – коммуникации, электрику и т.п.
На различных слоях формируются различные типы данных. Например, один слой может содержать несущие конструкции, стены, перегородки здания, другой слой – коммуникации, электрику и т.п.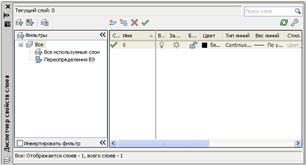
 «Свойства слоя» на панели инструментов Слои. Появится плавающее окно Диспетчер свойств слоев: Для создания нового слоя используется пиктограмма
«Свойства слоя» на панели инструментов Слои. Появится плавающее окно Диспетчер свойств слоев: Для создания нового слоя используется пиктограмма  «Создать слой». Далее настраиваем свойства слоя.
«Создать слой». Далее настраиваем свойства слоя. Если нажать в нем на кнопку со стрелкой вниз, то выпадет весь список слоев данного чертежа. Щелкаем по имени необходимого слоя и его свойства отобразятся в данном окошке «Слой».
Если нажать в нем на кнопку со стрелкой вниз, то выпадет весь список слоев данного чертежа. Щелкаем по имени необходимого слоя и его свойства отобразятся в данном окошке «Слой».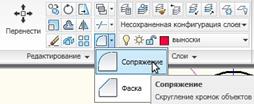 Сопряжение – скругление кромок объектов.
Сопряжение – скругление кромок объектов.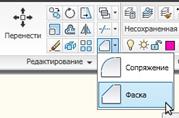 Фаска – создание скошенных углов.
Фаска – создание скошенных углов.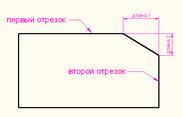 - Правой клавишей мыши в любом месте чертежа.
- Правой клавишей мыши в любом месте чертежа. Зеркало – создание зеркальной копии выбранных объектов.
Зеркало – создание зеркальной копии выбранных объектов.
 Для настройки и нанесения размеров используется панель инструментов «Размеры», расположенная во вкладке Аннотации
Для настройки и нанесения размеров используется панель инструментов «Размеры», расположенная во вкладке Аннотации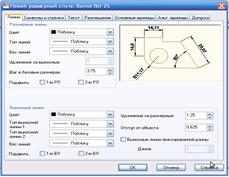
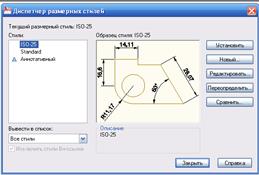
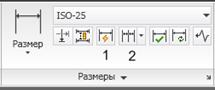 Например, если чертеж был уменьшен в 4 раза (при выполнении команды Масштаб было задано значение 0.25), то размеры должны быть соответственно увеличены в 4 раза (масштаб измерений в размерном стиле ставим 4).
Например, если чертеж был уменьшен в 4 раза (при выполнении команды Масштаб было задано значение 0.25), то размеры должны быть соответственно увеличены в 4 раза (масштаб измерений в размерном стиле ставим 4).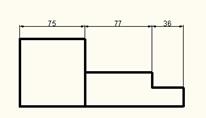 Перед построением базового размера или размерной цепи на объекте должен быть проставлен хотя бы один линейный или угловой размер.
Перед построением базового размера или размерной цепи на объекте должен быть проставлен хотя бы один линейный или угловой размер. Цепь – конец каждого размера совпадает с началом следующего:
Цепь – конец каждого размера совпадает с началом следующего: Два свойства штриховки:
Два свойства штриховки: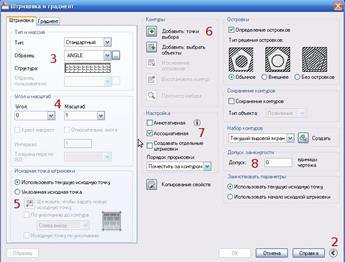 Параметр «допуск замкнутости» позволяет задавать положительный допуск, и программа в случае обнаружения незамкнутого контура попробует его замкнуть, продлевая кромки на величину допуска, а затем выполнит штриховку.
Параметр «допуск замкнутости» позволяет задавать положительный допуск, и программа в случае обнаружения незамкнутого контура попробует его замкнуть, продлевая кромки на величину допуска, а затем выполнит штриховку.


