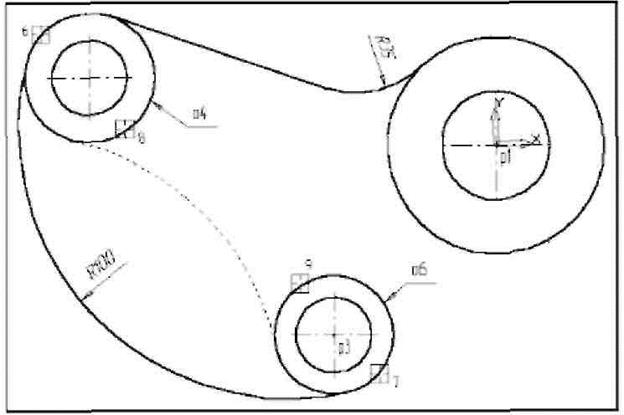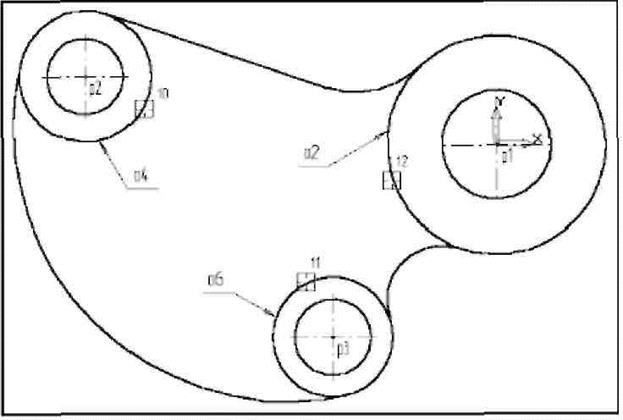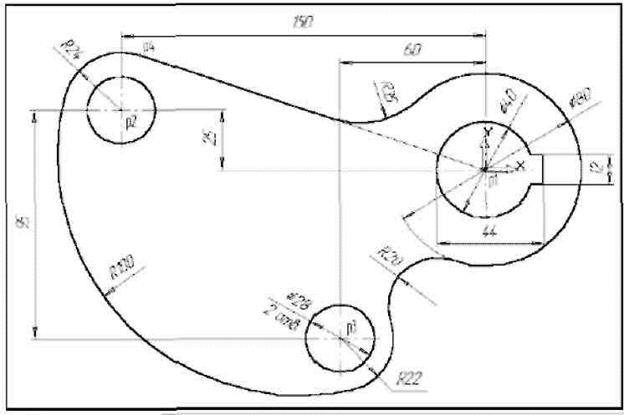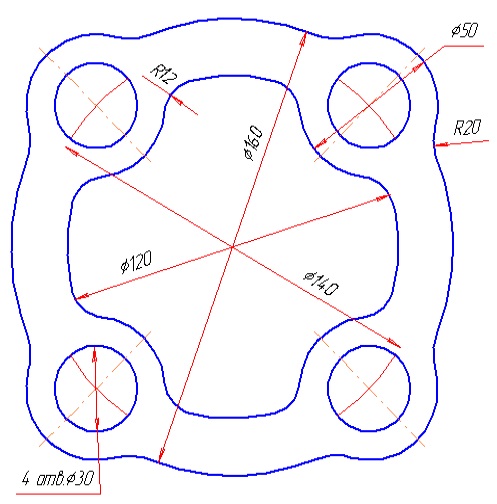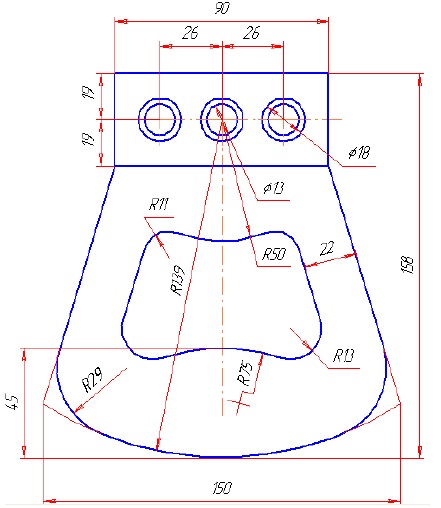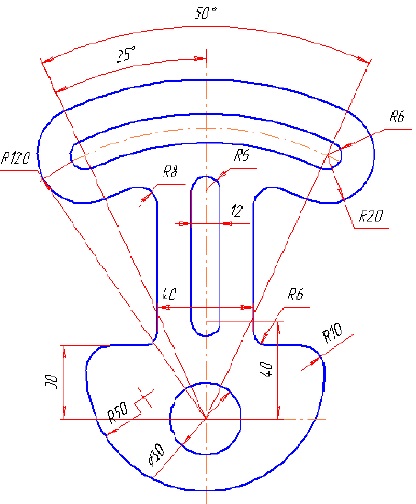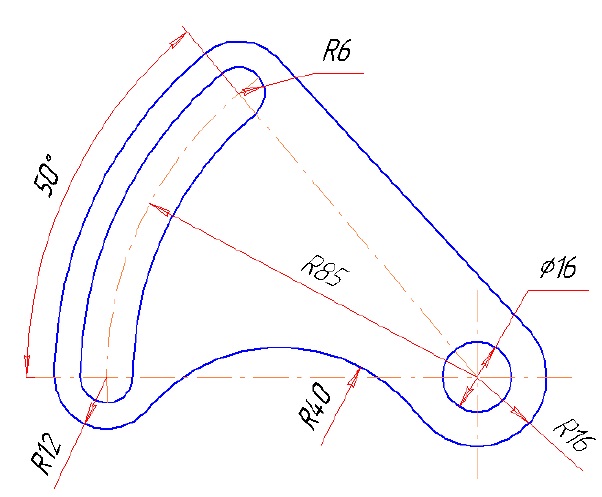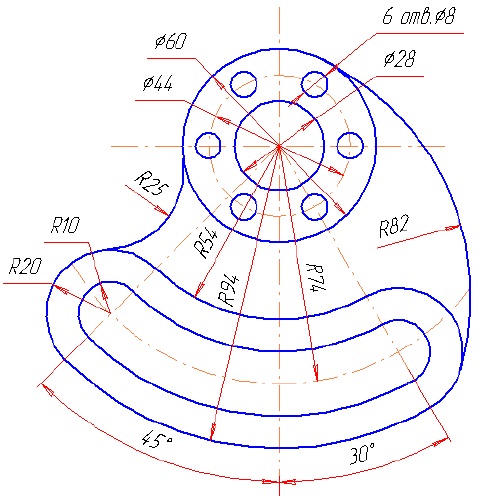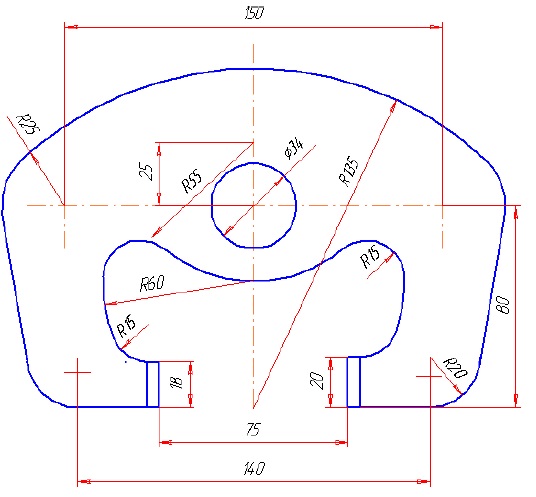Заглавная страница Избранные статьи Случайная статья Познавательные статьи Новые добавления Обратная связь КАТЕГОРИИ: ТОП 10 на сайте Приготовление дезинфицирующих растворов различной концентрацииТехника нижней прямой подачи мяча. Франко-прусская война (причины и последствия) Организация работы процедурного кабинета Смысловое и механическое запоминание, их место и роль в усвоении знаний Коммуникативные барьеры и пути их преодоления Обработка изделий медицинского назначения многократного применения Образцы текста публицистического стиля Четыре типа изменения баланса Задачи с ответами для Всероссийской олимпиады по праву 
Мы поможем в написании ваших работ! ЗНАЕТЕ ЛИ ВЫ?
Влияние общества на человека
Приготовление дезинфицирующих растворов различной концентрации Практические работы по географии для 6 класса Организация работы процедурного кабинета Изменения в неживой природе осенью Уборка процедурного кабинета Сольфеджио. Все правила по сольфеджио Балочные системы. Определение реакций опор и моментов защемления |
Общие указания по управлению системой
1. Составить общий план выполнения задания. 2. Выбрать нужную команду в: • Основном меню или • Панели управления или • Инструментальной панели или Панели расширенных команд. Указание. При выборе команды читать ярлычки-подсказки или более подробные указания в строке сообщений, а в начальной фазе обучения – использовать систему помощи. 3. Руководствуясь указаниями Строки сообщений последовательно выполнить предписываемые ее действия. 4. Завершить команду нажатием кнопки Создать объект Панели специального управления. В режиме Avto (в Панели специального управления имеется и нажата кнопка Автосоздание объекта) изображение сохраняется автоматически. 5. Выйти их команды путем нажатия кнопки Прервать команду (Stop) Панели специального управления или клавиши Esc клавиатуры. Указание. В процессе работы обращать особое внимание на появляющиеся кнопки Панели специального управления, которые облегчают выполнение задания: Запомнить состояние, Редактировать точку, Выбор объекта, Указать заново и др.
Координаты титульного листа Сначала необходимо осуществить привязку по центру в строке текущего состояния (выбрать «М»). 1-я строка Х=210 и активизировать кнопку – «Tab», У=272 и активизируем кнопку – «Enter». Шрифт №7, тип В Выполнить написание первой строки, а именно: «Министерство сельского хозяйства Российской Федерации». 2-я строка Х=210 и активизировать кнопку – «Tab», У=262 и активизируем кнопку – «Enter». Шрифт №7, тип В Выполнить написание второй строки, а именно: «Федеральное государственное бюджетное образовательное учреждение высшего профессионального образования «Уральский государственный аграрный университет»». 3-я строка Х=210 и активизировать кнопку – «Tab», У=232 и активизируем кнопку– «Enter». Шрифт №5, тип В Выполнить написание третей строки, а именно: «Кафедра технологии металлов и ремонта машин». 4-я строка Х=210 и активизировать кнопку – «Tab», У=170 и активизируем кнопку – «Enter». Шрифт №14, тип В Все буквы заглавные. Выполнить написание: «АЛЬБОМ». 5-я строка Х=210 и активизировать кнопку – «Tab», У=146 и активизируем кнопку – «Enter». Шрифт №14, тип В Все буквы прописные. Выполнить написание: «Контрольная работа по дисциплине «Автоматизированное проектирование».
6-я строка. Осуществить «выравнивание по левому краю» Х=20 и активизировать кнопку – «Tab», У=120 и активизируем кнопку – «Enter». Шрифт №7, тип В Выполнить написание: Выполнил – активизируем кнопку «Enter» - два раза Ст. 4 курса, гр ___, спец. 35.03.06 АПК – активизируем кнопку– «Enter» 2 раза Фамилия, инициалы. 7-я строка. Осуществить «выравнивание по правому краю» Х=260 и активизировать кнопку – «Tab», У=100 и активизируем кнопку – «Enter». Шрифт №7, тип В. Выполнить написание: Проверил: - активизировать кнопку – «Enter»2 раза Доцент кафедры ТМ и РМ – активизировать кнопку – «Enter» 2 раза Фамилия, инициалы. 8-я строка. Осуществить «выравнивание по центру» Х=210 и активизировать кнопку – «Tab», У=10 и активизируем кнопку – «Enter». Шрифт №10, тип В. Выполнить написание: «г. Екатеринбург 2015 г.». На рисунку 2.2 приведен пример титульного листа. После того как «Титульный лист» будет набран необходимо сохранить этот документ на «Рабочем столе», в личной папке. Для этого активизируем Панель управления→ кнопка Сохранить документ. • При сохранении документа появится диалоговое окно «Информация о документе», в котором заполняются поля – «Автор». Внимание! После каждой набранной строки обязательно активизировать кнопку «ввод объекта» на панели специального управления.
Задание №2 – «Плоский контур» Данное задание базируется на использовании диалоговой графической системы «КОМПАС – График», которая позволяет в интерактивном режиме решать задачи геометрического моделирования на основе элементарных геометрических объектов. Содержание задания: По заданному варианту плоского контура (см. приложение) сформировать в базе данных его геометрическую модель. Номер вариант определяется по двум последним цифрам номера зачетной книжки. В случае, если количества вариантов заданий не достаточно, продолжаете счет начиная с первого варианта пока не дойдете до своего номера. Порядок выполнения работы 1. Щелчком на кнопке Новый фрагмент на Панели управления создайте новый документ типа фрагмент и сохраните его на диске под любым именем.
2. С помощью команды Ввод окружности постройте окружность о1 с осевыми линиями и радиусом 20 мм Положение центра задайте в точке начала координат (точка р1) с помощью клавиатурной команды [ Ctrl ] + [0]. 3. Затем постройте окружность о2 без осевых линий радиусом 40 мм. Положение центра задайте в центре окружности о1 (точка р1) с помощью привязки Ближайшая точка.
Рис. 2.
4. Постройте окружность о3, рис.3.2 с осевыми линиями и радиусом 14 мм Координаты центральной точки р2 Х= - 150; Y = 25 задайте в полях Центр окружности в Строке параметров 5. Затем постройте окружность о4 без осевых линий радиусом 24 мм Положение центра задайте в центре окружности о3 (точка р2) с помощью привязки Ближайшая точка.
Рис. 3 6. С помощью команды Параллельная прямая постройте вспомогательную прямую 1, параллельную вертикальной оси симметрии окружности о1 (мишень 1) на расстоянии 60 мм слева от нее, рис. 4.
Рис. 4
7. Затем постройте прямую 2, параллельную горизонтальной оси симметрии окружности о3 (мишень 2) на расстоянии 95 мм вниз, рис. 3.3. 8. Постройте окружность о5 с осевыми линиями и радиусом 14 мм. Положение центральной точки укажите в точке р3 пересечения построенных вспомогательных прямых с помощью привязки Пересечение, рис. 4. 9. Затем постройте окружность о6 без осевых линий радиусом 22 мм. Положение центра задайте в центре окружности о5 (точка р3) с помощью привязки Ближайшая точка. 10. После выполнения построений удалите вспомогательные прямые с помощью команды Удалить- Вспомогательные кривые и точки. Постройте отрезок р4-р1 (рис. 5), который должен пройти касательно окружности о4 через центр окружности о1 (точка р1).
Рис. 5
11. Включите кнопку Касательный отрезок через внешнюю точку на Панели расширенных команд ввода отрезков. 12. В ответ на запрос системы Укажите кривую для построения касательного отрезка укажите мишенью на окружность о4 (мишень 3). 13. В ответ на запрос Укажите начальную точку отрезка поместите курсор в центр окружности о1 (точка р1). После срабатывания привязки Ближайшая точка, зафиксируйте точку. 14. Система создаст два варианта отрезка, удовлетворяющих заданным условиям. Верхний вариант будет отображаться сплошной линией, то есть будет текущим. Нижний вариант будет отображаться штриховой линией, то есть будет дополнительным. 15. Щелчком на кнопке Создать объект на Панели специального управления создайте верхний (текущий) отрезок. Щелчком на кнопке Прервать команду – откажитесь от создания нижнего отрезка. Постройте плавное сопряжение отрезка р4 – р1 и окружности о1 дугой радиусом 35 мм. 16. Включите кнопку Скругление на странице Геометрия. В поле Радиус скругления в Строке параметров введите значение 35 мм После этого укажите мишенью на отрезок р4-р1 (мишень 4) и на окружность о1 (мишень 5). Результат выполнения операции показан на рис. 6.
Рис. 6
Постройте плавное сопряжение окружности о4 и окружности о6 дугой радиусом 100 мм (Рис. 7).
Рис. 7
17. В поле Радиус скругления введите значение 100 мм и укажите мишенью окружность о4 (мишень 6) и окружность о6 (мишень 7). Замечание: при выполнении скруглений большое значение имеет место указания объектов. Если Вы укажете окружность о4 в точке мишени 8, а окружность о6 в точке мишени 9, то система выполнит построение другого варианта сопряжения, показанного на рис. 7 пунктирной линией.
18. Самостоятельно постройте плавное сопряжение окружности о6 и окружности о2 дугой радиусом 20 мм, (Рис. 8).
Рис. 8
Для окончательного построения внешнего контура детали осталось удалить лишние участки окружностей о2, о4 и о6. 19. Включите кнопку Усечь кривую на странице Редактирование Инструментальной панели. 20. В ответ на запросы системы Укажите участки кривой, которые нужно удалить последовательно укажите окружность о4 (мишень 10), окружность о6 (мишень 11), и окружность о2 (мишень 12), рис. 9.
Рис. 9
21. Щелчком на кнопке Прервать команду на Панели специального управления прекратите работу команды Усечь кривую. Щелчком на кнопке Обновить изображение на Панели управления выполните процедуру регенерации экрана для устранения временных искажений. Выполним построение шпоночного паза в правой части детали. 22. С помощью кнопки Увеличить масштаб рамкой у величьте участок детали, как это показано на рис. 10.
Рис. 10
23. С помощью команды Вертикальная прямая на Панели расширенных команд ввода вспомогательных прямых постройте вертикальную прямую через точку р5 на левом квадранте окружности о1, рис. 3.11.
Рис. 3.11
24. С помощью команды Параллельная прямая с правой стороны от вертикальной прямой на расстоянии 44 мм от нее постройте параллельную прямую. 25. Постройте две параллельные прямые на расстоянии 6 мм с каждой стороны от горизонтальной оси симметрии окружности о1. 26. С помощью команды Непрерывный ввод объектов на странице Геометрия Инструментальной панели постройте ломаную линию из трех отрезков, как это показано на рис. 12. Построение начните от точки р6.
Рис. 12
27. Удалите вспомогательные построения. Затем с помощью команды Усечь кривую удалите лишний участок окружности о1 (мишени 13 и 14 на рис. 13). Замечание: Вам потребуется выполнить два щелчка мишенью, так как данный участок окружности пересекает осевая линия.
Рис. 13
28. Отобразите документ целиком щелчком на кнопке Показать все на Панели управления, рис. 14. 29. Постройте отрезок р7 – р1 со стилем линии Тонкая. Этот отрезок определяет направление отрезка р4-р7 через центр окружности о1 (точка р1) и необходим для правильного чтения чертежа. 30. Объедините контур в единый макроелемент. Нажмите кнопку Собрать контур на странице Редактирование Инструментальной панели.Система выдаст запрос Укажите точку около первого элемента, включаемого в контур. Так как предполагается выполнять построение замкнутого контура, то не имеет значения, какой из элементов будет начальным элементом контура. Щелкните курсором рядом с любым элементом внешнего контура. Далее, щелчком на кнопке Прервать команду на Панели специального управления завершите выполнение команды Собрать контур.
Рис. 15
31. Используя чертеж детали на рис. 15 в качестве образца, проставьте все необходимые размеры.
Рис. 15
При простановке некоторых радиусов будет необходимо укоротить размерную линию. Для этого воспользуйтесь кнопкой Усечь кривую двумя точками. Эта кнопка расположена на странице Редактирования. Воспользуйтесь Панелью расширенных команд, активизировав кнопку Усечь кривую. 32. Щелчком на кнопке Сохранить документ запишите чертеж на диск. Задание №3 «Теоретическая часть» Для выполнения задания нужно ответить на все вопросы. 1. Что является основными элементами оформления чертежа? 2. В каком режиме в системе «Компас-График» происходит оформление чертежа? 3. Что такое стиль оформления документа? 4. Что такое системный вид? 5. Для чего нужны геометрические построения? 6. Что такое чертеж? 7. Что такое чертеж в понимании системы КОМПАС? 8. Что такое вид? 9. Что такое вид в понимании системы Компас? 10.Охарактеризуйте статусы вида. 11.Для чего нужны технические требования? 12.Чем характеризуется положение вида в системе координат чертежа? 13.Для чего нужна ЕСКД? 14.Каким типом линии выполняются геометрические построения? 15.Приведите примеры геометрических построений. 16.Расскажите о технологии построения сопряжений в системе «Компас». 17.В каком случае нельзя построить сопряжение между двумя прямыми? 18.Расскажите о технологии деления окружности и отрезка на равные и неравные части в системе «Компас». 19.Перечислите варианты построения касательной в системе «Компас». 20.Что такое «плавная кривая»? 21.Какие типы плавных кривых вы знаете? 22.Какие существуют формы курсора в системе «Компаса»? как их можно менять? 23.Какими способами можно поменять шаг курсора? 24.Что такое ортогональное движение мыши? Как оно вызывается? 25.Расскажите о базовых приемах работы с мышью. 26.Влияет ли визуальное масштабирование на реальные координаты? 27.С помощью каких команд меню можно менять визуальный масштаб изображения? 28.С помощью каких кнопок панели управления можно менять визуальный масштаб изображения? 29.Как поменять реальный масштаб изображения? 30.Для чего нужно выделение объектов? 31.Перечислите основные приемы выделения объектов с помощью мыши. 32.Перечислите основные приемы выделения объектов с помощью команд меню. 33.На чем основан метод точных привязок? 34.Перечислите характерные точки графических элементов.
ПРИЛОЖЕНИЕ ВАРИАНТ 1
Контур крюка
ВАРИАНТ 2
Контур барашка
ВАРИАНТ 3
Контур планки
ВАРИАНТ 4
Контур прокладки
ВАРИАНТ 5
Контур гитары
ВАРИАНТ 6
Контур ручки
ВАРИАНТ 7
Контур барашка
ВАРИАНТ 8
Контур пуансона
ВАРИАНТ 9
Контур планки
ВАРИАНТ 10
Контур прокладки
ВАРИАНТ 11
Контур прокладки
ВАРИАНТ 12
Контур рычага
ВАРИАНТ 13
Контур прокладки
ВАРИАНТ 14
Контур гитары
ВАРИАНТ 15
Контур прокладки
ВАРИАНТ 16
Контур планки
ВАРИАНТ 17
Контур прокладки
ВАРИАНТ 18
Контур стойки
ВАРИАНТ 19
Контур планки
ВАРИАНТ 20
Контур прокладки
ВАРИАНТ 21
Контур планки
ВАРИАНТ 22
Контур кулачка
ВАРИАНТ 23
Контур гитары
ВАРИАНТ 24
Контур гитары
ВАРИАНТ 25
Контур скобы
ВАРИАНТ 26
Контур шаблона
ВАРИАНТ 27
Контур пластины
ВАРИАНТ 28
Контур прокладки
ВАРИАНТ 29
Контур фланца
ВАРИАНТ 30
Контур фланца
|
|||||||||
|
Последнее изменение этой страницы: 2016-12-14; просмотров: 1053; Нарушение авторского права страницы; Мы поможем в написании вашей работы! infopedia.su Все материалы представленные на сайте исключительно с целью ознакомления читателями и не преследуют коммерческих целей или нарушение авторских прав. Обратная связь - 3.134.90.44 (0.15 с.) |