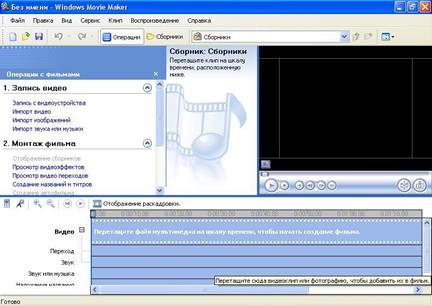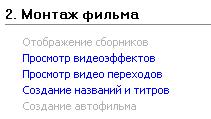Заглавная страница Избранные статьи Случайная статья Познавательные статьи Новые добавления Обратная связь КАТЕГОРИИ: ТОП 10 на сайте Приготовление дезинфицирующих растворов различной концентрацииТехника нижней прямой подачи мяча. Франко-прусская война (причины и последствия) Организация работы процедурного кабинета Смысловое и механическое запоминание, их место и роль в усвоении знаний Коммуникативные барьеры и пути их преодоления Обработка изделий медицинского назначения многократного применения Образцы текста публицистического стиля Четыре типа изменения баланса Задачи с ответами для Всероссийской олимпиады по праву 
Мы поможем в написании ваших работ! ЗНАЕТЕ ЛИ ВЫ?
Влияние общества на человека
Приготовление дезинфицирующих растворов различной концентрации Практические работы по географии для 6 класса Организация работы процедурного кабинета Изменения в неживой природе осенью Уборка процедурного кабинета Сольфеджио. Все правила по сольфеджио Балочные системы. Определение реакций опор и моментов защемления |
Создание обучающего средства – скринкаста
Цель работы: освоение принципов и приемов работы с программой uvScreenCamera, позволяющей разрабатывать обучающее средство. Задание 1.С помощью программы uvScreenCamera разработайте и выполните скринкаст по одной из тем выбранной дисциплины. Сегодня большой популярностью пользуются различные руководства, инструкции (уроки) и презентации, записанные в универсальных форматах видео – AVI, WMV, MOV и др. В этих записях содержатся пошаговые инструкции по работе со сложным программным обеспечением. Кроме картинок они включают звуковой комментарий, что превращает их в полноценные и очень эффективные уроки или наглядные рекламные зарисовки. Для их разработки очень часто используют скриншоты – снимки экрана, окна или его области. Однако существуют и другие средства – скринкасты, позволяющие записать определенную последовательность действий, выполняемых команд и т.п. Скринкаст – анимированное изображение действий человека на экране компьютера, двигающегося по закладкам и командам программного средства или по ссылкам Веб-сервиса. Скринкаст (screencast) – цифровая видео- и аудиозапись, производимая непосредственно с экрана компьютера, так же известная как video screen capture (досл. видеозахват экрана). Скринкасты – это отличное средство показать наглядно, что и как можно/нужно делать. Различают следующие жанры скринкастов, большинство которых можно успешно использовать в образовании: 1) наглядное пособие – короткий скринкаст, демонстрирующий последовательность действий пользователя приложения, ведущих к достижению определенного эффекта; 2) скринкаст история – скринкаст, который используется как аргумент в техническом споре о достоинствах или недостатках того или иного средства; 3) скринкаст в жанре диалога; 4) обзор программного обеспечения – известный жанр, который наиболее часто реализуется в виде текста со скриншотами, позволяющими делать его более наглядным и динамичным; 5) спонтанная демонстрация пользователя; 6) анимированная доска преподавателя – наглядное средство, транслирующееся одновременно нескольким учащимся или студентам; 7) скринкаст-видео – представляет собой сочетание видеофрагментов и последовательностей скриншотов с экрана компьютера; 8) скринкаст в жанре расследования.
Для создания скринкаста – видеоролика необходимо соблюдать следующие рекомендации: 1) тщательно выбрать сцену и ограничить ее размеры (для уменьшения объема файла); 2) интересно, грамотно, полно и качественно раскрыть замысел и представить его содержание; 3) рассказывать о происходящем на экране; 4) соблюдать дизайно-эргономические критерии (выдержать стиль, удобство и т.п.); 5) проверять результат; 6) частоту кадров, с которой будет записываться видео, рекомендуется устанавливать на уровне 10–15 fps; 7) перед записью видеоинструкции желательно по возможности понизить разрешение Рабочего стола (до 800×600), а также отключить все графические эффекты (темы оформления, обои); 8) до того как включать кнопку Record, хорошенько продумайте последовательность действий, которые вы планируете совершать на экране «перед объективом». Одной из программ, позволяющей создавать скринкасты (видеоинструкции), является uvScreenCamera v.2.3 (адрес загрузки www.uvsoftium.ru/download.php?file=0). Она распространяется БЕСПЛАТНО. Данная программа позволяет записывать все, что происходит на Рабочем столе Windows, в отдельном открытом окне или в фиксированной области экрана. Визуальный ряд при необходимости дополняется звуковым комментарием, а также заранее подготовленными надписями и выносками, появляющимися в кадре после нажатия специальных горячих клавиш. Для упрощения дальнейшей обработки, а также ради определенной структуризации полученного материала видео можно записывать не монолитным рядом, а отдельными сегментами. Готовые видеоролики сохраняются в таких популярных форматах, как AVI (при этом кодек выбираем по своему усмотрению) или же Flash. Чтобы ролик открывался на любом ПК, достаточно создать самовоспроизводящийся файл, включающий не только видеозапись, но и плеер, позволяющий ее просмотреть.
1. Продумайте и составьте план, что и как показывать. 2. Запустите программу uvScreenCamera. Откроется главное окно программы (рис.64).
Рис. 64. Главное окно программы uvScreenCamera 3. Определите область записи. Для этого выберите один из вариантов: –
– запись выбранной прямоугольной области – можно самостоятельно определить область записи; – 4. Определите опции: – частота кадров; – скрытие главной формы при записи – при записи главная форма часто мешает, заслоняя часть экрана; – записывать курсор – движения курсора будут отображаться в фильме; – – автоматический переход к следующей выноске -для отображения всех выносок по очереди достаточно одной клавиши F3 (первое нажатие отображает выноску, второе скрывает и переходит на следующую выноску и т.д.). 5. Для записи звука установите галочку в поле Записывать звук 6. Установите дополнительные настройки, которые потребуются при записи скринкаста. Для этого щелкните по кнопке – на вкладке Общие настройте параметры необходимые для записи звука, щелкнув по кнопке Настроить (рис.65);
Рис. 65. Окно Дополнительные настройки вкладка Общие
- выберите устройство, используемое для записи звука, и щелкните по кнопке Громкость, откроется окно, в котором выберите микрофон и установите уровень записи (рис.66);
Рис. 66. Диалоговое окно Уровень записи
- на вкладке Курсор настройте параметры записи курсора, «подсветку» мыши и т.п. (рис.67);
Рис. 67. Окно Дополнительные настройки вкладка Курсор
– на вкладке Клавиатура установите параметры «подсветки» нажатых клавиш при записи (рис.68);
Рис. 68. Окно Дополнительные настройки вкладка Клавиатура
- на вкладке Каталоги при необходимости можно изменить путь сохранения готовых проектов и т.п. - на вкладке Горячие клавиши при необходимости можно изменить настройку «горячих» клавиш, которые используются при записи (рис.69).
Рис. 69. Окно Дополнительные настройки вкладка Горячие клавиши
7. Создайте выноски по следующему алгоритму: - щелкните по кнопке Создать - - выберите тип выноски (обычная, указывающая) - введите текст выноски; - отформатируйте текст (настройте размер, цвет, начертание и гарнитура шрифта, выравнивание) (рис.70);
Рис. 70. Поля форматирования текста
- выберите цвет фона и загрузите, если требуется, рамку выноски; - установите размер выноски с помощью мыши или введите значения ширины и высоты; - - с помощью кнопки Предварительный просмотр - с помощью кнопки Скрыть выноски - сохраните готовые выноски для повторного использования. 8. Начните Запись скринкаста, щелкнув по кнопке
9.
Рис. 71. Диалоговое окно Сжатие видео 10. Сохраните полученный скринкаст как html-документ. Для этого в главном окне программы uvScreenCamera щелкните по кнопке
Рис. 72. Диалоговое окно Публикация фильма
11. Добавьте полученный html-документ в учебно-методический комплекс дисциплины.
Лабораторная работа № 9 Создание видеофильма Цель работы: освоение принципов и приемов работы с программой Windows Movie Maker, позволяющей монтировать учебный видеофильм. Задание 1. По выбранной дисциплине создайте фильм «Введение в предмет» средствами программы Windows Movie Maker. Программа Windows Movie Maker предназначена для монтажа фильмов. Она является приложением операционной системы Windows XP. С ее помощью можно создавать учебные фильмы, которые представляют собой видеоряд с закадровым текстом. Учебные фильмы классифицируются в зависимости от предмета учебной дисциплины, возраста, степени подготовленности и дидактического назначения. В зависимости от специфики предмета выделяют следующие виды образовательных видеофильмов: - наглядно-иллюстративные; - инструктивные; - учебно-предметные; - учебно-методические. Учебный видеофильм представляет собой последовательность взаимосвязанных элементов: - завязка – намек на интригу;
- экспозиция – последовательное разворачивание событий, выстроенных в некоторую логическую цепь; - кульминация – пик представленного действия, отображающего основной смысл; - развязка – заключение, вывод. В основе работы с программой Windows Movie Maker лежит монтаж, т.е. процесс сборки фильма из отдельных элементов. Учебный фильм представляет собой готовый проект по определенной тематике. Программа позволяет производить запись фильма с видеоустройства, импортировать в проект видео, фотографии, рисунки, звук, музыку, а также добавлять эффекты, переходы, титры. Основное окно представляет собой совокупность следующих рабочих областей (рис.73):
Рис. 73. Основное окно программы Windows Movie Maker
- о перации с фильмами; - сборники, где можно найти список ранее открытых сборников, здесь показаны видеофрагменты, рисунки, звуки, которые были импортированы в программу; - просмотр видеоклипов, который предназначен для воспроизведения фрагмента во весь экран, р азделение клипа на две части (при воспроизведении), фотографирования (сохранения изображения в виде фотографии); - шкала раскадровки или шкала времени (о бласти сменяют друг друга при нажатии на Отображение раскадровки/Отображение шкалы времени).
1. Откройте программу, выполнив команду Пуск – Программы – Windows Movie Maker. 2. Добавьте в начале фильма название. Для этого: - на панели Операции с фильмами в разделе Монтаж фильма выберите Создание названий и титров (рис.74);
Рис. 74. Фрагмент панели Операции с фильмами
- определите месторасположение названия, выбрав Название в начале (рис.75);
Рис. 75. Диалоговое окно Расположение названия
- в верхнюю рамку Основного текста введите название фильма «Введение в предмет», в нижнюю рамку Подзаголовков введите «учебно-методический комплекс по дисциплине» (рис.76);
Рис. 76. Диалоговое окно Введите текст
- оформите название фильма, добавив анимацию названия, изменив шрифт и цвет текста;
- выполните команду Готово, добавить название в фильм (рис.77).
Рис. 77. Примерный вид титульного кадра
3. Добавьте в фильм различные видеофрагменты, картинки, звуки. Для этого выполните операцию импорта видеофрагментов, картинок, звуков в Сборник, выбрав в разделе Запись видео одну из операций Импорт видео, импорт изображений, импорт звука или музыки (рис.78);
Рис. 78. Фрагмент панели Операции с фильмами
4. Смонтируйте фильм, используя область раскадровки (шкалу времени). Для этого: - перейдите на шкалу времени, нажав на кнопку Отображение шкалы времени; - перетащите из области Сборник на шкалу времени фильмы и изображения – на дорожку Видео, звук–на дорожку Звук. 5. Измените положение фрагментов фильма, звук и изображения относительно друг друга, используя операцию перетаскивания. При необходимости наложите фрагменты один на другой (рис.79).
Рис. 79. Шкала времени
6. Измените размеры видеофрагмента, звука. Для этого перетащите границы (начало или конец) в сторону уменьшения размеров (рис.80).
Рис. 80. Изменение границ на шкале времени
7. Добавьте эффекты. Для этого: - выберите команду Просмотр видеоэффекта; - в появившейся области Видеоэффекты выберите нужный эффект; - двойным щелчком мыши по нему просмотрите действие эффекта; - перетащите его на видеофрагмент области шкалы раскадровки (шкалы времени). 8. Добавьте видеопереходы. Для этого: - выполните команду Просмотр видео переходов; - перетащите Видеоэффект между клипами на дорожку Видео (рис.81).
Рис. 81. Наложение видеоэффектов с помощью шкалы времени
9. Наложите звук, используя файл в формате mp3, wav или другом доступном. Для этого: - выберите в разделе Запись видео команду Импорт звука или музыки; - в диалоговом окне укажите путь к аудио-файлу; - перетащите выбранный аудио-трек из панели Сборник на соответствующую дорожку шкалы времени – Звук или музыка; - просмотрите результат, нажав кнопку Воспроизвести в окне предварительного просмотра. 10. Сохраните полученный фильм, выполнив команду Файл – Сохранить файл фильма.
Лабораторная работа № 10
|
|||||||||||||||||||||||||||||||||||||||||
|
Последнее изменение этой страницы: 2016-12-12; просмотров: 1077; Нарушение авторского права страницы; Мы поможем в написании вашей работы! infopedia.su Все материалы представленные на сайте исключительно с целью ознакомления читателями и не преследуют коммерческих целей или нарушение авторских прав. Обратная связь - 18.223.160.61 (0.072 с.) |
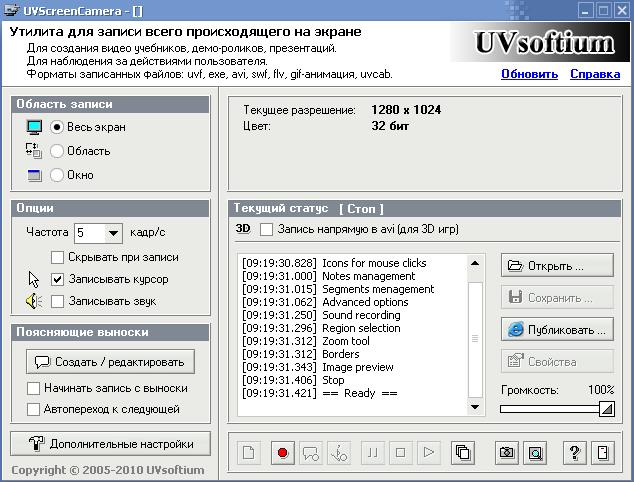
 запись всего экрана, при котором все контекстные меню, диалоговые окна (открытия и сохранения файла) точно целиком попадут в записываемый фильм (самый ресурсоемкий вариант);
запись всего экрана, при котором все контекстные меню, диалоговые окна (открытия и сохранения файла) точно целиком попадут в записываемый фильм (самый ресурсоемкий вариант); запись выбранного окна – позволяет записывать только окно выбранной программы и ничего более.
запись выбранного окна – позволяет записывать только окно выбранной программы и ничего более. начинать запись с выноски, что позволит отображать первую выноску сразу же после начала записи, в начале фильма;
начинать запись с выноски, что позволит отображать первую выноску сразу же после начала записи, в начале фильма; в главном окне программы.
в главном окне программы. в главном окне программы:
в главном окне программы:




 в главном окне программы;
в главном окне программы; в появившемся диалоговом окне на панели инструментов щелкните по кнопке Создать выноску;
в появившемся диалоговом окне на панели инструментов щелкните по кнопке Создать выноску;

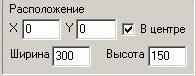 установите выноску в снимаемой области там, где она должна появляться;
установите выноску в снимаемой области там, где она должна появляться; на панели инструментов откройте все подготовленные выноски и проверьте их месторасположение, внесите коррективы;
на панели инструментов откройте все подготовленные выноски и проверьте их месторасположение, внесите коррективы; уберите выноски с экрана и приготовьтесь к записи;
уберите выноски с экрана и приготовьтесь к записи; и, используя «горячие» клавиши, произведите видеосъемку.
и, используя «горячие» клавиши, произведите видеосъемку. Сохраните полученный фильм (или отдельный сегмент) как avi-файл. Для этого щелкните по кнопке Сохранить в главном окне программы и выберите AVI. В появившемся диалоговом окне Параметры сохранения щелкните по кнопке Выбрать видео кодек (рис.71). Далее в окне Сжатие видео выберите XviD MPEG-4 Codec.
Сохраните полученный фильм (или отдельный сегмент) как avi-файл. Для этого щелкните по кнопке Сохранить в главном окне программы и выберите AVI. В появившемся диалоговом окне Параметры сохранения щелкните по кнопке Выбрать видео кодек (рис.71). Далее в окне Сжатие видео выберите XviD MPEG-4 Codec.
 , далее в появившемся диалоговом окне выберите файл, который необходимо представить как html-документ. В следующем окне Публикация фильма ( рис. 72) щелкните по кнопке Сформировать Web страницу иукажите имя файла будущего html-документа.
, далее в появившемся диалоговом окне выберите файл, который необходимо представить как html-документ. В следующем окне Публикация фильма ( рис. 72) щелкните по кнопке Сформировать Web страницу иукажите имя файла будущего html-документа.