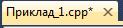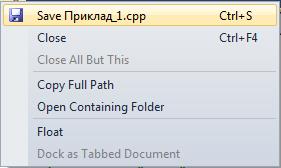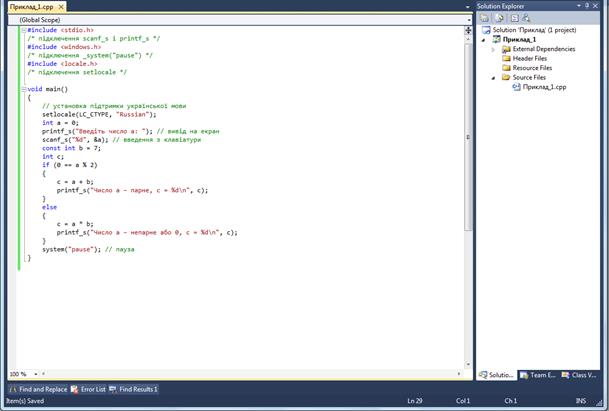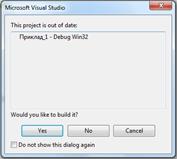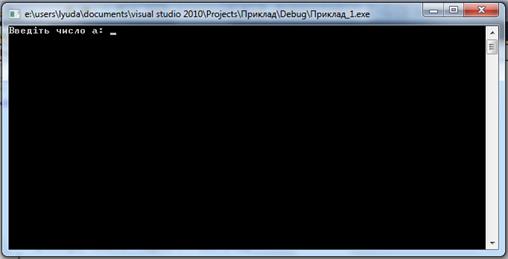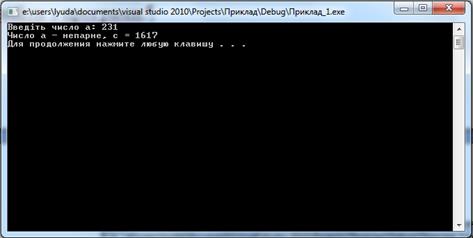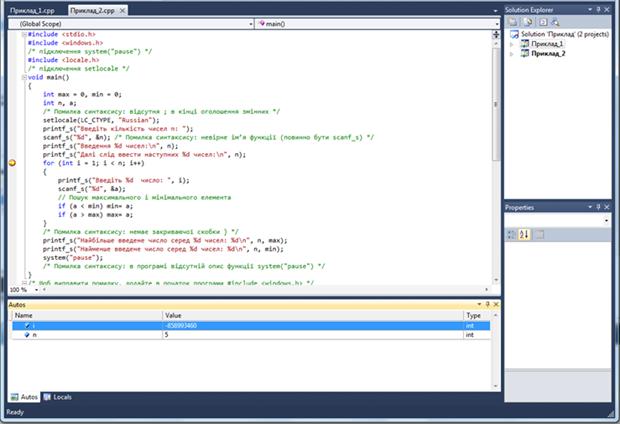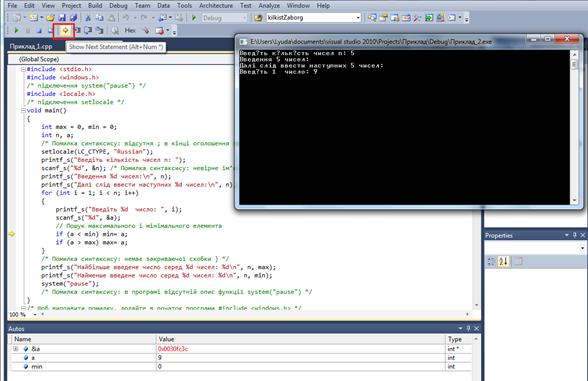Заглавная страница Избранные статьи Случайная статья Познавательные статьи Новые добавления Обратная связь КАТЕГОРИИ: ТОП 10 на сайте Приготовление дезинфицирующих растворов различной концентрацииТехника нижней прямой подачи мяча. Франко-прусская война (причины и последствия) Организация работы процедурного кабинета Смысловое и механическое запоминание, их место и роль в усвоении знаний Коммуникативные барьеры и пути их преодоления Обработка изделий медицинского назначения многократного применения Образцы текста публицистического стиля Четыре типа изменения баланса Задачи с ответами для Всероссийской олимпиады по праву 
Мы поможем в написании ваших работ! ЗНАЕТЕ ЛИ ВЫ?
Влияние общества на человека
Приготовление дезинфицирующих растворов различной концентрации Практические работы по географии для 6 класса Организация работы процедурного кабинета Изменения в неживой природе осенью Уборка процедурного кабинета Сольфеджио. Все правила по сольфеджио Балочные системы. Определение реакций опор и моментов защемления |
Лабораторна робота № 4. Розробка простих консольних додатків за допомогою Microsoft Visual Studio 2010Стр 1 из 4Следующая ⇒
Лабораторна робота № 4. Розробка простих консольних додатків за допомогою Microsoft Visual Studio 2010 Теоретичні відомості Microsoft Visual Studio 2010 (VS) - це інтегроване середовище розробки (Integrated Development Environment - IDE) корпорації Майкрософт для створення, документування, запуску та налагодження програм, написаних на різних мовах програмування. VS - потужний інструмент, який дозволяє розробляти складні програмні комплекси, що мають множинні типи взаємодії з користувачами у вигляді різних діалогових вікон, панелей інструментів, меню, кнопок, списків і т.п. Ці програми називаються віконними додатками (або Windows-додатками) та забезпечують графічні інтерфейси користувача. Поряд з віконними додатками, VS також дозволяє писати, компілювати і тестувати консольні додатки. Це символьно-орієнтовані програми командного рядка, які взаємодіють з користувачами через клавіатуру і екран, що працює в символьному режимі. Оскільки у вихідних текстах навіть простих віконних додатків присутній занадто багато коду (який до того ж часто міститься відразу в декількох файлах), дуже важливо, щоб складнощі, пов'язані з розробкою віконного інтерфейсу не затьмарили для початківців ази самої мови програмування C/С + + (без знання яких неможливо серйозно займатися програмуванням під Windows). З цієї причини розробка консольних додатків, які не вимагають всього необхідного віконними додаткам багажу, - кращий спосіб вивчення основ мови C/С + +. У даній роботі представлений огляд інструментальних засобів VS, необхідних для створення та налагодження простих консольних програм, а також на прикладах показано, як використовувати ці засоби. Короткий огляд середовища розробки Visual Studio 2010 Рішення та проекти З точки зору програмування, все, що ви робите всередині VS, відбувається у контексті рішення. Рішення - це віртуальний контейнер вищого рівня для інших елементів розробки. Рішення може містити один або декілька проектів, а також файли різноманітних типів (текстові документи, діаграми проектів і т.д.), але не може містити всередині себе інші рішення. Проект - це контейнер більш низького рівня, який завжди знаходиться всередині якогось рішення і використовується в інтегрованому середовищі в якості організаційної одиниці для розміщення і угруповання файлів програми.
Рішення корисні, оскільки вони дозволяють діяти з різними проектами як з єдиним елементом роботи. З допомогою групування проектів в одне рішення можна працювати з ними в одному примірнику VS. Крім того, рішення спрощує деякі завдання конфігурування (ви можете застосовувати настройки до всіх дочірнім проектів рішення). Можна також робити «збірку» рішення. У цьому випадку саме по собі рішення не компілюється, але складові його проекти можуть збиратися в готові додатки за допомогою однієї команди збірки, яка задається для всього рішення. Початкова сторінка Коли ви вперше потрапляєте в інтегроване середовище розробки VS, то бачите Початкову сторінку цього інструменту. На рис. 1 показаний приклад такої сторінки (якщо Початкова сторінка закрита, то в меню можна вибрати команду Вид - Інші вікна - Початкова сторінка).
Рис. 1. Початкова сторінка Visual Studio 2010 У лівій частині вікна Початкова сторінка мається область Недавні проекти (Recent Project). Звідси можна завантажити проект, над яким недавно працювали, або створити новий. Рядок меню В табл. 1 наведені короткі описи найбільш часто використовуваних пунктів меню і пов'язаних з ними команд (рис. 2).
Рис. 2. Рядок меню Visual Studio 2010 Таблица 1. Меню Visual Studio 2010
Оглядач рішень
Вікно Оглядач рішень дозволяє групувати і управляти безліччю елементів, складових рішення. Як вже було сказано, рішення може містити один або кілька проектів. На рис. 4 показано вікно Оглядач рішень з рішенням «Приклади», що складається з двох проектів типу Консольний додаток Win32. Оглядач рішень являє собою місце, в якому зазвичай починають додавати новий елемент (наприклад, файл або клас) в додаток. Він використовується також і для доступу до цих елементів. Подвійне клацання по елементі в Оглядачі рішень відкриває візуальний конструктор або редактор, пов'язаний з файлом даного типу. Якщо Оглядач рішень відключений, то в меню слід вибрати команду Вид (View) - Оглядач рішень (Solution Explorer). Корисне сполучення клавіш В VS є кілька визначених схем сполучень клавіш, а також засоби для створення і редагування цих схем. Налаштувати схему сполучень клавіш можна за допомогою команди меню Сервіс (Tools) - Вибір (Options) – Клавіатура (Keyboard). У табл. 1 дане зведення найбільш часто використовуваних поєднань клавіш. Якщо не пошкодувати часу на заучування цих комбінацій, то робота в середовищі VS стане більш плідним і приємним заняттям. Таблиця 1 Комбінації клавіш для роботи з VS
Текст програми
#include <stdio.h>
/* підключення scanf_s і printf_s */ #include <windows.h> /* підключення _system("pause") */ #include <locale.h> /* підключення setlocale */
void main() { // установка підтримки української мови setlocale(LC_CTYPE, "Russian"); int a = 0; printf_s("Введіть число a: "); // вивід на екран scanf_s("%d", &a); // введення з клавіатури const int b = 7; int c; if (0 == a % 2) { c = a + b; printf_s("Число a – парне, c = %d\n", c); } else { c = a * b; printf_s("Число a – непарне або 0, c = %d\n", c); } system("pause"); // пауза }
Зірочка біля назви файлу означає, що файл не збережений (див. рис. 14).
Рис. 14. Заголовок вкладки вікна вхідного коду з ознакою необхідності зберегти файл (*) Для збереження файлу вхідного коду у контекстному меню заголовку вкладки вікна вхідного коду оберіть команду Зберегти Приклад_1.cpp (Save Приклад_1.cpp).
Рис. 15. Контекстне меню з командою збереження файла вхідного коду Вікно вхідного коду має вигляд, наведений на рис. 16.
Рис. 16. Текст програми в редакторі коду Visual Studio 2010 ЗАУВАЖЕННЯ. У даній роботі в наведених прикладах програм використовуються вдосконалені версії функцій введення і виведення - scanf_s і printf_s, які підтримуються Visual Studio 2010. Ці функції відсутні в стандартній бібліотеці мови C/C++, тому для створення додатків, компільованих в інших середовищах розробки, доцільно використовувати звичайні функції scanf і printf. Крок 7. Складіть контрольний приклад для перевірки роботи гілок програми, тобто при введенні парного та непарного числа. Парним числом може бути число 246, тоді результатом роботи програми буде число 253, а непарним – 231, тоді результатом роботи програми буде число 1617. Виберіть у меню Побудова (Build) - Побудува рішення (Build Solution) для того, щоб скомпілювати програму. Крок 8. Виберіть у меню Налагодження (Debug) - Почати налагодження (Start Debugging). У вікні, що з’явилося, виводиться повідомлення: «Пропонований проект застарів» та запитання: «Ви хотіли б побудувати його?». Клацніть по кнопці Yes.
Рис. 17. Вікно з’ясування питання побудови проекту Через деякий час після цього на екрані повинне з'явитися вікно консолі, показане на рис. 18.
Рис. 18. Вікно консольного додатку до введення даного Крок 9. Введіть число (може знадобитися перед цим спочатку клацнути на вікні консолі, щоб зробити його активним), дочекайтеся виведення результату роботи програми (рис. 19), а потім натисніть будь-яку клавішу, щоб вийти з програми.
Рис. 19. Результат виконання програми Аналогічно запускається програма для перевірки роботи програми при введенні парного числа. Початок сеансу налагодження Перший крок налагодження додатку - це вибір команди Почати налагодження (F5) на стандартній панелі інструментів або в меню Налагодження - Почати налагодження (Debug – Start Debugging), після чого додаток запускається в режимі налагодження. Перед початком налагодження доцільно визначити (локалізувати), тe місце в програмі, де можлива помилка. Це, як правило, дозволяє істотно скоротити сумарний час, що витрачається на пошуки помилки. У нашому прикладі (див. приклад 2) помилка може міститися в тому фрагменті програми, який вводить значення чисел з клавіатури.
Установка точок зупину Для того щоб відладчик переривав виконання програми на певному рядку, необхідно установити на цьому рядку точку зупину. Точка зупинки (або точка переривання) - це просто місце (наприклад, рядок з оператором програми), яке позначене для відладчика і відображається червоним кружком в полі індикаторів (вузьке поле сірого кольору з лівого краю вікна редактора коду). Коли відладчик зустрічає точку зупину, то виконувана програма моментально зупиняється (до виконання даного рядка коду). Установити точку зупину на якому-небудь рядку коду можна за допомогою клацання по полю індикаторів даного рядка (рис. 30). Або можна установити курсор на потрібному рядку і натиснути клавішу F9.
Рис. 30. Установка точки зупину Продовжити налагодження після крапки зупину можна повторним натисканням на кнопку F5 (Почати налагодження). Перегляд даних у відладчику Коли виконання програми в сеансі відладки припинено (наприклад, за допомогою точки зупину), можна вивчити стан і вміст її змінних і об'єктів. Для цього в VS можна використовувати три види вікон: Локальні, Видимі і Контрольні значення. Вікно Локальні показує всі змінні та їх значення для поточної області видимості відладчика. Це дає вам уявлення про все, що є в поточній виконуваній функції. Змінні в цьому вікні організовані в список і автоматично налаштовуються відладчиком. Крім того, тут також показана ієрархія об'єктів програми. Наприклад, якщо дана змінна має відношення до об'єктному типу, то члени цього об'єкта перераховані всередині змінної у вигляді деревовидної структури. Для відображення вікна Локальні слід запустити програму на виконання і у меню Відладка (Debug) обрати команду Локальні (Locals).
Рис. 31. Вибір команди відкриття вікна Локальні На рис. 32 показаний приклад вікна Локальні. З його допомогою можна побачити локальні змінні нашого прикладу. Зверніть увагу, що змінні відображені для того, щоб показати їх значення в момент зупинки виконання програми. В процесі установки значень результати будуть відображатися в стовпчику Значення (Value).
Рис. 32. Вікно Локальні Однак, дуже часто перегляд всіх локальних змінних дає занадто багато інформації, щоб в них можна було розібратися. Так може відбуватися тоді, коли в області видимості даного процесу або функції знаходиться занадто багато операторів. Для того щоб побачити значення, пов'язані з тим рядком коду, на який ви дивитеся, можна використовувати вікно Видимі. Для відображення вікна Видимі оберіть команду меню Відладка (Debug) – Вікна (Windows) - Видимі (Autos) (див. рис. 33).
Рис. 33. Вибір команди відкриття вікна Видимі Це вікно показує значення всіх змінних і виразів, наявних в поточному виконуваному рядку коду або в попередньому рядку коду. На рис. 34 показано вікно Видимі для того ж самого рядка коду, який показано на рис. 32. Зверніть увагу на різницю.
Рис. 34. Вікно Видимі Вікна Контрольні значення в VS дозволяють налаштовувати власний список змінних і виразів, за якими потрібно спостерігати (рис. 36). Вікна Контрольні значення виглядають і поводяться точно так само, як і вікна Локальні і Видимі. Крім того, ті елементи, які ви розміщуєте у вікнах Контрольні значення, зберігаються між сеансами налагодження. Для відображення вікна Видимі оберіть команду меню Відладка (Debug) – Вікна (Windows) - Контрольні значення (Watch) - Контрольне значення 1 (Watch 1) (див. рис. 35).
Рис. 35. Вибір команди відкриття вікна Контрольне значення 1 Ви отримуєте доступ до вікон Контрольні значення з меню або панелі інструментів Налагодження. Чотири вікна Контрольні значення (які називаються Контрольні значення 1, Контрольні значення 2, Контрольні значення 3 і Контрольні значення 4) дозволяють налаштувати чотири списки елементів, за якими необхідно спостерігати. Ця можливість може бути особливо корисна в тому випадку, коли кожен список відноситься до окремої області видимості вашого застосування. Змінну або вираз у вікно Контрольні значення 1 можна додати з редактора коду. Для цього в редакторі коду виділіть змінну (або вираз), клацніть по ній правою кнопкою миші і виберіть пункт Додати контрольне значення. При цьому виділена змінна (або вираз) буде поміщена у вікно Контрольні значення 1. Ви можете також перетягнути виділений елемент в цьому вікно.
Рис. 36. Вікно Контрольні значення 1 Продовження налагодження Якщо у сеансі відладки ви пішли з виконуваного коду, то знайти дорогу назад часто буває дуже важко. Виконуваний рядок загубився в одному з багатьох відкритих вікон з кодом. На щастя, для того щоб повернутися назад, ви можете використовувати команду Показати наступний оператор (значок з жовтою стрілкою) в панелі інструментів Налагодження (рис. 39). Це поверне вас на той рядок, який виконувався в момент зупинки відладчика.
Рис. 39. Виклик команди Показати наступний оператор ЛИТЕРАТУРА 1. Пауэрс Л. Microsoft Visual Studio 2008 / Л. Пауэрс, М. Снелл: пер. с англ. – СПб.: БХВ-Петербург, 2009. – 1200 с. 2. Уотсон К. Visual C# 2008: базовый курс / К. Уотсон, К. Нейгел, Я. Пе- дерсен, Дж. Рид, М. Скиннер, Э. Уайт: пер. с англ. – М.: ООО «И.Д. Виль- ямс», 2009. – 1216 с. 3. Хортон А. Visual C++ 2005: Базовый курс / А. Хортон: пер. с англ. – М.: ООО «И.Д. Вильямс», 2007. – 1152 с. 4. Дейтел Х. C# / Х. Дейтел, П. Дейтел, Дж. Листфилд, Т. Нието, Ш. Йегер, М. Златкина: пер. с англ. – СПб.: БХВ-Петербург, 2006. – 1056 с. 5. Арчер Т., Уайтчепел Э. Visual C++.NET. Библия пользователя / Т. Ар- чер, Э. Уайтчепел: пер. с англ. – М.: Издательский дом «Вильямс», 2005. – 1216 с. 6. Паппас К. Отладка в С++ / К. Паппас, У. Мюррей III: пер. с англ. – М.: Бином-Пресс, 2001. – 512 с. Лабораторна робота № 4. Розробка простих консольних додатків за допомогою Microsoft Visual Studio 2010 Теоретичні відомості Microsoft Visual Studio 2010 (VS) - це інтегроване середовище розробки (Integrated Development Environment - IDE) корпорації Майкрософт для створення, документування, запуску та налагодження програм, написаних на різних мовах програмування. VS - потужний інструмент, який дозволяє розробляти складні програмні комплекси, що мають множинні типи взаємодії з користувачами у вигляді різних діалогових вікон, панелей інструментів, меню, кнопок, списків і т.п. Ці програми називаються віконними додатками (або Windows-додатками) та забезпечують графічні інтерфейси користувача. Поряд з віконними додатками, VS також дозволяє писати, компілювати і тестувати консольні додатки. Це символьно-орієнтовані програми командного рядка, які взаємодіють з користувачами через клавіатуру і екран, що працює в символьному режимі. Оскільки у вихідних текстах навіть простих віконних додатків присутній занадто багато коду (який до того ж часто міститься відразу в декількох файлах), дуже важливо, щоб складнощі, пов'язані з розробкою віконного інтерфейсу не затьмарили для початківців ази самої мови програмування C/С + + (без знання яких неможливо серйозно займатися програмуванням під Windows). З цієї причини розробка консольних додатків, які не вимагають всього необхідного віконними додаткам багажу, - кращий спосіб вивчення основ мови C/С + +. У даній роботі представлений огляд інструментальних засобів VS, необхідних для створення та налагодження простих консольних програм, а також на прикладах показано, як використовувати ці засоби.
|
|||||||||||||||||||||||||||||||||||||||||||||||||||||||||||||||||||||||||||||||||||||||||||||||||||||||||||||||||||||||||||||||||||||||||||||
|
Последнее изменение этой страницы: 2016-12-12; просмотров: 735; Нарушение авторского права страницы; Мы поможем в написании вашей работы! infopedia.su Все материалы представленные на сайте исключительно с целью ознакомления читателями и не преследуют коммерческих целей или нарушение авторских прав. Обратная связь - 18.219.215.75 (0.066 с.) |