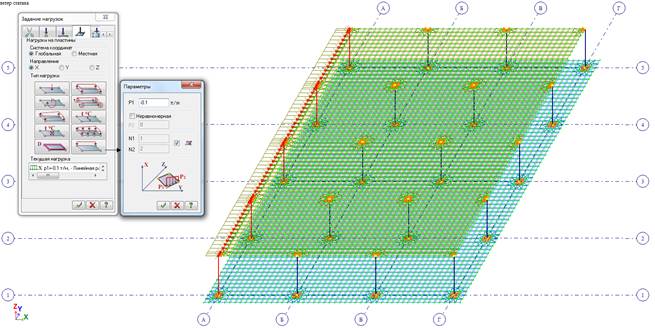Заглавная страница Избранные статьи Случайная статья Познавательные статьи Новые добавления Обратная связь КАТЕГОРИИ: ТОП 10 на сайте Приготовление дезинфицирующих растворов различной концентрацииТехника нижней прямой подачи мяча. Франко-прусская война (причины и последствия) Организация работы процедурного кабинета Смысловое и механическое запоминание, их место и роль в усвоении знаний Коммуникативные барьеры и пути их преодоления Обработка изделий медицинского назначения многократного применения Образцы текста публицистического стиля Четыре типа изменения баланса Задачи с ответами для Всероссийской олимпиады по праву 
Мы поможем в написании ваших работ! ЗНАЕТЕ ЛИ ВЫ?
Влияние общества на человека
Приготовление дезинфицирующих растворов различной концентрации Практические работы по географии для 6 класса Организация работы процедурного кабинета Изменения в неживой природе осенью Уборка процедурного кабинета Сольфеджио. Все правила по сольфеджио Балочные системы. Определение реакций опор и моментов защемления |
Этап 4. Создание фундаментной плиты ⇐ ПредыдущаяСтр 2 из 2
Нажмете на кнопку Отметка элементов Для копирования элементов щелчком по кнопке – Копирование (панель Редактирование на вкладке Создание и редактирование) вызовите диалоговое окно Копирование по параметрам. В открывшемся окне укажите шаг копирования и количество шагов. После этого щелкните по кнопке – Подтвердить.
Выделите элементы на отметке 0.000, щелкнув по стрелочке этой отметки (при активной кнопке Отметка элементов После выполнения фрагментации на схеме отображается только фундаментная плита. Для создания консолей фундаментной плиты выделите рамкой два крайних ряда конечных элементов у оси Г (предварительно нажав на кнопку Отметка элементов
Затем вызовите окно Копирование объектов – Копирование симметрично. В данном окне укажите плоскость, относительно которой будет выполняться копирование (YOZ), а также базовый узел (любой на грани ФП по оси Г), определяющий через какую точку будет проходить плоскость, при копировании. Для копирования нажмите Применить Аналогичным образом создайте консоли по осям А, 1 и 4. Копирование элементов вдоль осей 1 и 4 необходимо выполнять относительно плоскости XOZ.
После копирования элементов выполняем Упаковку схемы. Для этого вызываем соответствующее окно на Панели редактирование и нажимаем копку Применить. Затем проецируем схему на плоскость XOZ
Для сонаправления местной оси Z пластин выделяем вновь элементы фундаментной плиты. После выделения появляется контекстная вкладка Работа с пластинами. В этой вкладке вызываем окно Местные оси пластин и нажимаем кнопку
Затем проецируем схему на плоскость XOY
В окне Местные оси пластин переходим во вкладку Согласование секущей плоскостью, ставим радиокнопку напротив плоскости XOZ- и жмем Применить.
Этап 5. Создание АЖТ Приблизьте угол фундаментной плиты на пересечении осей А-5. Для этого наведите на пересечение курсор и прокрутите колесико мышки. Затем выделите 9-ть узлов ограничивающих тело колонны как на схеме ниже, предварительно нажав на кнопку Отметка узлов на Панели выбора.
После нажмите на кнопку Абсолютно жесткое тело на панели Жесткости и связи:
В появившемся окне поставьте галочку Указать ведущий узел курсором, укажите узел на пересечений осей 1-А и нажмите кнопку Добавить
Появляется АЖТ:
После создания АЖТ на пересечении осей 5-А, вызовите окно Полифильтр
Выделяются узлы АЖТ. Для их копирования вызовите окно Копирование по параметрам и укажите параметры копирования: 6м вдоль оси Х, N=3. Нажмите Применить.
После копирования нажмите клавишу Esc с клавиатуры либо кнопку Отмена выделения
Вновь вызовите окно Полифильтр После выделения вызовите окно Копирование по параметрам и укажите параметры копирования: -6м вдоль оси Y, N=4. Нажмите Применить.
Восстановите схему (кнопка Восстановление конструкции Щелчком по кнопке – Упаковка схемы (панель Редактирование на вкладке Создание и редактирование) вызовите диалоговое окно Упаковка. В этом окне щелкните по кнопке – Применить (упаковка схемы производится для сшивки совпадающих узлов и элементов, а также для безвозвратного исключения из расчетной схемы удаленных узлов и элементов). ВНИМАНИЕ!!! Перед упаковкой убедитесь что отсутствуют галочки Не сшивать узлы жестких тел и Висячие узлы. Если она стоит, то отожмете ее.
После упаковкмь вызовите окно Полифильтр
После выделения вызовите окно Копирование по параметрам и укажите параметры копирования: 3м вдоль оси Z, N=1. Нажмите Применить.
Щелчком по кнопке – Упаковка схемы (панель Редактирование на вкладке Создание и редактирование) вызовите диалоговое окно Упаковка. В этом окне щелкните по кнопке – Применить (упаковка схемы производится для сшивки совпадающих узлов и элементов, а также для безвозвратного исключения из расчетной схемы удаленных узлов и элементов). ВНИМАНИЕ!!! Перед упаковкой убедитесь что отсутствуют галочки Не сшивать узлы жестких тел и Висячие узлы. Если она стоит, то отожмете ее. Затем второй раз выполните упаковку, но при этом поставьте галочку Висячие узлы. Этап 5. Задание жесткостей элементам схемы
Щелчком по кнопке – Жесткости и материалы (панель Жесткости и связи на вкладке Создание и редактирование) вызовите диалоговое окно Жесткости и материалы.
В этом окне щелчком по кнопке Добавить вызовите диалоговое окно Добавить жесткость.
Во вкладке Стандартные типы сечений выберите тип сечения Брус. В появившемся окне Задание стандартного сечения укажите характеристики как на рис. ниже. Также укажите комментарий и выберете цвет.
Перейдите во вкладке Пластинчаты, объемные, численные типы сечений выберите тип сечения Пластина. В появившемся окне Задание жесткости для пластин укажите характеристики как на рис. ниже. Также укажите комментарий и выберете цвет.
Аналогичным образом создайте тип жесткости фундаментная плита, толщиной 500 мм.
Для назначения созданных типов жесткости элементам схемы необходимо:
- отметить элементы, которым будет присвоена текущая жесткость. Для выделения элемента схемы воспользуйтесь командой – Отметка элементов
- в окне Жесткости и материалы сделать текущим тип жесткости, который будет назначен выделенным элементам. Для этого его нужно выбрать необходимый тип из списка жесткостей и нажать на кнопку Назначить текущим; - кнопкой Применить всем выделенным элементам присваиваются жесткостные характеристики, содержащиеся в текущем типе жесткости. Для контроля назначенных типов жесткости элементам схемы необходимо вызвать окно Флаги рисования. Во вкладке Элементы указать отображение типов жесткостей, а также жесткости цветом:
Этап 6. Задание нагрузок Для создания номера, имя и вида загружения необходимо вызвать окно Редактор загружений (панель Нагрузки на вкладке Создание и редактирование).
По умолчанию, в начале работы программы, принято имя Загружение 1. Меняем имя загружения на собственный вес и выбираем вид постоянное. Для сохранения изменений нажимаем Применить. Чтобы добавить второе загружение, в поле Список загружений, щелкните по кнопке – Добавить загружение (в конец)
Для задания нагрузки от собственного веса (Загружение №1) нужно:
· выбрать текущим загружением собственный вес; · вызвать окно Добавить собственный вес, указать коэффициент надежности по нагрузке и нажать Применить.
Для задания длительной (Загружение №2) нагрузки нужно: · перейти в загружение №2. Выбора (смена) номера текущего загружения осуществляется в строке состояния (находится в правой нижней области рабочего окна);
· выделить плиты (фундаментную и перекрытия); · вызвать окно Задание нагрузок, Нагрузка на пластины, Тип нагрузки – Равномерно-распределенная вдоль глобальной оси Z и задать постоянные нагрузки 0,24 т/м2 и 1,0 т/м2 ·
Аналогичным образом задайте временную длительную нагрузку на перекрытия 0,48 т/м2 в Загружении №3:
Для задания кратковременной снеговой нагрузки (Загружение №4) нужно сначала скопировать этажи (см. этап 7), затем: · перейти в загружение №4. Выбора (смена) номера текущего загружения осуществляется в строке состояния (находится в правой нижней области рабочего окна);
· выделить плиту покрытия; · вызвать окно Задание нагрузок, Нагрузка на пластины, Тип нагрузки – Равномерно-распределенная вдоль глобальной оси Z и задать снеговую нагрузку 0,18 т/м2
Для задания ветровой статической нагрузки (Загружение №5) нужно: · перейти в загружение №5; · выделить узлы плиты перекрытия, лежащие на оси А; · нажать на кнопку Отметить элементы, примыкающие к отмеченным узлам · вызвать окно Задание нагрузок, Нагрузка на пластины, тип нагрузки – Равномерная или трапециевидная нагрузка между двумя узлами пластины вдоль глобальной оси Х и задать параметры нагрузки -0,2 т/м: · нажать Применить.
Этап 7. Копирование Этажей Спроецируйте вид на плоскость XOZ Нажмете на кнопку Отметка элементов
После того вызовите окно Копирование по параметрам и укажите параметры копирования: 3м вдоль оси Z, N=3. Нажмите Применить
Щелчком по кнопке – Упаковка схемы (панель Редактирование на вкладке Создание и редактирование) вызовите диалоговое окно Упаковка. В этом окне щелкните по кнопке – Применить (упаковка схемы производится для сшивки совпадающих узлов и элементов, а также для безвозвратного исключения из расчетной схемы удаленных узлов и элементов).
ВНИМАНИЕ!!! Перед упаковкой убедитесь что отсутствуют галочки Не сшивать узлы жестких тел. Если она стоит, то отожмите ее. После копирования вызовите окно Строительные отметки. Для того чтобы добавить недостающие отметки уровня укажите последовательно характерные узлы: нижний и верхний узлы колонн.
|
||||||||
|
Последнее изменение этой страницы: 2016-12-10; просмотров: 78; Нарушение авторского права страницы; Мы поможем в написании вашей работы! infopedia.su Все материалы представленные на сайте исключительно с целью ознакомления читателями и не преследуют коммерческих целей или нарушение авторских прав. Обратная связь - 3.141.152.173 (0.04 с.) |
 на Панели выбора. Затем выделите элементы на отметке 3.000, щелкнув по стрелочке этой отметки.
на Панели выбора. Затем выделите элементы на отметке 3.000, щелкнув по стрелочке этой отметки.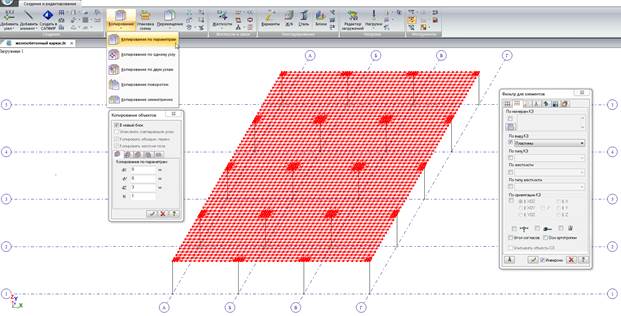
 .
. 
 ).
).
 .
.
 на панели Проекции. Вызываем окно Флаги рисования с Панели выбора и ставим галочку Отображать местные оси пластин и объемных КЭ. Как видим, ось Z у ряда элементов направлена вниз.
на панели Проекции. Вызываем окно Флаги рисования с Панели выбора и ставим галочку Отображать местные оси пластин и объемных КЭ. Как видим, ось Z у ряда элементов направлена вниз.
 .
.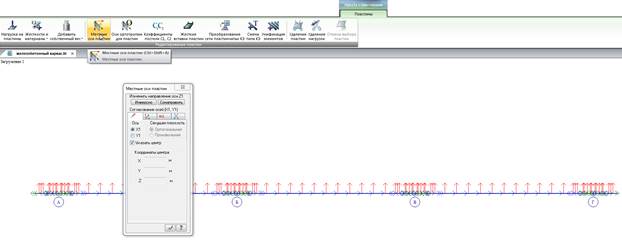
 на панели Проекции. Вызываем окно Флаги рисования с Панели выбора, снимаем галочку Отображать местные оси пластин и объемных КЭ и ставим Согласование местных осей пластин и объемных КЭ (для результатов).
на панели Проекции. Вызываем окно Флаги рисования с Панели выбора, снимаем галочку Отображать местные оси пластин и объемных КЭ и ставим Согласование местных осей пластин и объемных КЭ (для результатов).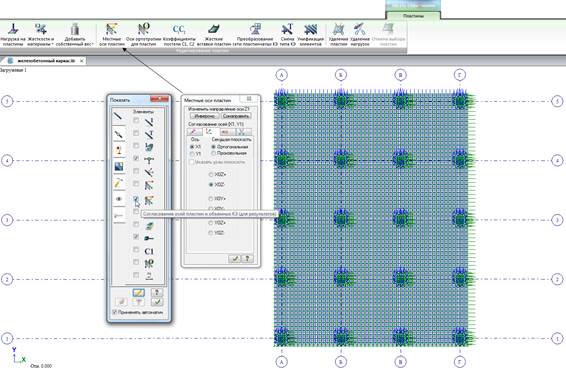



 .
.

 на Панели выбора. В этом окне во вкладке Фильтр для узлов поставьте галочку По № АЖТ и нажмите Применить
на Панели выбора. В этом окне во вкладке Фильтр для узлов поставьте галочку По № АЖТ и нажмите Применить

 на Панели выбора.
на Панели выбора.
 на Панели выбора).
на Панели выбора).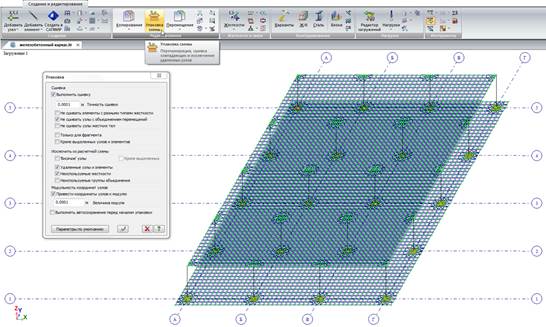
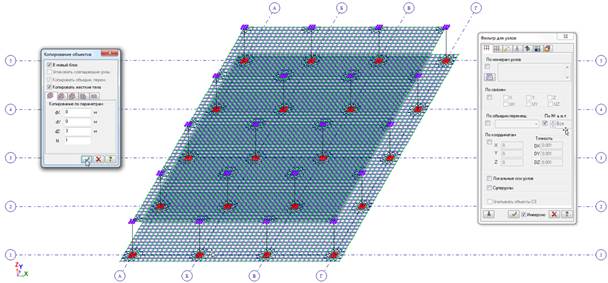
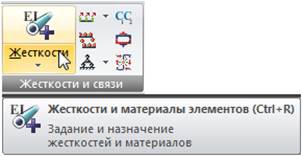

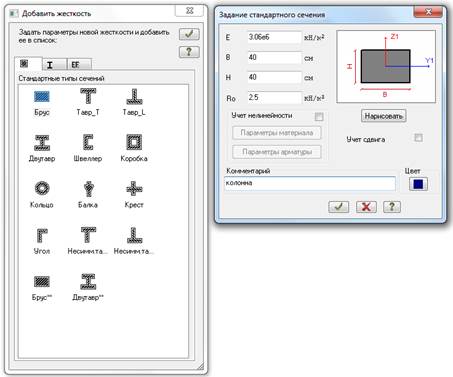

 на панели инструментов Панель выбора. Отметка элементов выполняется с помощью одиночного указания курсором, растягиванием вокруг нужных элементов "резинового окна" или через указывание высотной отметки;
на панели инструментов Панель выбора. Отметка элементов выполняется с помощью одиночного указания курсором, растягиванием вокруг нужных элементов "резинового окна" или через указывание высотной отметки;
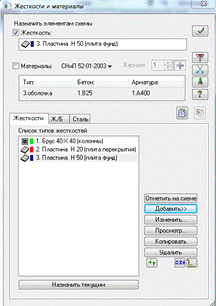

 . Создаем список из 5 загружений.
. Создаем список из 5 загружений.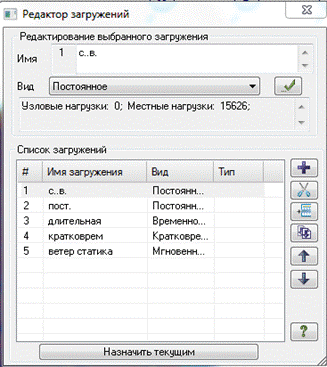
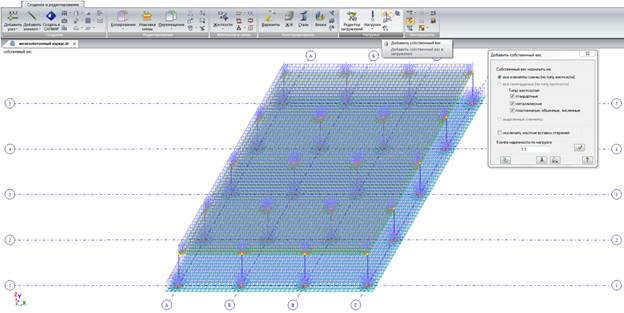

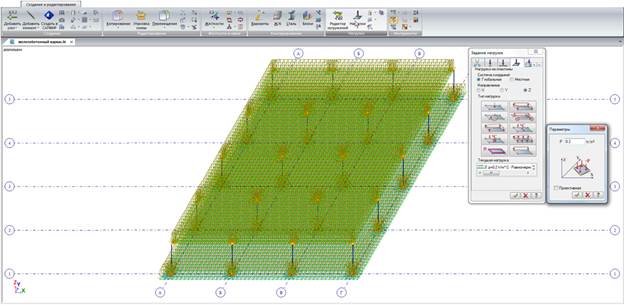

 на Панели выбора (выделяются элементы пластин).
на Панели выбора (выделяются элементы пластин).