
Заглавная страница Избранные статьи Случайная статья Познавательные статьи Новые добавления Обратная связь КАТЕГОРИИ: ТОП 10 на сайте Приготовление дезинфицирующих растворов различной концентрацииТехника нижней прямой подачи мяча. Франко-прусская война (причины и последствия) Организация работы процедурного кабинета Смысловое и механическое запоминание, их место и роль в усвоении знаний Коммуникативные барьеры и пути их преодоления Обработка изделий медицинского назначения многократного применения Образцы текста публицистического стиля Четыре типа изменения баланса Задачи с ответами для Всероссийской олимпиады по праву 
Мы поможем в написании ваших работ! ЗНАЕТЕ ЛИ ВЫ?
Влияние общества на человека
Приготовление дезинфицирующих растворов различной концентрации Практические работы по географии для 6 класса Организация работы процедурного кабинета Изменения в неживой природе осенью Уборка процедурного кабинета Сольфеджио. Все правила по сольфеджио Балочные системы. Определение реакций опор и моментов защемления |
Настройка параметров системы на токарную обработкуСтр 1 из 7Следующая ⇒
Введение В процессе изучения дисциплин «Системы автоматизированного проектирования технологических процессов производства двигателей и энергетических установок» и «Проектирование операций на станках с программным управлением» студенты должны овладеть методами прфессионального использования комплексных систем автоматизированного проектирования для разработки технологических процессов изготовления деталей авиационных двигателей и энергетических установок на программно-управляемом оборудовании. Данное Методическое пособие по практическим работам направлено на формирование у студентов умения работать в среде одной из наиболее распространенных в мировом наукоемком машиностроении компьютерной CAD/CAM/CAE системы Siemens NX (ранее известной пользователям под названием Unigraphics NX) и решать задачи, возникающие на предприятиях при разработке управляющих программ для станков с числовым программным управлением. Пособие содержит разделы по проектированию управляющих программ для большинства типов операций обработки на одношпиндельном токарном станке. В процессе выполнения практических работ студент научится настраивать параметры системы Siemens NX на токарную обработку, а также создавать операции: подрезки торца, осевого сверления, чернового и чистового точения наружных и внутренних поверхностей, протачивания наружных и внутренних канавок, нарезания резьбы и др. Методическое пособие сразу знакомит студентов с работой модуля «Обработка» системы Siemens NX и предназначено для пользователей знающих работу модуля «Моделирование» и способных создать пространственную геометрическую модель детали по её эскизу. Работу по освоению методик проектирования управляющих программ для токарной обработки на станках с ЧПУ необходимо начать с создания геометрической модели учебной детали по эскизу (рис.1.1), а также её заготовки (прутка), эскиз которой с привязкой к системе координат детали показаны на рис 1.2. При создании модели обратите внимание на то, что образующая одной из внутренних поверхностей представляет собой кривую линию, исходная информация о которой задана координатами принадлежайших ей точек (табл. 1). Аппроксимацию этой кривой сплайн-функцией третьтей степени необходимо осуществить в меню
модуля «Моделирование» системы Siemens NX.
Рисунок 1.1 – Эскиз учебной детали для токарной обработки Таблица 1 – Координаты точек кривой линии
Рисунок 1.2 – Эскиз заготовки с привязкой Практическое занятие № 1 Анализ габаритов детали Анализ габаритов детали позволит оценить общий размер детали. Сначала убедитесь, что прозрачность включена.
Рисунок 1.3 – Измерение длины детали Используйте список быстрого выбора, чтобы выбрать заднюю грань. Длина составляет 160 мм.
Задание геометрии детали и геометрии заготовки Задание геометрии является третьей задачей настройки. Вы должны проверить: системы координат (1), задать геометрию заготовки (2) и геометрию детали (3) (рис. 1.4).
Рисунок 1.4 – Расположение системы координат, 1.3.1. Проверка системы координат. Рабочая система координат (РСК) определяет систему координат, в которой вводятся данные. Она должно быть ориентирована в плоскости, в которой перемещается токарный резец.
Начало РСК должно быть на оси вращения. В этом виде ось XC должна быть направлена вправо, а ось YC должна быть направлена вверх (рис. 1.5.а). В этой детали РСК ориентирована правильно.
Система координат станка (СКС) задает систему координат, в которой выводятся траектории инструмента. СКС задает нулевую точку программы и должна ориентироваться в плоскости, в которой перемещается режущий инструмент.
MCS_SPINDLE и выберите Объект → Отобразить.
СКС (1) ориентирована правильно. Отображаются рабочая плоскость (2) и осевая линия шпинделя (3) (рис. 1.5.б).
Это плоскость, в которой инструмент будет перемещаться.
а б Рисунок 1.5 – Системы координат: а - рабочая (РСК); б - станка (СКС) 1.3.2. Задание геометрии детали.
Используйте список быстрого выбора, чтобы убедиться, что вы выбираете геометрию детали, а не материал прутка.
1.3.3. Задание геометрии заготовки.
а б Рисунок 1.6 – Задание геометрии: а - детали; б - заготовки
Геометрия детали и заготовки хранятся внутри WORKPIECE. Границы результирующей детали и заготовки хранятся внутри TURNING_WORKPIECE.
1.3.4. Отображение детали и границ заготовки.
Отображаются границы детали (1) и заготовки (2) (рис 1.7.а).
Отображаемые кривые будут полезны как визуальная ссылка при разработке операции и генерации траектории инструмента (рис. 1.7.б).
а б Рисунок 1.7 – Отображение границ детали и заготовки: а - контурное; б - каркасное Задание зон контроля столкновений Зоны столкновений позволяют режущему инструменту избегать объектов при использовании осевой плоскости ограничения (1), начальной точки и точки возврата (2), плоскости безопасности(3) (рис. 1.8).
Рисунок 1.8 – Изображение зон контроля столкновений 1.4.1. Начальная точка и точка возврата. Начальня точка и точка возврата, используются при позиционировании инструмента относительно детали.
1.4.2. Задание плоскости безопасности. Плоскость безопасности не позволяет режущему инструменту зарезать деталь, когда он входит и выходит из внутреннего диаметра.
1.4.3. Задание осевой плоскости ограничений. Плоскость ограничения предотвратит столкновения инструмента с кулачковым патроном. Для операций черновой и чистовой обработки наружного диаметра потребуется использование этой группы ограничений. Нажмите Создать геометрию
а б Рисунок 1.9 – Задание: а - начальной точки; б - плоскости безопасности
Задавая геометрию маневрирования, детали и заготовки в объекте WORKPIECE, вы задаете параметры, которые задаются в AVOIDANCE и которые передаются в группу CONTAINMENT.
Рисунок 1.10 – Задание осевой плоскости ограничений
Группа CONTAINMENT создана в Навигаторе операции и содержит все сведения о зонах контроля столкновений.
Создание инструментов Создание инструмента является последней задачей настройки. Вы можете создавать инструмент в процессе создания настройки или в процессе создания операций. После создания инструменты сохраняются с деталью и доступны, при необходимости, в процессе создания программы обработки.
1.5.1. Определение центровки. Эти шаги задают инструмент,
1.5.2. Задание сверла. Эти шаги задают инструмент, который
1.5.3. Вызов профильного инструмента для наружной обработки. Здесь из библиотеки извлекается фасонный резец для обработки наружного диаметра, который будет использоваться для обработки торца, черновой обработки и чистовых операций.
Другие инструменты, отличающиеся от этих, можно будет задать в процессе создания конкретных операций токарной обработки детали. На этом настройка завершена. Сохраните проект с параметрами настроек в памяти системы Siemens NX. Операция обработки торца
Операция будет помещена в программу 1234. Эта операция будет использовать геометрию детали и заготовки, которые вы задали в WORKPIECE, и параметры, которые вы задали в AVOIDANCE. Эта операция будет использовать инструмент OD_80_L, заданный настройкой. Метод "LATHE_FINISH" удаляет весь припуск.
2.1.1. Задание плоскости обрезки. Эта плоскость ограничивает
а б Рисунок 2.1 – Операция подрезки торца:
Операция осевого сверления
а б Рисунок 2.2 – Траектории инструмента: 2.4. Контрольные вопросы ü Как создать операцию ЧПУ обработки в системе Siemens NX? ü Как обозначается операция чистовой подрезки торца? ü Как обозначаются операции центровки и сверления осевого отверстия? ü Как задается плоскость, ограничивающая область резания при ü Как изменить форму отображения инструмента в системе Siemens NX?
Практическое занятие № 3 Операция обрезки детали 5.3.1. Задание револьверной головки и инструмента. Все существующие револьверные головки уже использованы. С помощью
Последующие шаги задают инструмент, который будет использоваться для отрезки части детали.
5.3.2. Создание отрезной операции
5.3.3. Задание линейного перемещения. Изменим подоперацию Линейное перемещение, чтобы расположить инструмент рядом с задней частью детали.
5.3.4. Задание настроек врезания. Создадим подоперацию,
Engage_Settings должны отображаться под Linear_Move в списке Подоперация.
5.3.5. Определение перемещений для обработки профиля. Создадим перемещение для обработки профиля, которое отделяет деталь от цилиндрической заготовки.
Выбранный конец определяет направление границ. Выбор
|
|||||||||||||||||||||||||||||||||||||||||||||||||||||||||||||||||||||||||||||||||||||||||||||||||||||||||||||||||||||||||||||||||||
|
Последнее изменение этой страницы: 2016-12-10; просмотров: 1196; Нарушение авторского права страницы; Мы поможем в написании вашей работы! infopedia.su Все материалы представленные на сайте исключительно с целью ознакомления читателями и не преследуют коммерческих целей или нарушение авторских прав. Обратная связь - 3.129.247.196 (0.242 с.) |
 Вставить → Кривые → Сплайн-студии → Через точки
Вставить → Кривые → Сплайн-студии → Через точки



 Расстояние
Расстояние


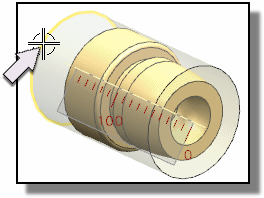

 Неиспользуемые объекты
Неиспользуемые объекты  MCS_SPINDLE
MCS_SPINDLE 
 WORKPIECE
WORKPIECE  TURNING_WORKPIECE
TURNING_WORKPIECE  AVOIDANCE
AVOIDANCE


 .
. .
. .
.

 .
. . Это удаляет деталь с экрана.
. Это удаляет деталь с экрана. .
.


 По прямой
По прямой
 и увидите линию (рис. 1.9.б).
и увидите линию (рис. 1.9.б). на панели инструментов.
на панели инструментов.

 .
. и увидите линию (рис. 1.10).
и увидите линию (рис. 1.10).
 AVOIDANCE
AVOIDANCE  CONTAINMENT
CONTAINMENT  на панели инструментов.
на панели инструментов. .
. TURRET
TURRET  STATION_01
STATION_01  OD_80_L
OD_80_L  SPOTDRILL
SPOTDRILL  STATION_04
STATION_04  .
. на панели инструментов.
на панели инструментов. .
. .
. .
.
 , которая расположена за кнопкой Области резания.
, которая расположена за кнопкой Области резания. (рис. 2.1.б).
(рис. 2.1.б).

 1234
1234  FACING
FACING  .
. .
. FACING
FACING  CENTERLINE_SPOTDRILL
CENTERLINE_SPOTDRILL  CENTERLINE_DRILLING
CENTERLINE_DRILLING 

 .
. .
. .
. Linear_Move
Linear_Move  Profile_Move
Profile_Move  Linear_Move_1
Linear_Move_1
 По прямой
По прямой
 .
. Настройки врезания
Настройки врезания
 Дуга-авто
Дуга-авто
 Engage_Settings
Engage_Settings  .
.


