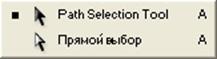Заглавная страница Избранные статьи Случайная статья Познавательные статьи Новые добавления Обратная связь КАТЕГОРИИ: ТОП 10 на сайте Приготовление дезинфицирующих растворов различной концентрацииТехника нижней прямой подачи мяча. Франко-прусская война (причины и последствия) Организация работы процедурного кабинета Смысловое и механическое запоминание, их место и роль в усвоении знаний Коммуникативные барьеры и пути их преодоления Обработка изделий медицинского назначения многократного применения Образцы текста публицистического стиля Четыре типа изменения баланса Задачи с ответами для Всероссийской олимпиады по праву 
Мы поможем в написании ваших работ! ЗНАЕТЕ ЛИ ВЫ?
Влияние общества на человека
Приготовление дезинфицирующих растворов различной концентрации Практические работы по географии для 6 класса Организация работы процедурного кабинета Изменения в неживой природе осенью Уборка процедурного кабинета Сольфеджио. Все правила по сольфеджио Балочные системы. Определение реакций опор и моментов защемления |
Гистограмма. Оценка изображения ⇐ ПредыдущаяСтр 2 из 2
Инструмент Гистограмма (Histogram) позволяет оценить разброс между минимальной и максимальной яркостью изображения (динамический диапазон). С его помощью становится возможным получить наглядное представление о распределении всех тонов в изображении. Поэтому гистограмма является одним из основных средств, используемых для контроля за тональными и цветовыми настройками изображения. Гистограммой называется график, отображающий распределение пикселов изображения по яркости. При построении этого графика по оси X откладываются значения яркостей в диапазоне от 0 (черный) до 255 (белый), а по оси Y - количество пикселов, имеющих соответствующее значение яркости. Анализ гистограммы позволяет понять, какие тоновые области изображения нуждаются в коррекции и в какой именно. Также с помощью гистограммы можно оценить тоновый диапазон изображения, то есть определить, какие тоновые области доминируют: тени (темные области), света (светлые области) или средние тона. Термины тени (shadows), средние тона (midtones) и света (highlights) используются в графических редакторах для обозначения соответственно темных, средних и светлых тонов изображения. Тоновая коррекция изображения Смысл тоновой коррекции заключается в придании изображению максимального динамического диапазона. Это напрямую связано с настройкой яркости изображения. Тон - уровень (градация, оттенок) серого цвета. Тоновое изображение имеет непрерывную шкалу градаций серого от белого до черного. Для одного канала число таких градаций равно 256. Для оценки и коррекции яркости и контрастности изображения, то есть для его тоновой коррекции, в профессиональных растровых редакторах имеется широкий набор средств. К ним относятся мощные универсальные инструменты Уровни (Levels) и Кривые (Curves), а также более простые, например Яркость/Контраст (Brightness/Contrast), предназначенные для устранения наиболее грубых дефектов типа недостаточной яркости или повышенной контрастности. Цветовая коррекция и цветовой баланс Цветокоррекция - изменение цветовых параметров пикселов (яркости, контрастности, цветового тона, насыщенности) с целью достижения оптимальных результатов. Наиболее распространенными средствами, которые используются для повышения качества цветных изображений, являются такие команды, как Баланс цветов (Colorbalance) и Оттенок/Насыщение (Hue/Saturation).
Цветовой баланс - соотношение цветов в изображении. Регулировка цветового баланса позволяет усилить или ослабить один цвет за счет другого дополнительного (комплементарного ему). Фильтры (Plug-ins) и спецэффекты (Effects) В основном фильтры предназначены для создания специальных эффектов, таких, как имитация мозаики или какого-либо живописного стиля. С помощью трехмерных спецэффектов двухмерные графические программы способны преобразовать плоское двухмерное изображение в объемное. Фильтры и спецэффекты представляют собой небольшие программы, выполняющие заранее установленную последовательность команд. Они автоматически вычисляют значения и характеристики каждого пиксела изображения и затем модифицируют их в соответствии с новыми значениями. Работа со слоями Слой (layer) - дополнительный уровень (холст) для рисования, метафора прозрачной кальки. Каждый слой повторяет все параметры основного изображения - размеры, разрешение, цветовую модель, число каналов. При увеличении количества слоев возрастает размер изображения. Слои можно менять местами, делать невидимыми, а также можно рисовать только на одном слое, не затрагивая другие. Естественно, что если закрасить какой-либо слой сплошным рисунком или плотным сплошным цветом, то на нижних слоях не будет видно того, что там нарисовано. Однако компьютерная живопись позволяет сделать слой полупрозрачным, что открывает новые возможности в редактировании изображений. Описание графического редактора AdobePhotoshop Графический редактор AdobePhotoshop представляет собой профессиональную программу для редактирования компьютерной живописи и фото, создания и обработки полиграфических иллюстраций. Редактор Photoshop использует четыре цветовые модели - HSB, RGB, LAB и CMYK. Панель инструментов Панель инструментов (toolsbar) является основной рабочей панелью Photoshop. Расположенные в ней инструменты делятся на основные и альтернативные (скрытые). Основные инструменты (рис. 1) видны в главном окне программы. Альтернативные инструменты спрятаны за теми иконками, у которых в правом нижнем углу есть маленький треугольник. Для выбора альтернативного инструмента нужно установить курсор на значок основного инструмента, нажать левую кнопку мыши и, удерживая её, перетащить курсор на значок нужного альтернативного инструмента.
Панель (палитра) параметров (Options) (рис. 5). Здесь отображаются все изменяемые настройки инструментов. Данная панель меняет вид в зависимости от выбранного инструмента. Далее в таблице 2 будут представлены основные инструменты графического редактора Photoshop.
Таблица 2
Коллаж
Для построения коллажа нам понадобятся 3 изображения: два изображения неба и фотография девушки. Загрузите изображение Cloud1 и Cloud2.
Скопируйте Cloud2: Edit ->Copy (Редактирование -> Копировать) или Ctrl+C, и вставьте в изображение Cloud1, выполнив команду Edit ->Paste (Редактирование -> Вставить) или Ctrl+V. Подгоните размер Cloud2 под размер Cloud1, для чего выполните команду: Edit ->Transform ->Scale (Редактирование -> Трансформация -> Масштаб). Убедитесь, что активен верхний слой. В палитре Layers (Слои) выставьте режим наложения слоя PinLight. Должен получиться эффект, представленный на рис. 3.3. Склейте слои.
Загрузите изображение Girl (рис. 3.4). С помощью удобного для вас инструмента выделите девушку, скопируйте и вставьте в только что полученное изображение неба.
Разместите девушку справа таким образом, чтобы было занято 2/3 фона. Увеличьте изображение с помощью команды Edit ->Transform ->Scale (Редактирование -> Трансформация -> Масштаб). Обработайте края изображения с помощью инструмента Blur (Размытие). Установите параметр Opacity (Непрозрачность) 48 %. Склейте слои. С помощью инструмента HorizontalType (Горизонтальный текст) напишите фразу. Шрифт выберите на свой вкус. Произведите растеризацию слоя, для чего откройте палитру Layer (Слой) и щелкните правой кнопкой мыши по слою с текстом. В появившемся меню выберите пункт RasterizeLayer (Растрировать слой). Затем склейте его с нижним слоем. Выделите текст волшебной палочкой, для чего выделите одну букву, затем щелкните по выделению правой клавишей мыши и выберите пункт Similar (Подобно). Примените к тексту инструмент Gradient (Градиент). Вид градиента - линейный.
Итоговое изображение представлено на рис. 3.5.
|
|||||||||||||||||||||||||||||||||||||||||||||||||||||||||||||||||
|
Последнее изменение этой страницы: 2016-09-20; просмотров: 576; Нарушение авторского права страницы; Мы поможем в написании вашей работы! infopedia.su Все материалы представленные на сайте исключительно с целью ознакомления читателями и не преследуют коммерческих целей или нарушение авторских прав. Обратная связь - 18.221.187.121 (0.024 с.) |