
Заглавная страница Избранные статьи Случайная статья Познавательные статьи Новые добавления Обратная связь КАТЕГОРИИ: ТОП 10 на сайте Приготовление дезинфицирующих растворов различной концентрацииТехника нижней прямой подачи мяча. Франко-прусская война (причины и последствия) Организация работы процедурного кабинета Смысловое и механическое запоминание, их место и роль в усвоении знаний Коммуникативные барьеры и пути их преодоления Обработка изделий медицинского назначения многократного применения Образцы текста публицистического стиля Четыре типа изменения баланса Задачи с ответами для Всероссийской олимпиады по праву 
Мы поможем в написании ваших работ! ЗНАЕТЕ ЛИ ВЫ?
Влияние общества на человека
Приготовление дезинфицирующих растворов различной концентрации Практические работы по географии для 6 класса Организация работы процедурного кабинета Изменения в неживой природе осенью Уборка процедурного кабинета Сольфеджио. Все правила по сольфеджио Балочные системы. Определение реакций опор и моментов защемления |
National Instruments CorporationСтр 1 из 4Следующая ⇒
Торговые марки LabVIEWÒ, LabWindowsÒ, LabWindows/CVIÒ, HiQÒ, NI-DAQÔ, NI-VXIÔ, RTSIÒ- торговые марки корпорации National Instruments Другие торговые марки и названия компаний являются торговыми марками и названиями соответствующих компаний.
National Instruments Corporation 6504 Bridge Point Parkway Austin, TX 78730-5039 +1 (512) 794-0100
ООО “ВиТэк” 196084, Санкт-Петербург, а/я 301 тел. (812) 252-37-59 e-mail: root@vitec.spb.su СОДЕРЖАНИЕ Введение Демонстрация LabVIEW для Windows........................................................................................ v Установка LabVIEW........................................................................................................................ v Описание.............................................................................................................................................. v Демонстрационные виртуальные инструменты (VI)............................................................. vi Глава 1 Изучение концепции LabVIEW Модуль 1 Частотная характеристика (Frequency Response) VI Виртуальные инструменты (virtual instruments)................................................................... 1-2 Моделирование экспериментальной установки.................................................................. 1-3 Запуск виртуального инструмента.......................................................................................... 1-3 Лицевая панель.............................................................................................................................. 1-5 Блок-диаграмма............................................................................................................................. 1-6 Поточное програмирование....................................................................................................... 1-6 Структуры программирования.................................................................................................. 1-7 Графический компилятор............................................................................................................ 1-8 Модульность и иерархия............................................................................................................ 1-8 Глава 2 Конструируем свой виртуальный инструмент Модуль 2 Цифровой термометр (Digital Thermometr) VI Моделирование экспериментальной установки.................................................................. 2-2 Создание vi...................................................................................................................................... 2-3 Запуск vi........................................................................................................................................... 2-8 Сохранение vi................................................................................................................................. 2-8 Создание пиктограммы и коннектора..................................................................................... 2-9 Модуль 3 Монитор температуры (Temperature Monitor) VI Моделирование экспериментальной установки.................................................................. 3-1
Создание панели............................................................................................................................ 3-1 Создание диаграммы.................................................................................................................... 3-3 Запуск виртуального инструмента.......................................................................................... 3-6 Модуль 4 Анализ температуры (Temperature Analysis) VI Моделирование экспериментальной установки.................................................................. 4-1 Изменение блок-диаграммы....................................................................................................... 4-1 Изменение лицевой панели......................................................................................................... 4-2 Запуск vi........................................................................................................................................... 4-3 Модуль 5 Регулятор температуры (Temperature Control) VI Моделирование экспериментальной установки.................................................................. 5-1 Изменение лицевой панели......................................................................................................... 5-1 Создание блок-диаграммы......................................................................................................... 5-2 Запуск vi........................................................................................................................................... 5-3 Глава 3 Демонстрация возможностей LabVIEW Модуль 6 Анализ в реальном времени (Real-Time Analysis) VI Моделирование экспериментальной установки.................................................................. 6-2 Изучение лицевой панели........................................................................................................... 6-3 Разбор блок-диаграммы.............................................................................................................. 6-4 Запуск vi........................................................................................................................................... 6-5 Модуль 7 Запись данных (Data storage) VI Моделирование экспериментальной установки.................................................................. 7-1 Изучение лицевой панели........................................................................................................... 7-2 Разбор блок-диаграммы.............................................................................................................. 7-2 Запуск vi........................................................................................................................................... 7-3 Модуль 8 Многозадачность (Multitasking) Моделирование экспериментальной установки.................................................................. 8-1 Изучение лицевой панели........................................................................................................... 8-2
Разбор блок-диаграммы.............................................................................................................. 8-3 Запуск vi........................................................................................................................................... 8-4 Модуль 9 Скорость выполнения (Comiled speed) Моделирование экспериментальной установки.................................................................. 9-1 Изучение лицевой панели........................................................................................................... 9-2 Разбор блок-диаграммы.............................................................................................................. 9-2 Запуск vi........................................................................................................................................... 9-3 Время выполнения......................................................................................................................... 9-4 Заключение 9-5 Глава 4 Законченная система сбора данных Модуль 10 Законченная система Встраиваемые платы сбора данных и согласование сигналов..................................... 10-2 Управление приборами через интерфейс КОП (IEEE-488)............................................. 10-4 Управление приборами через шину VXI и MXI................................................................. 10-5 Библиотеки приборных драйверов........................................................................................ 10-5 Использование нестандартного оборудования................................................................. 10-5 Анализ данных............................................................................................................................. 10-5 Представление данных.............................................................................................................. 10-6 Нарисуй свое решение...................................................................................................... 10-7 Заключение Другая продукция National Instruments................................................................................ 11-2 Связь с пользователем............................................................................................................... 11-3 Глава 1
Изучение концепции LabVIEW
Эта часть представляет основные фундаментальные концепции LabVIEW в виде готового виртуального инструмента (VI). Из этой главы Вы получите первое представление о том, как работает LabVIEW.
Модуль 1 Частотная характеристика VI (Frequency Response VI)
В этом модуле вы будете загружать и разбирать LabVIEW программы. Обзор представит вам элементы и терминологию, используемую для создания и запуска программ в LabVIEW. Воспользуйтесь этим модулем для начального ознакомления с LabVIEW перед обращением к следующим модулям и главам. Виртуальные Инструменты (Virtual Instruments) Среда LabVIEW - графическая альтернатива обычному программированию, разработана для измерительных и тестовых систем, и оснащена всеми необходимыми средствами для создания систем сбора, обработки, анализа данных и управления технологическими процессами. Результат работы LabVIEW, виртуальный инструмент (VI), состоит из лицевой панели (front panel), блок-диаграммы (block diagram), и пиктограмм/коннекторов (icon/connector). Лицевая панель является интерфейсом с пользователем, блок-диаграмма - исходным кодом VI, а пиктограмма/коннектор - интерфейсом вызова функций. Блок-диаграмма включает в себя ввод/вывод данных, вычисления, и subVI (виртуальные инструменты нижнего уровня), которые представлены пиктограммами и связаны линиями, определяющими потоки данных. Компоненты ввода/вывода взаимодействуют непосредственно с встраиваемыми платами сбора данных или интерфейсов КОП (GPIB, IEEE-488.2), VME/VXI, а также с другими внешними физическими приборами. Вычислительные компоненты выполняют арифметические и другие операции. SubVI вызываются другими виртуальными инструментами (VI) посылая и получая данные через свои пиктограммы / коннекторы.
Моделирование экспериментальной установки Виртуальный инструмент (VI), используемый в этой главе, моделирует тест для получения частотной характеристики, в котором генератор функций обеспечивает подачу синусоидального сигнала на тестируемое устройство (ТУ) (полосовой фильтр в данном примере). В тоже время цифровой мультиметр измеряет выходное напряжение ТУ. Данный VI получает коэффициент усиления ТУ в заданном диапазоне частот (в нашем примере - АЧХ фильтра) и рисует результат в виде графика.
РИСУНОК 1-1 Лицевая Панель Лицевая панель служит интерактивным интерфейсом для обеспечения ввода данных и вывода результатов в вашей измерительной системе. LabVIEW делает создание лицевой панели таким же простым занятием, как рисование картинки, и предоставляет для использования разнообразные органы управления (controls) и индикаторы. Когда ваш VI будет закончен, вы используете лицевую панель для управления вашей системой посредством нажатия кнопок, перемещением рукояток, переключателей и вводом информации с клавиатуры. Немедленная реакция системы обеспечивает обратную связь в реальном времени. В этом примере с лицевой панели вы задаете амплитуду (Amplitude), верхнюю (High Frequency) и нижнюю частоту (Low Frequency), а также количество шагов (Number of Steps). Вы можете запустить VI. Он выполнит тест и покажет результаты на графике, как показано на рисунке.
РИСУНОК 1-5
Курсор находится в режиме инструмент операция. Вы используете этот режим для манипуляции органами управления на лицевой панели. 1. Нажмите на левую кнопку мыши и поверните регулятор High Frequency (Верхняя Частота), и подождите пока цифровой дисплей изменит значение. Установите верхнюю частоту 1 000,00. 2. Нажмите кнопку “Запуск” для начала работы VI. Результатом работы данного VI будет кривая частотного отклика на дисплее.
Блок-диаграмма Блок-диаграмма является исходным текстом виртуального инструмента. Свободные от множества синтаксических деталей обычного программирования, вы строите блок-диаграмму, выбирая функциональные блоки из палитр меню Functions. Затем - соединяете блоки линиями, называемыми проводниками (wires), для прохождения данных от одного блока к другому. Эти блоки могут быть простыми арифметическими функциями, виртуальными инструментами для сбора данных и анализа, сетевыми функциями и функциями ввода/вывода, которые записывают и восстанавливают данные в бинарном, ASCII, или даже в табличном виде.
1. Начнем изучение блок-диаграммы с выбора пункта Show Diagram (Показать диаграмму)из меню Windows. Появится блок-диаграмма, представленная на рисунке.
РИСУНОК 1-6
Прямоугольник под меткой Number of Steps (Количество шагов) представляет собой терминал (terminal) для соответствующего органа управления на лицевой панели. Другие органы управления и индикаторы имеют свои собственные терминалы. Диаграмма содержит также пиктограммы, представляющие функции. Данные текут вдоль проводников, которые соединяют пиктограммы и терминалы. Тип данных (data type) определяет форму проводника; например, тонкие линии показывают скалярные численные данные, толстые - массивы и самые широкие - совмещенные (bundled) данные. Поточное программирование Функциональные пиктограммы и структуры, например For Loop, часто рассматриваются как узлы (nodes). Каждый узел начинает действовать только когда данные доступны на всех его входах. Когда узел закончит работу, данные появятся на его выходах. Такой, управляемый данными, метод выполнения программ называется поточным (data flow). Поточное программирование освобождает вас от линейной архитектуры текстовых языков. Так как порядок выполнения программы в LabVIEW устанавливается течением данных между узлами, а не последовательностью строк текста, вы можете создавать диаграммы, которые имеют несколько параллельных потоков прохождения данных и одновременных операций. LabVIEW обеспечивает прохождение нескольких потоков данных и выполнение независимых блоков одновременно. Структуры программирования
В то время как потоки данных предпочтительны для параллельных операций, вы можете задавать и специальный порядок выполнения. LabVIEW, законченная система программирования, предлагает такие программные структуры, как итерактивный цикл, последовательный цикл и оператор выбора (case), для последовательных, повторяющихся или разделяющих операций. Эти структуры представлены как графические рамки, окаймляющие управляемые пиктограммы. Например, структура цикла For выполняет пиктограммы, заключенные в рамку, установленное количество раз, обычно значение, которое вы подаете на терминал счета (count terminal). Терминал итераций (iteration terminal) показывает текущую итерацию. Он получает значения от 0 до N-1. В этом примере, структура цикла For выполняет свою поддиаграмму количество раз, задаваемое органом управления Number of Steps (Количество шагов) на лицевой панели. Во время каждой итерации, узел Formula Node (Узел-формула) в цикле For вычисляет увеличенную частоту, и генератор функций выдает тестовый сигнал заданной амплитуды и увеличенной частоты. Затем вольтметр измеряет ответ тестируемого устройства (ТУ).
Структура Sequence (Последовательность) выполняет несколько, вложенных в ее границы поддиаграмм, в соответствии с присвоенными им численными значениями. В обычном языке программирования последовательность строк диктует порядок выполнения программы. В LabVIEW, объекты (узлы) могут выполняться параллельно, если между ними нет соединений. Структура Sequence используется для упорядочения выполнения узлов, которые должны выполняться друг за другом, но не имеют общих проводников данных. 1. Нажмите на стрелку с любой стороны от числа в верхней части структуры Sequence (Последовательность) для показа различных поддиаграмм. В этом примере, структура Sequence (Последовательность) заставляет генератор функций выдавать сигнал прежде, чем вольтметр измерит напряжение отклика. По завершении последней итерации VI преобразует массив данных коэффициентов усиления ТУ в децибеллы, вычисляя 20 log(y) для каждого значения коэффициента y. Затем VI группирует два выходных массива (частота и соответствующий коэффициент усиления) и посылает результат на терминал дисплея. Графический компилятор Во многих приложениях, скорость выполнения является критичной. LabVIEW - единственная графическая среда программирования с компилятором, который генерирует оптимизированный код. Скорость выполнения LabVIEW близка к скорости выполнения компилированных Си программ. Поэтому, используя данный графический язык, вы можете увеличить свою производительность без снижения скорости выполнения программ. Вы можете создавать виртуальные инструменты (VI) и запускать их в LabVIEW Run-Time System. Это компактная, дешевая версия LabVIEW может только загружать и запускать VI, но не может редактировать или показывать их диаграмму. Это свойство защищает исходный код вашего VI. Вы можете использовать Run-Time System как дешевую тестовую станцию или эффективный путь для распространения собственных разработок. Кроме того с помощью дополнительной программы Application Builder выполняется преобразование VI в обычную исполняемую *.exe программу, которая запускается и выполняется самостоятельно, как любая Windows программа. LabVIEW - открытая система, поэтому вы можете включать в систему свои собственные программные и аппаратные разработки. Для включения объектного Си кода в LabVIEW программу вы можете воспользоваться 32-х разрядным компилятором Watcom C. Модульность и Иерархия
LabVIEW является модульной средой по своей структуре. То есть, любой VI может использоваться в блок-диаграмме другого виртуального инструмента как subVI. Разбив свою программную систему на subVI, вы можете независимо разработать и интерактивно протестировать эти subVI, и тут же использовать их как узлы для построения более сложного уровня VI. Использование модульной иерархии позволяет эффективно разрабатывать, модифицировать, заменять и комбинировать виртуальные инструменты для удовлетворения изменяющихся требований конкретного приложения.
Кроме того, значительно расширяет ваши возможности иерархия VI. Создавая пиктограмму для собственного VI и используя ее в диаграмме другого виртуального инструмента, вы скрываете сложность низкоуровневой диаграммы, однако сохраняете доступ к общим переменным через панели нижнего уровня. Вы можете даже конфигурировать эти панели для автоматического открытия, создания анимаций и контекстозависимого интерфейса пользователя.
1. Нажимайте на стрелки увеличения/уменьшения структуры Sequence (Последовательность) поддиаграммы окна дисплея до тех пор, пока не станет видимой пиктограмма Demo Fluke 8840A. Нажмите на кнопку
РИСУНОК 1-7 1. Закройте окно справки Help. 2. Нажмите дважды на узел Demo Fluke 8840A для открытия его лицевой панели.
РИСУНОК 1-8
Лицевая панель VI является аналогом лицевой панели физического прибора, исключая то, что лицевая панель виртуального инструмента содержит только необходимые для решения данной задачи элементы. В этом примере приборный драйвер VI содержит ограны управления для параметров Functions (Функции), Range (Шкала), Trigger (Триггер) и индикатор для визуализации результатов измерений. Ползунковый регулятор (slide control) позволяет выбрать один из нескольких вариантов. На этой лицевой панели параметр функции задается таким ползунковым регулятором. Выбирая определенное положение, мы посылаем соответствующее целое число в блок-диаграмму. Например, число 0 для Volts DC, 1 - для Volts AC и так далее.
Кольцевой регулятор (ring control) позволяет выбирать одно из нескольких значений шкалы, содержащихся в замкнутом в кольцо списке. Органы управления Range (Шкала), Trigger (Триггер) на этой панели - кольцевые регуляторы. Нажатие на стрелки регулятора инструментом Operating tool изменяет значение на дисплее на предыдущую или последующую позицию в кольце. Нажмите на текстовое окно для выбора позиции из меню, как показано на следующем рисунке.
РИСУНОК 1-9 Можно показать диаграмму любого subVI, как будет показано ниже, дважды нажав на соответствующую пиктограмму и, таким образом, изучить все уровни иерархии. 1. Для показа диаграммы subVI, выберите Show Block Diagram из меню Windows. Вы можете запустить отдельно subVI с открытием его лицевой панели для отслеживания прохождения данных между уровнями VI. Эта технология удобна для отладки программных и аппаратных модулей.
РИСУНОК 1-10 Внимание! Виртуальный инструмент Demo Fluke 8840A моделирует процесс измерения реальным прибором, генерируя значения напряжения. Использование моделирующих subVI - еще одна удобная технология для разработки системы виртуальных инструментов. Теперь вы имеете общее представление о системе виртуальных инструментов LabVIEW. В следующей главе вы увидите, как сконструировать свою систему виртуальных инструментов. Модуль 2 Цифровой термометр (Digital Thermometer VI)
В этом блоке вы изучите основы техники построения VI, создавая простой виртуальный инструмент, моделирующий цифровой термометр. Создание VI 1. Запустите LabVIEW. После загрузки LabVIEW на экране появится окно лицевой панели (Panel) без названия (Untitled.vi) и за ним соответствующее окно диаграммы (Diagram).
РИСУНОК 2-2 Создание блок-диаграммы Для того, чтобы увидеть значения температуры, необходимо преобразовать измеренное напряжение в градусы, используя метод, соответствующий имеющемуся датчику. Создавая диаграмму, вы программируете VI для выполнения этой задачи. В текущем примере мы полагаем, что датчик линейный и достаточно простого масштабирования. 1. Выберите Show Block Diagram из меню Windows. В активном окне появится безымянная блок-диаграмма. Она уже содержит терминал для индикатора температуры и созданную вами метку. Если метки не видно, вызовите всплывающее меню (нажмите на правую кнопку мыши на терминале), выберите пункт Visible Items,Label (Видимые элементы: метка). Манипулирование объектами 1. Выберите инструмент позиция.
Нажмите левую кнопку на объекте для его выбора. Заметьте, что терминал показывается с пунктирной, “бегущей” границей, называемой в дальнейшем шатер. Это говорит о том, что объект выбран. Теперь вы можете удалить (delete), вырезать (cut), скопировать (copy) или переместить (move) выбранный объект. Нажмите на кнопку мыши на свободном месте для отмены выбора.
Вы можете изменить размер объекта. Объект с изменяемым размером имеет ручки размера (resizing handles), обычно по углам объекта. Когда инструмет позиция накрывает одну из этих точек, он превращается в инструмент размер. Затем вы нажимаете левую кнопку мыши и, не отпуская ее, изменяете размер объекта.
Используйте инструмент позиция для перемещения индикатора температуры в правую часть диаграммы. Нажав на терминале левую клавишу мыши, перетащите его, как показано на рисунке. Перемещение терминала перемещает и метку.
РИСУНОК 2-5 Сбор значений температуры Вам необходим узел, который будет программировать плату сбора данных и возвращать значение напряжения. Затем необходимо преобразовать это значение в соответствующее значение температуры. 1. Вызовите всплывающее меню Functions в левой части окна Diagram (с помощью правой кнопки мыши)и выберите Random Number (0-1) из палитры Numeric. 2. Затем вызовите всплывающее меню Functions. Выберите функцию Multiply (Умножение) из палитры Numeric.
3. Вновь вызовите всплывающее меню и выберите цифровую константу из палитры Numeric меню Functions. Константа появится со своим подсвеченным дисплеем, чтобы вы сразу же могли ввести значение. 4. Наберите 19 и нажмите <Enter> для определения значения константы. Создайте еще одну константу и присвойте ей значение 71. Если дисплей константы оказался неподсвеченным или вы хотите изменить значение константы, выберите инструмент редактирование текста. Затем один раз нажмите в области дисплея константы для выделения текущего значения и введите новое. 5. Выберите функцию Add (Сложение) из палитры Numeric. 6. Используя инструмент позиция, разместите объекты блок-диаграммы как показано на рисунке ниже.
РИСУНОК 2-6
Соединение объектов
1. Выберите инструмент соединение. Во время работы над блок-диаграммой вы можете переключаться между инструментами соединение и позиция нажатием клавиши <Пробел>. 2. Переместите инструмент соединение на узел Random Number (0-1). Узел замигает, показывая вам, что вы можете начать соединение. Нажмите и отпустите левую кнопку мыши, зафиксировав один конец проводника, и переместите мышь направо. 3. Переместите инструмент соединение на узел Multiply (Умножение), как показано на рисунке ниже. Верхний левый входной терминал узла замигает, показывая вам, что вы можете произвести соединение. Нажмите левую кнопку мыши для окончания операции.
РИСУНОК 2-7 Сплошная линия показывает хорошее соединение между узлами Demo Voltage Read (Чтение напряжения VI) и Умножение (Multiply). Пунктирная линия говорит о плохом соединении или плохом проводнике (bad wire). Если у вас получился плохой проводник, выберите Remove Broken Wires (Удалить сломанные проводники) из меню Edit и соедините эти узлы еще раз. 4. Закончите соединение блок-диаграммы как показано на рисунке ниже.
РИСУНОК 2-8
5. Если стрелка на кнопке “Запуск” разорвана, это значит, что в блок-диаграмме есть ошибка и VI не может быть скомпилирован. Если объекты соединены как показано на рисунке, и кнопка “Запуск” сломана, то возможно где-нибудь скрывается маленький кусочек плохого проводника. Выберите Remove Broken Wires (Удалить плохие проводники) из меню Edit. После удаления всех плохих проводников кнопка “Запуск” вновь станет целой. Запуск VI
1. Запустить VI возможно или из окна лицевой панели Panel или окна блок-диаграммы Diagram. Сейчас выберите Show Panel (Показать панель)из меню Windows.
2. Нажмите на кнопку “Запуск”. Это переведет вас в режим выполнения, показав это на кнопке режима, и запустит VI, который покажет значение температуры на термометре. После выполнения VI - LabVIEW вернется в режим редактирования. Сохранение VI Демонстрационная программа позволяет вам сохранять ваши VI во временном каталоге, названном MyVIs.llb. Этот каталог сохраняет существующие VI в их текущем состоянии только на время работы с демонстрационным пакетом. Если вам необходимо выйти из программы до окончания демонстрации, вы можете затем воспользоваться готовыми VI из каталога DEMOS.LLB вместо повторного создания своих собственных VI для каждого сеанса. 1. Выберите команду Save (Сохранить) из меню File. 2. Наберите Digital Termometer (Цифровой Термометр.vi) в окне диалога, как показано на рисунке ниже. Окно заголовка заменится на имя, которое вы только-что дали VI.
РИСУНОК 2-9
Создание пиктограммы 1. Сделайте активным окно лицевой панели и убедитесь, что вы находитесь в режиме редактирования. 2. Нажмите правую клавишу мыши на пустой пиктограмме в правом верхнем углу окна лицевой панели и выберите Edit Icon (Редактировать Пиктограмму ) из всплывающего меню (тоже самое действие можно выполнить двойным щелчком левой кнопки мыши по пустой пиктограмме).
РИСУНОК 2-10 3. Появится окно Редактора пиктограмм (Icon Editor). Используйте инструменты слева от пиктограммы для создания точечного рисунка на редактируемой площадке. Изображение пиктограммы в реальном размере появится в одном из квадратов справа от редактируемой площадки.
РИСУНОК 2-11 4. Используя инструменты, сделайте черно-белую (Blak&White) пиктограмму, похожую на одну из предшествующих картинок. 5. Нажмите кнопку OK в окне Редактора пиктограмм (Icon Editor), когда закончите. Ваша пиктограмма заместит пустую в правом верхнем углу окна лицевой панели. Создание Коннектора Вы посылаете и получаете данные из subVI через терминалы расположенные на поверхности коннектора. Вы устанавливаете соединение, выбирая терминал на поверхности коннектора, который необходимо соединить с органом управления или индикатором на лицевой панели, которому этот терминал будет соответствовать. Терминалы на поверхности коннектора определяются только для органов управления и индикаторов, которые вы будете использовать в программах в дальнейшем. 1. Нажмите правую кнопку мыши на пиктограмме, которую вы только-что создали и выберите Show Connector (Показать Коннектор) из всплывающего меню.
РИСУНОК 2-12
LabVIEW покажет начальный коннектор, который соответствует количеству входов и выходов у VI. Появившийся в этом примере коннектор имеет один терминал. Нажмите правую кнопку мыши на коннекторе и вызовите Patterns (Образцы)для просмотра других возможных коннекторов. Вы можете выбрать любой из предложенных образцов коннекторов, но для данного примера подходит коннектор, предложенный нам в первый раз. 2. Выберите инструмент соединение и нажмите на терминал коннектора. Он станет черным. Затем нажмите на индикатор температуры. Вокруг индикатора появится шатер. Привязка терминала коннектора на этом заканчивается.
РИСУНОК 2-13
Внимание! Хотя вы используете инструмент соединение для привязки коннектора к объекту панели управления, никаких нарисованных проводников не появляется. 1. Вызовите всплывающее меню на коннекторе и выберите Show Icon (Показать Пиктограмму). 2. Закройте VI командой Close из меню File или нажмите дважды на закрывающий квадратик окна лицевой панели. Когда в диалоговом окне вас спросят сохранять изменения или нет, ответьте Yes (Да).
Если вы хотите продолжить демонстрацию, нажмите кнопку New VI (Новый VI) в появившемся диалоговом окне.
Модуль 3 Монитор температуры VI (Temperature Monitor VI) LabVIEW имеет модульную, иерархическую структуру, в которой VI может вызывать другой VI. Вы можете разбить ваше приложение на части и конструировать VI для решения конкретной задачи. Вызывая эти VI из программ более высокого уровня, вы создаете сложные тестовые и измерительые системы. Таким образом, создав собственные библиотеки модулей, вы расширяете стандартные возможности LabVIEW и экономите свое время. В этом демонстрационном модуле вы будете использовать виртуальный инструмент (VI), созданный вами в Модуле 2, как subVI в VI, который будет отслеживать значения температуры, получаемые данным subVI. Создание панели Для создаваемого виртуального инструмента нужен переключатель на лицевой панели для запуска/останова сбора данных и ленточный график для визуализации температуры. 1. Выберите вертикальный переключатель (vertical switch) из палитры Classic>> Classic Boolean меню Controls. Пометьте переключатель Power (Питание). Выберите ленточный график (waveform chart) из палитры Modern>>Graph меню Controls. Назовите его Temperature History (История температуры). Расположите элементы лицевой панели как показано на рисунке.
РИСУНОК 3-2
1. Измените размер шкалы значений температуры внутренней среды. С помощью инструмента редактирование текста, нажмите на нижний предел шкалы и наберите 70. Также измените верхнее значение шкалы ленточного графика на 90. Промежуточные значения установятся автоматически как только вы нажмете <Enter> на цифровой клавиатуре. Нажатие клавиши мыши в произвольном месте или на кнопке Enter тоже закончит установку шкалы. 2. Если вы хотите изменить цвет ленточного графика (предложенного вам в черно-белом виде), выберите инструмент цвет и нажмите на ленточном графике правую клавишу мыши. Отпустите клавишу мыши на выбранном цвете для изменения цвета объекта. Переместите курсор за территорию палитры и отпустите клавишу там, если вы хотите отменить операцию раскрашивания.
РИСУНОК 3-3 Создание Диаграммы
1. Выберите Show Diagram из меню Windows. Выберите затем инстумент перемещение и если необходимо переместите терминалы. 2. На свободном месте, нажатием на правую клавишу мыши, вызовите всплывающее меню и выберите пункт Select a VI... из меню Function. Появится окно диалога, показанное на рисунке. Найдите Digital Termometer.vi (Цифровой Термометр.vi), и нажмите кнопку OK в окне диалога.
РИСУНОК 3-4 1. Расположите и подсоедините пиктограмму Digital Termometer (Цифровой Термометр) к терминалу ленточного графика, как показано на рисунке ниже
РИСУНОК 3-5 Внимание! Разорванная линия между пиктограммой Digital Termometer (Цифровой Термометр) и терминалом ленточного графика может означать, что вы неправильно определили коннектор терминала для индикатора лицевой панели. Выберите пункт Show Help Window из меню Windows. Нажмите на пиктограмму Digital Termometer (Цифрового Термометра) для демонстрации его коннекторов. Если пиктограмма не имеет выхода температуры, обратитесь к инструкции в части Создание Коннектора в Модуле 2. Изменение блок-диаграммы
1. Выберите 3-point Average VI (3-х точечное усреднение) из папки Student. 2. Нажмите правую клавишу мыши на проводнике между узлом (Digital Termometer (Цифровой термометр) и терминалом ленточного графика. 3. Появится меню Functions. Выберите функцию Bundle(Связка) из палитры Cluster. 4. Соедините функцию Bundle как показано на следующем рисунке. Теперь VI одновременно будет показывать на ленточном графике и текущее, и усредненное значение температуры.
|
||||||||||||||||||||||||||||
|
Последнее изменение этой страницы: 2016-09-19; просмотров: 318; Нарушение авторского права страницы; Мы поможем в написании вашей работы! infopedia.su Все материалы представленные на сайте исключительно с целью ознакомления читателями и не преследуют коммерческих целей или нарушение авторских прав. Обратная связь - 18.190.156.80 (0.158 с.) |
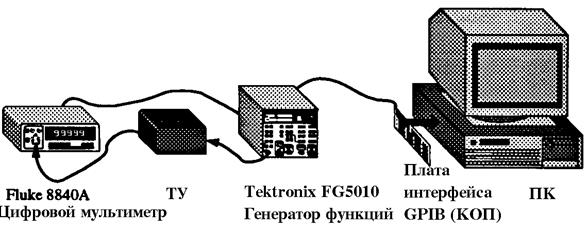
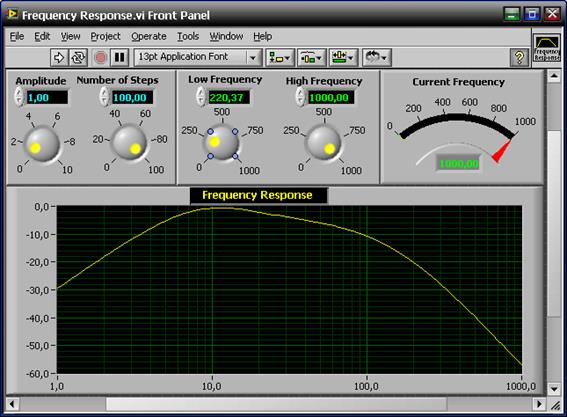
 инструмент
операция
инструмент
операция
 кнопка
“Запуск”
кнопка
“Запуск”
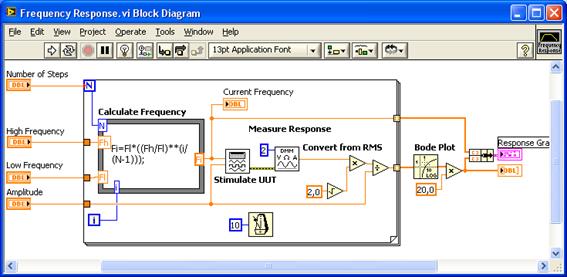
 терминал
органа управления лицевой панели
терминал
органа управления лицевой панели

 структура
Sequence
структура
Sequence
 пиктограмма
Demo Fluke 8840A
пиктограмма
Demo Fluke 8840A
 в правом верхним углу окна или воспользуйтесь меню Help пунктом Show context help (комбинация клавиш, <Ctrl-H>, меню LabVIEW показывает комбинации клавиш справа от названия команды). Наведите курсор на пиктограмму Demo Fluke 8840A для показа его терминалов в окне справки Help, как показано на рисунке ниже. Параметры соответствуют органам управления и индикаторам на лицевой панели subVI Demo Fluke 8840A.
в правом верхним углу окна или воспользуйтесь меню Help пунктом Show context help (комбинация клавиш, <Ctrl-H>, меню LabVIEW показывает комбинации клавиш справа от названия команды). Наведите курсор на пиктограмму Demo Fluke 8840A для показа его терминалов в окне справки Help, как показано на рисунке ниже. Параметры соответствуют органам управления и индикаторам на лицевой панели subVI Demo Fluke 8840A.
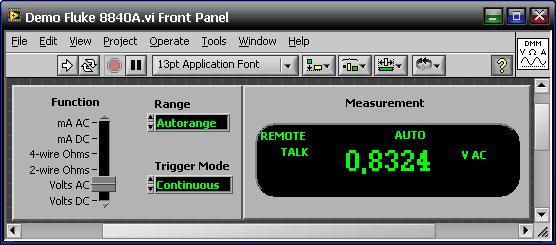
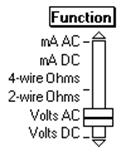 Ползунковый регулятор
Ползунковый регулятор
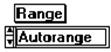 Кольцевой регулятор
Кольцевой регулятор


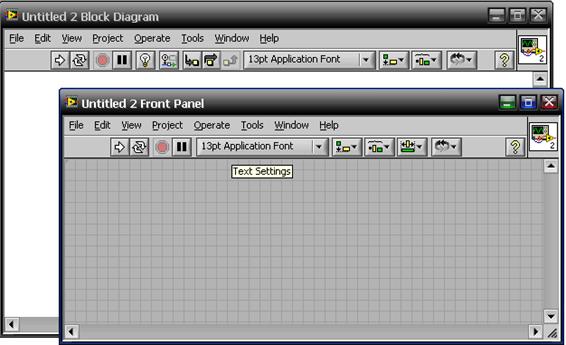
 инструмент позиция
инструмент позиция
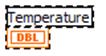 выбранный объект
выбранный объект
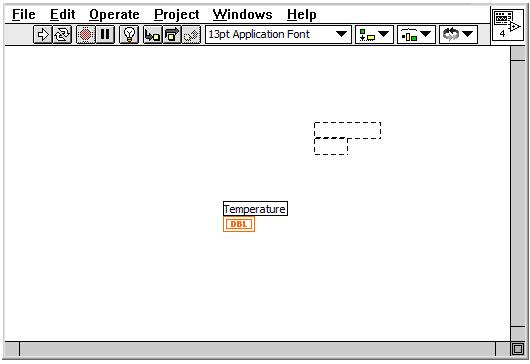
 цифровая константа
цифровая константа
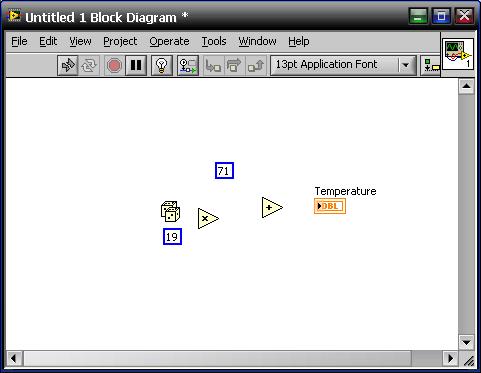
 инструмент соединение
инструмент соединение
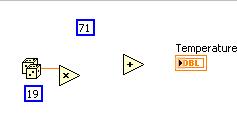
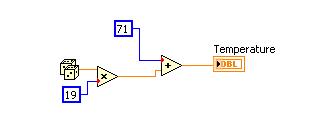
 кнопка
“Запуск”
сломана
кнопка
“Запуск”
сломана
 режим выполнения
режим выполнения
 режим редактора
режим редактора
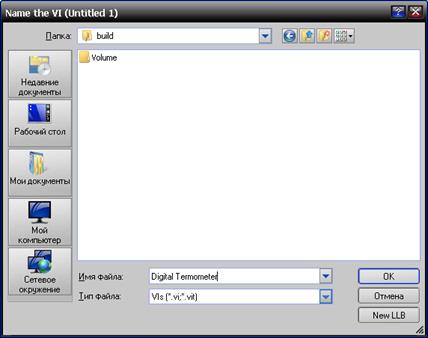
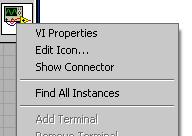
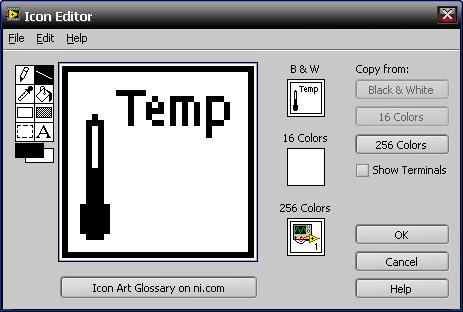
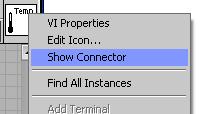
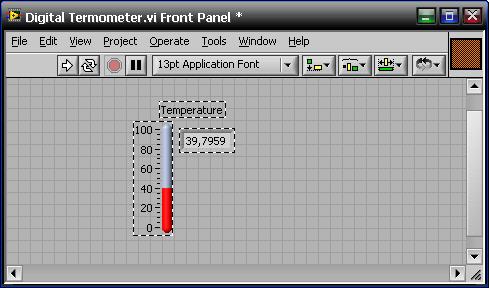
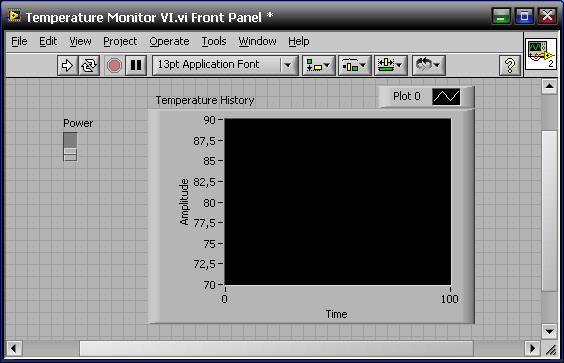
 кнопкаEnter
кнопкаEnter
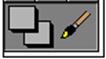 инструментцвет
инструментцвет
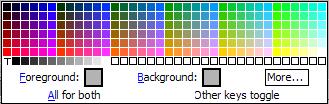
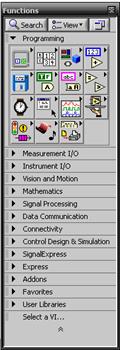 меню Functions
(Функции)
меню Functions
(Функции)
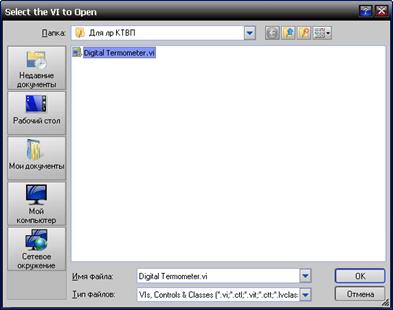
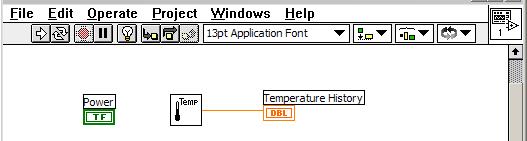
 функция
Bundle
функция
Bundle
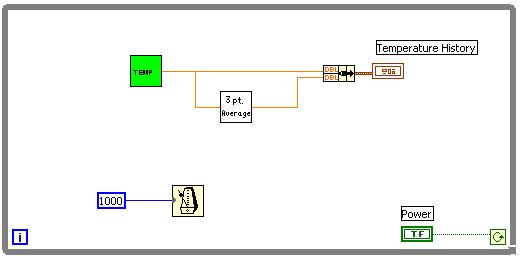 РИСУНОК 4-1
РИСУНОК 4-1


