
Заглавная страница Избранные статьи Случайная статья Познавательные статьи Новые добавления Обратная связь КАТЕГОРИИ: ТОП 10 на сайте Приготовление дезинфицирующих растворов различной концентрацииТехника нижней прямой подачи мяча. Франко-прусская война (причины и последствия) Организация работы процедурного кабинета Смысловое и механическое запоминание, их место и роль в усвоении знаний Коммуникативные барьеры и пути их преодоления Обработка изделий медицинского назначения многократного применения Образцы текста публицистического стиля Четыре типа изменения баланса Задачи с ответами для Всероссийской олимпиады по праву 
Мы поможем в написании ваших работ! ЗНАЕТЕ ЛИ ВЫ?
Влияние общества на человека
Приготовление дезинфицирующих растворов различной концентрации Практические работы по географии для 6 класса Организация работы процедурного кабинета Изменения в неживой природе осенью Уборка процедурного кабинета Сольфеджио. Все правила по сольфеджио Балочные системы. Определение реакций опор и моментов защемления |
Запуск Access 2007. Вікно програми
Access 2007 можна запустити на виконання кількома способами. Наведемо найпоширеніші з них:
У першому та другому випадку після запуску програми Access 2007 на екрані відкривається початкове вікно програми (рис. 3.21). У рядку заголовка вікна розміщена кнопка Office, кнопки керування вікном та недоступна для використання в цьому режимі роботи Панель швидкого доступу. Основна частина вікна розділена на три області. У лівій знаходиться список Категорії шаблонів з іменами вкладок Засоби, Локальні шаблони та назвами іменами вкладок груп шаблонів, розміщеними на сайті Microsoft Office Online (Справи, Освіта, Особисте, Зразок).
У правій частині початкового вікна розміщено область Відкриття останньої бази даних зі списком файлів баз даних, з якими користувач працював раніше. Над списком файлів розміщено посилання Більше.., використовуючи яке користувач може відкрити файл, розміщений у зовнішній пам’яті комп’ютера або в мережі. Створення нової бази даних На відміну від більшості прикладних програм робота з новою базою даних в Access 2007 починається обов’язково зі створення файлу цієї бази даних.
1. Вибрати кнопку Пуста база даних 2. Увести у правій частині вікна в області Пуста база даних (рис. 3.22) ім’я файлу майбутньої бази даних у поле Ім’я файлу або використати вказане за замовчуванням (останнє не рекомендується).
3. Перевірити, чи влаштовує вас запропоноване програмою місце збереження файлу, вказане під полем Ім’я файлу. 4. Вказати, за необхідності, нове розміщення файлу бази даних, для чого вибрати кнопку Пошук розташування бази даних 5. Вибрати кнопку Створити. Для створення нової бази даних користувач також може використати вже розроблені шаблони. Частина шаблонів розміщується на локальному комп’ютері при інсталяції програми Access 2007, більша ж частина доступна для копіювання з сайту Microsoft Office. Для створення бази даних на основі інстальованого шаблону необхідно: 1. Запустити програму Access 2007. 2. Вибрати Локальні шаблони у списку Категорії шаблонів. 3. Вибрати в області Локальні шаблони, що відкриється, кнопку з назвою потрібного шаблона (наприклад, Контакти) 4. Увести у правій частині вікна в області Справи – Контакти (рис. 3.23) ім’я файлу майбутньої бази даних у поле Ім’я файлу (наприклад, Мій клас) або використати вказане за замовчуванням (останнє не рекомендується). 5. Вибрати, за необхідності нове місце збереження файлу. 6. Вибрати кнопку Створити. Програмою буде створена нова база даних із вказаним іменем і обумовленою шаблоном структурою.
На прикладі бази даних, створеної на основі шаблону Контакти, познайомимось з інтерфейсом та основними операціями з об’єктами бази даних.
Щоб переглянути список інших об’єктів бази даних, необхідно відкрити Область переходів, вибравши кнопку
· · · · Для відкриття потрібного об’єкта необхідно двічі клацнути на його імені в Області переходів. Вміст даного об’єкта буде виведено на екран, його вкладка (рис. 3.25, 2) з’явиться у центральній частині вікна програми. Такі дії відбудуться для всіх названих об’єктів, крім деяких форм, які відкриваються в окремому вікні. Для закриття поточного об’єкта необхідно вибрати кнопку закриття поточної вкладки
|
|||||||||
|
Последнее изменение этой страницы: 2016-09-18; просмотров: 662; Нарушение авторского права страницы; Мы поможем в написании вашей работы! infopedia.su Все материалы представленные на сайте исключительно с целью ознакомления читателями и не преследуют коммерческих целей или нарушение авторских прав. Обратная связь - 3.21.43.192 (0.007 с.) |
 або на Панелі швидкого запуску
або на Панелі швидкого запуску  ;
; .
. 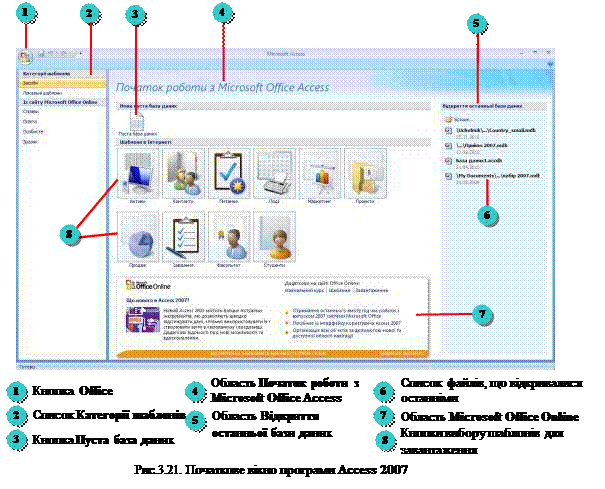
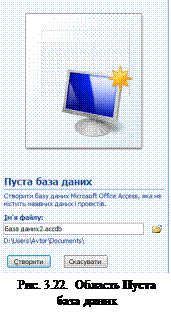 Вміст центральної області змінюється залежно від обраної в лівій частині категорії шаблонів. За замовчуванням після запуску програми в центральній області вікна Access 2007 відображаються елементи керування, зображені на рис. 3.21. Ця область горизонтально розділена на три частини. Угорі у розділі Нова пуста база даних є тільки одна кнопка – Пуста база даних
Вміст центральної області змінюється залежно від обраної в лівій частині категорії шаблонів. За замовчуванням після запуску програми в центральній області вікна Access 2007 відображаються елементи керування, зображені на рис. 3.21. Ця область горизонтально розділена на три частини. Угорі у розділі Нова пуста база даних є тільки одна кнопка – Пуста база даних  . Середню частину займають кнопки вибору шаблонів бази даних, а нижню – посилання на довідкову інформацію, розміщену на сайті Microsoft Office Online – Що нового в Access 2007, Навчальний курс, Посібник з інтерфейсу користувача Access 2007 та ін.
. Середню частину займають кнопки вибору шаблонів бази даних, а нижню – посилання на довідкову інформацію, розміщену на сайті Microsoft Office Online – Що нового в Access 2007, Навчальний курс, Посібник з інтерфейсу користувача Access 2007 та ін. Для створення файлу нової пустої бази даних потрібно:
Для створення файлу нової пустої бази даних потрібно: , яка розташована справа від поля Ім’я файлу.
, яка розташована справа від поля Ім’я файлу.

 (рис. 3.25, 7). Вигляд списку користувач може змінити. Для змінення вигляду списку об’єктів необхідно вибрати кнопку
(рис. 3.25, 7). Вигляд списку користувач може змінити. Для змінення вигляду списку об’єктів необхідно вибрати кнопку  справа від заголовка області. Відкриється список, що складається з двох частин (рис. 3.26). У верхній частині можна вибрати одну з категорій, у які будуть групуватися об’єкти, а у нижній – фільтр, за яким у цій категорі ї будуть відбиратися об’єкти: Усі об’єкти Access, Таблиці, Форми, Запити чи Звіти.
справа від заголовка області. Відкриється список, що складається з двох частин (рис. 3.26). У верхній частині можна вибрати одну з категорій, у які будуть групуватися об’єкти, а у нижній – фільтр, за яким у цій категорі ї будуть відбиратися об’єкти: Усі об’єкти Access, Таблиці, Форми, Запити чи Звіти.
 При виборі категорії відображення Тип об’єкта в Області переходів буде відображено список об’єктів бази даних, згрупований по типах: Таблиці, Форми, Запити, Звіти (рис. 3.27). Кожен з об’єктів має умовне позначення у вигляді значка:
При виборі категорії відображення Тип об’єкта в Області переходів буде відображено список об’єктів бази даних, згрупований по типах: Таблиці, Форми, Запити, Звіти (рис. 3.27). Кожен з об’єктів має умовне позначення у вигляді значка: - таблиці;
- таблиці; - форми;
- форми; - запити;
- запити; - звіти.
- звіти. . Для закриття поточної бази даних необхідно виконати Office Þ Закрити базу даних. Для закриття Access 2007 необхідно вибрати кнопку закриття програми у Рядку заголовка або виконати Office Þ Вийти з Access. Якщо не передбачено змінення формату файлу бази даних або місця його збереження, то додатково зберігати файл БД перед закриттям не потрібно – дані в базі даних зберігаються автоматично після завершення їх введення.
. Для закриття поточної бази даних необхідно виконати Office Þ Закрити базу даних. Для закриття Access 2007 необхідно вибрати кнопку закриття програми у Рядку заголовка або виконати Office Þ Вийти з Access. Якщо не передбачено змінення формату файлу бази даних або місця його збереження, то додатково зберігати файл БД перед закриттям не потрібно – дані в базі даних зберігаються автоматично після завершення їх введення.


