
Заглавная страница Избранные статьи Случайная статья Познавательные статьи Новые добавления Обратная связь КАТЕГОРИИ: ТОП 10 на сайте Приготовление дезинфицирующих растворов различной концентрацииТехника нижней прямой подачи мяча. Франко-прусская война (причины и последствия) Организация работы процедурного кабинета Смысловое и механическое запоминание, их место и роль в усвоении знаний Коммуникативные барьеры и пути их преодоления Обработка изделий медицинского назначения многократного применения Образцы текста публицистического стиля Четыре типа изменения баланса Задачи с ответами для Всероссийской олимпиады по праву 
Мы поможем в написании ваших работ! ЗНАЕТЕ ЛИ ВЫ?
Влияние общества на человека
Приготовление дезинфицирующих растворов различной концентрации Практические работы по географии для 6 класса Организация работы процедурного кабинета Изменения в неживой природе осенью Уборка процедурного кабинета Сольфеджио. Все правила по сольфеджио Балочные системы. Определение реакций опор и моментов защемления |
Форматирование внешнего вида таблицы
Нагляднее всего вызвать окно форматирования. Для этого нужно нажать на кнопку справа от слова «Шрифт», обозначающего группу. В данном окне указываются чередующиеся цвета таблицы, цвет границ ячейки и другая информация. Изменить размеры полей можно с помощью мыши. При этом увеличение ширины одной записи приведет к увеличению ширины всех записей таблицы.
Некоторые столбцы можно спрятать. Для этого нужно щелкнуть правой кнопкой мыши по имени столбца и в появившемся контекстном меню выбрать пункт Скрыть или Отобразить. Столбцы в таблице можно менять местами, однако их порядок не играет ни какой роли, потому что в запросах и отчетах обращение к столбцам идет по имени, а не по положению в таблице. Точно также нет смысла скрывать или отображать поля. Порядок отображения записей
Фильтрацию также можно установить через контекстное меню, которое появится, если щелкнуть по полю правой кнопкой мыши. В этом случае будет предложено настроить фильтрацию по значению данной ячейки. Связи между таблицами Для полноценной работы Базы данных нужно наладить связи между таблицами, сделать их зависимыми друг от друга, чтобы по данным одной таблицы можно было узнать данные другой таблицы. Связь между таблицами осуществляется с помощью числового идентификатора. Взяв идентификатор из одной таблицы, можно найти данные в другой таблице. Для установки связи между двумя таблицами необходимо в группе. Показать или скрыть, расположенной на вкладке Работа с базами данных, выбрать команду Схема данных. Появится окно Схема данных, вкотором отображаются зависимости между таблицами.
Добавить новую связь можно, дважды щелкнув левой кнопкой мыши по окну или выбрав соответствующую команду на вкладке Работа с базами данных ® Схема данных ® Конструктор ® Изменить связь. Появится окно Изменение связей, в котором нужно указать таблицы между которыми устанавливаются связи. Как же влияет установление связи в таблицах на работу Microsoft Access?
- запрещено добавлять значение, отсутствующее в исходной таблице, в связанную таблицу. То есть, запрещен ввод нового любимого предмета в таблицу Личные данные, если в таблице Преподаватели этот предмет отсутствует; - запрещено удаление в исходной таблице записей, на которые есть ссылка в связанной таблице; - при изменении записей в исходной таблице меняются записи в связанной таблице. Связанные записи можно удалять только через исходную таблицу. Лабораторные работы Лабораторная работа по ACCESS 2007 №1. Тема: создание базы данных, состоящей из одной таблицы. Цели урока: ü Познакомиться с основными понятиями баз данных; ü Научиться создавать таблицы баз данных в режиме Конструктор; ü Освоить переход из режима Конструктор в режим таблицы; ü Освоить основные приемы заполнения и редактирования таблиц; ü Познакомиться с простой сортировкой данных и с поиском записей по образцу; ü Научиться сохранять и загружать базы данных.
Ход работы. 1. Вызвать программу Access 2007. 2. В окне системы управления базы данных щелкнуть по значку < Новая база данных >. Справа в появившемся окне дать имя новой базе данных «Анкета ГС-31» и щелкнуть по значку папки, находящемуся справа от окна названия 3. Появится окно <Таблица> (Рисунок 1).
Рисунок 1
4. В появившемся окне откройте меню команды < Режим > и выберите вариант < Конструктор >
5. Заполните поля в Конструкторе данными из таблицы 1. Тип данных можно выбрать из меню, появившемся при нажатии на кнопку
Таблица 1.
6. Перейдите в режим таблицы, щелкнув по кнопке Режим на панели инструментов, Введите данные в этом режиме, заполняя клетки таблицы. Значение поля Код будет меняться автоматически. 7. Заполните базу данных значениями из таблицы 2. Напротив каждой фамилии выставьте по всем дисциплинам оценки от 2 до 5
Таблица 2
8. Выполните редактирование ячеек: – Замените фамилию Иванникова на Иванова. 9. Отсортируйте: а) фамилии – по алфавиту (поставьте маркер на любую фамилию в столбце Фамилия и щелкнете мышкой по кнопке б) имя – по алфавиту 10. Сохраните текущую таблицу, щелкнув по кнопке «крестик» в правом верхнем углу окна таблицы. 11. Откройте снова свою базу данных. 12. Выполните поиск записей по образцу: найти студентку по фамилии Володина. Для этого установите курсор в поле фамилия, щелкните на кнопке Примечание: Если требуется найти следующую подобную запись, то щелкните мышкой по кнопке < Найти далее>. По окончании работы щелкните по кнопке < Отмена >.
13. Переименуйте поле «Математика» на «Информатика» с помощью контекстного меню. (Верните все как было назад). 14. Скройте столбец Пр н/пр., потом отобразите его назад. 15. Войдите в режим Конструктора и назначьте полю Пр н/пр и Пр ув/пр. Маску ввода 00 «часов». Заполните эти поля данными от 0 до 99. 16. Завершите работу с Access.
|
||||||||||||||||||||||||||||||||||||||||||||||||||||||||||||||||||||||||||||||||||||||||||||||||||||||||||||||||||||||||||||||||||||||||||||||||||||||||||||||||||||||||||||||||||||||
|
Последнее изменение этой страницы: 2016-09-13; просмотров: 220; Нарушение авторского права страницы; Мы поможем в написании вашей работы! infopedia.su Все материалы представленные на сайте исключительно с целью ознакомления читателями и не преследуют коммерческих целей или нарушение авторских прав. Обратная связь - 3.133.156.156 (0.016 с.) |
 В группе Шрифт вкладки Главная есть команды оформления таблицы. Оформлять отдельные ячейки с их помощью нельзя ¾ команды применяются сразу ко всей таблице целиком.
В группе Шрифт вкладки Главная есть команды оформления таблицы. Оформлять отдельные ячейки с их помощью нельзя ¾ команды применяются сразу ко всей таблице целиком.

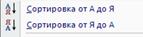 Порядок отображения записей не оказывает ни какого влияния на саму таблицу. Записи можно сортировать и фильтровать. Сортировку можно провести, щелкнув правой кнопкой мыши по имени поля и выбрав в появившемся контекстном меню соответствующую команду. Для фильтрации можно использовать другое меню, которое открывается, если щелкнуть мышью по маленькому треугольнику справа от имени поля. Фильтры позволяют выборочно отображать записи.
Порядок отображения записей не оказывает ни какого влияния на саму таблицу. Записи можно сортировать и фильтровать. Сортировку можно провести, щелкнув правой кнопкой мыши по имени поля и выбрав в появившемся контекстном меню соответствующую команду. Для фильтрации можно использовать другое меню, которое открывается, если щелкнуть мышью по маленькому треугольнику справа от имени поля. Фильтры позволяют выборочно отображать записи. Программ контролирует ввод данных в связанные таблицы по следующим правилам:
Программ контролирует ввод данных в связанные таблицы по следующим правилам: . Откроется окно сохранения, найдите свою папку и сохраните в нее новый файл базы данных «Анкета ГС-31». Затем нажмите на кнопку «Создать».
. Откроется окно сохранения, найдите свою папку и сохраните в нее новый файл базы данных «Анкета ГС-31». Затем нажмите на кнопку «Создать».
 и сохраните будущую таблицу под названием < Ведомость успеваемости >. Появится окно Конструктора.
и сохраните будущую таблицу под названием < Ведомость успеваемости >. Появится окно Конструктора. в ячейке справа.
в ячейке справа.  Обратите внимание: ключевое поле «Счетчик» внесен в таблицу автоматически. Если напротив поля отсутствует значок ключа, то на панели инструментов щелкните по этому значку.
Обратите внимание: ключевое поле «Счетчик» внесен в таблицу автоматически. Если напротив поля отсутствует значок ключа, то на панели инструментов щелкните по этому значку.
 на панели инструментов или произведите сортировку с помощью контекстного меню)
на панели инструментов или произведите сортировку с помощью контекстного меню) <Бинокль> на панели инструментов меню Главная и в появившемся диалоговом окне введите в поле <Образец> фамилию Володина и щелкните по кнопке <Найти>.
<Бинокль> на панели инструментов меню Главная и в появившемся диалоговом окне введите в поле <Образец> фамилию Володина и щелкните по кнопке <Найти>.


