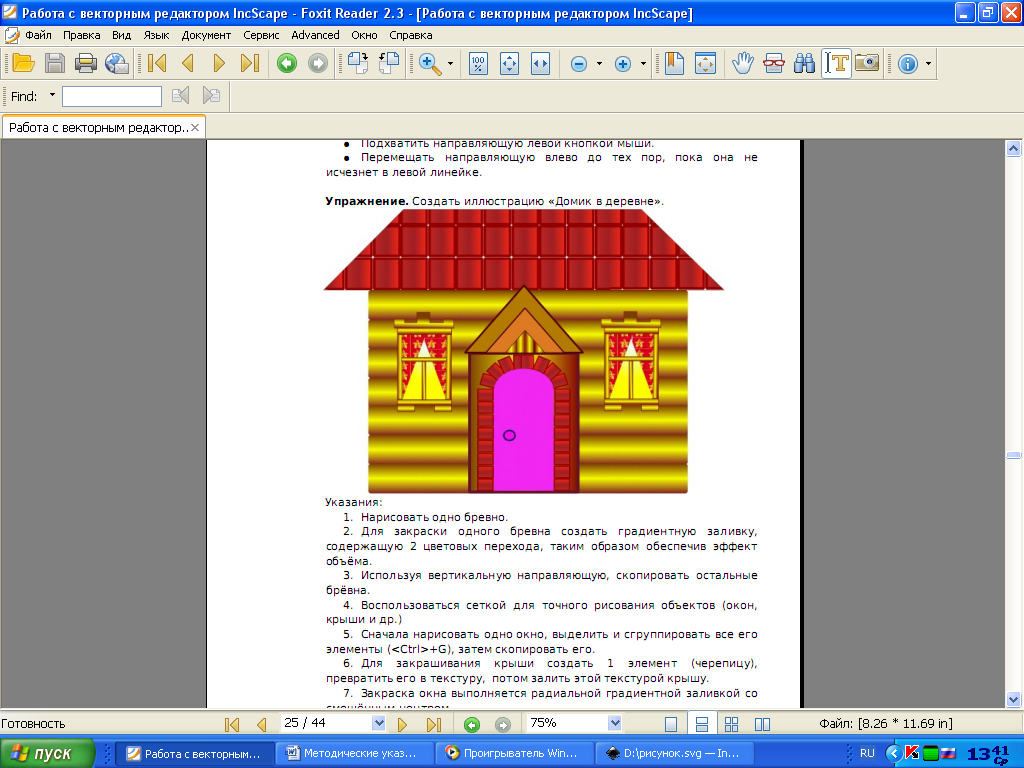Заглавная страница Избранные статьи Случайная статья Познавательные статьи Новые добавления Обратная связь КАТЕГОРИИ: ТОП 10 на сайте Приготовление дезинфицирующих растворов различной концентрацииТехника нижней прямой подачи мяча. Франко-прусская война (причины и последствия) Организация работы процедурного кабинета Смысловое и механическое запоминание, их место и роль в усвоении знаний Коммуникативные барьеры и пути их преодоления Обработка изделий медицинского назначения многократного применения Образцы текста публицистического стиля Четыре типа изменения баланса Задачи с ответами для Всероссийской олимпиады по праву 
Мы поможем в написании ваших работ! ЗНАЕТЕ ЛИ ВЫ?
Влияние общества на человека
Приготовление дезинфицирующих растворов различной концентрации Практические работы по географии для 6 класса Организация работы процедурного кабинета Изменения в неживой природе осенью Уборка процедурного кабинета Сольфеджио. Все правила по сольфеджио Балочные системы. Определение реакций опор и моментов защемления |
Моделирование схем с помощью программы EWB ⇐ ПредыдущаяСтр 3 из 3
Комплекс программ анализа электронных схем Electronics Workbench позволяет строить аналоговые, цифровые и цифро-аналоговые схемы различной степени сложности. Исследуемая схема собирается на рабочем поле дисплея при одновременном использовании «мышки» и клавиатуры. Применение в работе только клавиатуры невозможно. При построении и редактировании схем выполняются следующие операции: - Выбор объекта из библиотеки компонентов. - Выделение объекта и его перемещение. - Копирование или удаление объектов. - Соединение компонентов схемы проводниками. - Установка значений параметров компонентов. - Подключение приборов. Если схема не помещается на схеме монитора, любой её участок можно просмотреть при помощи линий прокрутки, расположенных справа и над рабочим полем. 1. Выбор объекта из библиотеки компонентов Выбор нужного компонента производится из поля компонентов. Нужное поле компонентов выбирается нажатием левой клавиши мышки на одной из пиктограмм поля компонентов. При этом в поле появляются изображения соответствующих компонентов. После выбора нужный компонент при помощи мышки перетаскивается на рабочее поле. 2. Выделение объекта и его перемещение Выделение объекта осуществляется при помощи мышки. При выборе компонента нужно установить курсор на нужный компонент и щелкнуть левой клавишей мышки, Для выбора группы компонентов нужно выделить их курсором, нажав левую клавишу мышки, после чего отпустить клавишу. Выбранный объект изменяет свой цвет на красный. Снять выделение можно щелчком мышки в любой точке рабочего поля.
На приведенном выше рисунке показано выделение компонентов. Перемещение объекта производится при помощи «мышки» или стрелок на клавиатуре. Для перемещения объект нужно предварительно выделить, а затем при помощи «мышки» или стрелок на клавиатуре переместить в нужное место. При перемещении «мышкой» установите курсор на объект и, нажав левую кнопку «мышки» перетащите объект. Объект можно поворачивать на угол, кратный 90°. Для этого объект нужно щелкнуть курсором с помощью правой клавиши мышки, а затем выбрать команду Rotate из появившегося меню и щелкнуть по нему, щелкнуть курсором с помощью левой клавиши мышки. При этом объект повернётся на 90° по часовой стрелке. При повороте группы компонентов на 90° поворачивается каждый компонент, а не вся группа целиком.
3. Копирование и удаление объектов Копирование объектов осуществляется при помощи команды Сору из меню Edit или из меню, полученного путем щелчка по объекту с помощью правой клавиши «мыши». Перед копированием объект нужно выделить. После выполнения команды Сору выделенный объект копируется в буфер. Для вставки содержимого буфера на рабочее поле нужно выбрать команду Paste из меню Edit или из меню, полученного путем щелчка по объекту с помощью правой клавиши «мыши». После выполнения команды содержимое буфера появится на рабочем поле и будет выделено цветом (обычно красным). Удаление объекта осуществляется командами Cut и Delete. Отличие состоит в том, что при выполнении команды Cut объект удаляется в буфер и может быть затем вставлен обратно на рабочее поле, а при выполнении команды Delete объект удаляется совсем. Перед удалением объект также должен быть выделен. 4. Соединение компонентов схемы проводниками Для соединения компонентов проводниками нужно подвести указатель «мыши» к выводу компонента. При этом на выводе компонента появится большая чёрная точка (см. рисунок ниже). Нажав левую кнопку мышеи, переместите её указатель к выводу компонента, с которым нужно соединиться, и отпустите кнопку «мыши», выводы компонентов соединятся проводником,
Все проводники в Electronics Workbench по умолчанию черного цвета, но цвет проводника можно изменить. Для этого нужно двойным щелчком на изображении проводника открыть окно, приведённое на рисунке, и в окне мышкой выбрать требуемый цвет.
Если в схеме компоненты размещены неаккуратно, то можно попробовать спрямить проводники, соединяющие компоненты. Это можно сделать, переместив компоненты так, чтобы проводники отображались прямыми линиями. 5. Установка значений параметров компонентов Установка значений параметров компонентов производится в диалоговом окне свойств компонента, которое открывается двойным щелчком мыши по изображению компонента или командой Component Properties из меню Circuits (при этом компонент должен быть выделен). В диалоговом окне при помощи клавиатуры и мыши нужно ввести требуемое значение параметра компонента и нажать ОК или «Отмена» для подтверждения или отмены установки значений.
Выбор схемного обозначения компонента также осуществляется в диалоговом окне выбора свойств компонента, которое открывается двойным щелчком мыши по изображению компонента или командой Component Properties из меню Circuits. В диалоговом окне следует выбрать команду Label. В новом открывшемся окне компоненту следует присвоить схемное обозначение или просто имя. После этого следует нажать клавишу ОК. Выбор модели повреждений компонента на схеме также осуществляется в диалоговом окне выбора свойств компонента, которое открывается двойным щелчком мыши по изображению компонента или командой Component Properties из меню Circuits. В диалоговом окне следует выбрать команду Fault. В новом открывшемся окне следует выбрать модель повреждения: короткое замыкание Short, или обрыв одной из клемм Open. После этого следует нажать клавишу ОК. 6. Подключение приборов В программе Electronics Workbench имеется семь приборов, формирующих различные воздействия и анализирующие реакцию схемы. Эти приборы представлены в виде пиктограмм, расположенных на панели инструментов: мультиметр, функциональный генератор, осциллограф, Боде-плоттер, генератор слов, логический анализатор и оптический преобразователь.
Для подключения прибора к схеме нужно «мышью» перетащить прибор с панели инструментов на рабочее поле и подключить выводы прибора к исследуемым точкам схемы. Некоторые приборы нужно заземлять, иначе их показания будут неверными. Расширенное изображение прибора выводится в окне, которое появляется после двойного щелчка «мыши» по уменьшенному изображению прибора или после выполнения команды Zoom из меню Circuit. Закрыть это окно можно командой Close из меню, появляющегося при щелчке на кнопке в левом верхнем углу окна. Так же можно использовать команду Х в правом верхнем углу окна. Настройка приборов будет описана в следующем разделе. 7. Вставка компонента в цепь После того, как схема построена, можно вставить в неё дополнительные компоненты. Для этого нужно мышью переместить компонент в требуемую точку схемы и, поместив его над проводником, отпустить кнопку мыши. Компонент автоматически вставится в цепь, как показано на рисунке:
8. Включение/выключение схемы в работу После построения схемы и подключения приборов её работа начинается после нажатия курсором с помощью левой клавиши «мышки» на включатель «1» в правом верхнем углу окна программы. Сделать паузу при работе можно нажатием клавиши F9 на клавиатуре. Возобновить процесс можно повторным нажатием клавиши F9 на клавиатуре. Сделать паузу при работе можно также путем нажатия курсором с помощью левой клавиши «мышки» на кнопку Нажатие на выключатель «0» с помощью левой клавиши «мышки» приводит к прекращению работы схемы. 9. Сохранение схемы в формате Word и на бумажном носителе Для сохранения схемы или её подсхемы в формате Word следует выбрать в меню Edit команду Copy at Bitmap и выделить контуром с помощью курсора нужную схему или подсхему. Затем на странице следует показать курсором нужное для вставки изображения место. Нажатием правой клавиши мышки следует вызвать диалоговое меню и выбрать команду «Вставить».
ЦЕЛЬ РАБОТЫ 1.1 Познакомиться с панелью управления осциллографом, научиться устанавливать режимы его работы и значения параметров. 1.2 Освоить операции измерения периода, амплитуд и сдвига фаз двух синусоидальных колебаний. ПРИБОРЫ И ОБОРУДОВАНИЕ 2.1 Методические указания. 2.2 ПЭВМ типа IBM PC/XT. 2.3 Пакет EWB 5.12. 2.4 MS Word. ПОРЯДОК ВЫПОЛНЕНИЯ РАБОТЫ 3.1 Ознакомиться с описанием панели управления осциллографа EWB согласно Приложению А. 3.2 Запустить программу EWB и собрать схему согласно рисунку ниже.
3.3 Запустить схему и двойным щелчком курсором по изображению осциллографа открыть его панель управления. Перевести панель управления в режим расширения [Expand], добиться устойчивого наблюдения двух синусоид: Ø в канале А наблюдается напряжение, подаваемое источником на RL-цепь. Ø в канале В наблюдается ток в RL-цепи, пропорциональный напряжению на сопротивлении с маленьким значением параметра 1 Ом. 3.4 Отключив временно канал В измерьте период колебания Т как показано на рисунке ниже.
3.5 Подключите снова канал В к осциллографу. Изменяя величину переменного сопротивления в пределах 10, 50 и 90 % максимальной величины измерьте амплитуду тока и сдвиг фаз между напряжением и током. Для расчетов используйте формулы: I [mA] = VB [mB], Данные измерений внесите в таблицу ниже
3.6 Соберите новую схему согласно рисунку ниже.
3.7 Проделайте измерения согласно пп. 3.4 и 3.5, т.е. измерьте период колебаний, амплитуду тока и сдвиг фаз между напряжением и током для различных значений R/проставьте Ваш номер в списке группы.
3.8 Полярность компонента «Амперметр» поменять с помощью команды Rotate следуя рисунку выше. 3.9 Оформите отчет, сделайте выводы о проделанной работе. 4 Содержание отчёта 4.1 Тема работы. 4.2 Цель работы. 4.3 Приборы и оборудование. 4.4 Порядок выполнения работы. 4.5 Краткое описание всех использованных компонентов пакета EWB. 4.6 Изображения в формате Word всех использованных компонентов после установления значений параметров и режимов работы. 4.7 Выводы. 4.8 Контрольные вопросы. КОНТРОЛЬНЫЕ ВОПРОСЫ 5.1 Какие базовые элементы программы EWB Вы знаете и какими свойствами они обладают?
5.2 Какие независимые источники напряжения и тока имеет программа EWB; как они обозначаются и какими свойствами обладают? 5.3 Какие зависимые источники напряжения и тока содержатся в программе EWB. Как они означаются и какими свойствами они обладают"? 5.4 Какие ключи содержатся в программе EWB, как они обозначаются и какими свойствами обладают? 5.5 Какие приборы для проведения измерений напряжения и тока содержит программа EWB, как они обозначаются и какими свойствами обладают'' Как производится установка значений параметров элементов и приборов в программе EWB? Приложение а Теоретические сведения Двухканальный осциллограф в режиме измерения периода, амплитуд и разности фаз двух синусоидальных колебаний 1 Назначение осциллографа Двухканальный осциллограф показывает изменения величины, и частоты повторения двух периодических сигналов во времени. Он может обеспечить показ осциллограмм одного или двух сигналов в течение долгого времени, или позволяет сравнивать одно гармоническое колебание с другим. Как только исследуемая цепь была активизирована и её поведение смоделировано, исследования с помощью осциллографа могут быть перемещены на другие испытательные объекты. Перемещение исследований автоматически меняет показ осциллограмм применительно к новым испытательным объектам. Параметры настройки осциллографа могут быть отрегулированы и во время и после моделирования цепи, при этом показываемые осциллограммы изменяются автоматически 2 Описание панели управления осциллографа
Осциллограф Electronics Workbench имеет дваY -канала (Channel A и Channel В) с раздельной регулировкой чувствительности от 0.01 милливольта/деление до 5 кВ/деления и регулировкой смещения вверх-вниз по вертикали (Y position). Выбор режима по входу осуществляется нажатием курсором мыши кнопок Режим развертки выбирается кнопками В режиме Y / T реализуются следующие режимы развертки: по вертикали – напряжение сигнала, по горизонтали – время. В режиме В / А: по вертикали –сигнал канала В, по горизонтали – сигнал канала А. В режиме А / В: по вертикали –сигнал канала А, по горизонтали – сигнал канала В. В режиме Y / T длительность развертка (Time base) может быть задана от 1 нс/дел до 1 с/дел с возможностью установки смещения по горизонтали в тех же единицах (X position). В режиме Y / T предусмотрен также ждущий режим (Trigger) с запуском развертки Edge по переднему или заднему фронту запускающего сигнала (выбирается нажатием кнопок
Заземление осциллографа осуществляется с помощью кнопки Ground в правом верхнем углу лицевой панели. 3 Подключение осциллографа к исследуемой схеме Подключение канальных сигналов и «Земли» к осциллографу показывает рисунок ниже.
Напряжение, приложенное к цепи, наблюдается в канале А. Ток в цепи, пропорциональный напряжению на сопротивлении с очень малым значением параметра 1 Ом, наблюдается в канале В. Включение осциллографа в работу производится двойным щелчком курсором по изображению осциллографа на схеме, выключение – щелчком по кнопке X в правом верхнем углу его панели управления. Подсказка. Если параметры настройки осциллографа или варианты анализа были изменены, чтобы обеспечить более детальное изображение, форма колебания может оказаться изменчивой или неравномерной во времени. Если так получилось, то следует выключить и затем активизировать цепь снова, чтобы получить больше деталей изображения. Можно также увеличить точность наблюдения формы волны, увеличивая временной шаг моделирования (для этого выберите вкладку "Инструменты" из диалогового окна командами Analysis/Analysis Options/ Instruments). 4 Расширение лицевой панели осциллографа Возможности наблюдения осциллограмм значительно расширяются в режиме «Расширения лицевой панели». Для этого следует найти на панели осциллографа кнопку [Expand] и щёлкнуть по ней левой клавишей мышки. После чего образуется расширенная передняя панель осциллографа, которая займёт почти весь экран дисплея монитора. Панель управления расширенной моделью осциллографа в отличие от простой модели расположена под экраном и дополнена тремя информационными табло, на которые выводятся результаты измерений. Кроме того, непосредственно под экраном осциллографа находится линейка прокрутки, позволяющая наблюдать любой временной отрезок процесса от момента включения до момента выключения схемы. На экране осциллографа расположены два курсора, обозначенные «1»(красный) и «2» (синий), при помощи которых можно измерить мгновенные значения напряжений в любой точке осциллограммы. Для этого перетащите мышкой курсоры за треугольники в их верхней части в требуемое положение. Координаты точек пересечения первого курсора с осциллограммами отображаются на левом табло, координаты второго курсора - на среднем табло. На правом табло отображаются значения разностей между соответствующими координатами первого и второго табло.
5 Измерения периода, амплитуд и разности фаз двух синусоидальных колебаний При сравнении двух синусоидальных напряжений одной и той же частоты использование всех трех табло позволяет измерить их период, амплитуды и разность фаз между ними: Измерение периода колебания. Оставим на экране осциллографа одно из двух синусоидальных колебаний, например нажатием курсором на кнопку 0 в табло канала В. Установим курсоры так, чтобы они указывали на два ближайших максимума в оставшейся осциллограмме, см. рисунок выше. Тогда правое табло покажет разность моментов отсчетов двух ближайших амплитудных значений сигнала: Например, используя правое табло рисунка выше, найдем: Т=
Измерение амплитуд. Установим курсоры так, чтобы первый из них (красный) указывал на амплитуду сигнала в канале В, а второй (синий)- на амплитуду сигнала в канале А. Используя левое табло найдем амплитуду сигнала в канале А, среднее табло – амплитуду сигнала в канале В. Например, используя рисунок выше, найдем:
Измерение разности фаз. Установим курсоры так, как было описано ранее. Тогда правое табло покажет разность моментов отсчетов амплитуд двух сигналов:
где Т - период колебаний, который, как правило, известен заранее. Например, используя рисунок выше, найдем: ЦЕЛЬ РАБОТЫ 1.1 Освоить навыки работы со слоями. Знакомство с имеющимися фильтрами. Освоить навыки работы с фильтрами. 1.2 Научиться применять фильтры к отдельным слоям изображения. 1.3 Освоить навыки работы с цветом. ПРИБОРЫ И ОБОРУДОВАНИЕ 2.1 Методические указания. 2.2 ПЭВМ типа IBM PC/XT. 2.3 GIMP. ПОРЯДОК ВЫПОЛНЕНИЯ РАБОТЫ 3.1 Рассмотрим возможные варианты применения фильтров к отдельным слоям изображения на примере создания салюта. Создайте новое изображение размером 600x600px. Откройте фильтр «Сплошной шум» с помощью команды (Фильтры → Визуализация → Облака → Сплошной шум) и задайте ему параметры как на рисунке ниже. В результате у вас получится черно-белая текстура с вертикальными полосами. 3.2 Теперь нужно залить нижнюю часть градиентом. Установите цвет переднего плана черным, возьмите инструмент «Градиент», в его настройках установите градиент «Основной в прозрачный» и сделайте заливку снизу вверх прямо на этом же слое.
3.3 К полученному изображению нужно применить фильтр «Полярные координаты» (Фильтры → Искажения → Полярные координаты) с параметрами как на рисунке ниже. 3.4 После применения фильтра «Полярные координаты» вокруг изображения появятся пустоты. Создайте новый слой, заполните его черным цветом, во вкладке слоев переместите этот слой под слой с будущим салютом и сведите изображение. Затем к изображению нужно применить фильтр выделения края (Фильтры → Выделение края → Край) с параметрами как на изображении ниже. В результате должно получиться изображение напоминающее это: 3.5 Так как салюты не бывают правильной эллиптической формы, наш нужно изогнуть по кривой (Фильтры → Искажения → Изгиб по кривой) сверху и снизу. 3.6 После изгиба по кривой тоже могут остаться прозрачные области. Создайте новый слой, заполните его черным цветом, во вкладке слоев переместите его ниже слоя с салютом и сведите изображение. Салюты редко бывают белыми, для того, чтобы добавить цвета салюту нужно его тонировать (Цвет → Тонировать). После тонирования должно получиться что-то похожее на это: 3.7 Продублируйте слой, во вкладке слоев поменяйте режим смешивания на «Экран», примените к слою фильтр «Гауссово размывание» (Фильтры → Размывание → Гауссово размывание) со стандартными настройками. После этого добавьте немного другого цвета с помощью инструмента «Тон-Насыщенность» (Цвет → Тон-Насыщенность). 3.8 В принципе, на этом этапе можно и остановиться, но в области салюта обычно есть маленькие светящиеся точки, именно они и придают свечение салюту. Эти огоньки мы будем делать кистью. Создайте новый слой. Возьмите инструмент «Кисть». В настройках инструмента выберите кисть под названием «Sparks», укажите масштаб кисти – 0,25%, установите степень дрожания кисти к 3,5. Нарисуйте несколько полосок огоньков с помощью кисти. Для того чтобы привести огоньки к тому же цвету, что и сам салют, нужно тонировать слой с огоньками. 3.9 Продублируйте слой с огоньками, примените к нему фильтр «Гауссово размывание» со стандартными параметрами и поверните слой на 90 градусов в любую сторону. Переместите слой таким образом, чтобы размытые огоньки тоже были в области салюта. После сведения изображения вы сможете применить этот салют на любой фотографии, используя для слоя с салютом режим смешивания «Экран».
3.10 Рассмотрите возможные варианты использования цвета при работе с отдельными слоями изображения. Откройте любой файл *.jpg.
Создайте копию изображения с помощью команды меню «Изображение/Создать копию» или с помощью горячих клавиш (Ctrl+D). 3.11 Преобразуйте фотографию в черно-белые цвета, используя команду «Изображение/Режим/Градации серого».
3.12 Откройте диалог «Слои» (Ctrl+L). Проверьте, что в списке слоев выбран оригинальный цветной слой. Нажмите на кнопку «Новый слой» внизу диалога. Теперь у нас есть новый прозрачный слой. Задайте ему имя «Слой2». Проверьте, что новый слой выбран в диалоге «Слои». Вернитесь к черно-белому изображению, выделите все и скопируйте в буфер обмена (Ctrl+A и Ctrl+C). Вернитесь к окну с цветным изображением и вставьте содержимое буфера (Ctrl+V). Черно-белое изображение должно быть вставлено в прозрачный слой и перекрыть цветную фотографию. Нажмите на кнопку «Якорь» и закрепите новое изображение. Теперь Вы можете закрыть окно с черно-белым изображением, которое только что копировали. 3.13 В диалоге «Слои» нажмите правой кнопкой на слое «Слой2» и выберите «Добавить маску слоя». В диалоге опций маски слоя выберите «Белый» («Абсолютно непрозрачный»). Удостоверьтесь, что черный цвет выбран как цвет переднего плана. Сейчас мы будем наносить прозрачность, постепенно открывая цветное изображение. 3.14 На панели инструментов выберите инструмент «Кисть» («Рисование мягкими линиями»). Начните рисовать внутри тех частей, которым Вы хотите вернуть цвет. Когда Вы приблизитесь к краям части, которая должна быть цветной — увеличьте изображение, это облегчит Вам работу. Переключайтесь на маленькую кисть и очень аккуратно рисуйте границы. Когда вы закончите, пройдитесь еще раз по цветной части изображения и внимательно проверьте, не осталось ли темных пятен. Теперь верните изображению исходные размеры и посмотрите результат. Советы. 3.15 В этом примере восстанавливались цвета оригинального изображения, но никто не мешает вам использовать другие цвета на втором слое. Попробуйте применить размытие к цветному слою или воспользоваться фильтрами (пастель, масляные пятна и др.). Вы должны сделать это перед тем, как будете делать черно-белую копию. Попробуйте комбинировать эту технику с симуляцией зернистости фильтров, коричневым тонированием и другими приемами как показано на примерах ниже.
3.16 Оформить отчет, сделать выводы о проделанной работе. 4 Содержание отчёта 4.1 Тема работы. 4.2 Цель работы. 4.3 Приборы и оборудование. 4.4 Порядок выполнения работы. 4.5 Выводы. 4.6 Контрольные вопросы. КОНТРОЛЬНЫЕ ВОПРОСЫ 5.1 Что такое «слой»? 5.2 Для каких целей используется диалоговое окно Слои? 5.3 Как создать многослойный документ? 5.4 Почему слоям лучше присваивать содержательные имена? 5.5 Какой слой является активным? 5.6 Можно ли редактировать одновременно несколько слоёв изображения? 5.7 Что такое «фильтр»? 5.8 Как изменить режим изображения?
ЦЕЛЬ РАБОТЫ 1.1 Освоить навыки работы с изображениями. Знакомство с имеющимися фильтрами. Освоить навыки работы с фильтрами. 1.2 Научиться создавать градиенты, применение градиентов к объектам. ПРИБОРЫ И ОБОРУДОВАНИЕ 2.1. Методические указания. 2.2. ПЭВМ типа IBM PC/XT. 2.3. INСSСKAPE. ПОРЯДОК ВЫПОЛНЕНИЯ РАБОТЫ 3.1. Изучить основные теоретические сведения. 3.2. Создайте любой объект. Создать цвет в системе цветов RGB и использовать его для заливки объекта (с использованием полей ввода). Для этого необходимо открыть окно «Заливка и обводка». Выбрать вкладку Заливка. Выбрать тип «Плоский цвет». Выбрать вкладку RGB. Задать содержание цветов Red (красный), Green (зелёный), Blue (синий) в полях ввода (диапазон от 0 до 255) или переместить маркеры выбора цвета в каждом канале. Выделенный объект залился нужным вам цветом. 3.3. Изменить параметры размывания и прозрачности. Нарисовать произвольную фигуру. Сделать несколько копий этой фигуры. Изменить у одной фигуры общую прозрачность, фигура становится прозрачной (по умолчанию параметр 100%, т.е. фигура не прозрачная). Изменить у другой фигуры размывание. В результате фигура становится размытой (по умолчанию параметр равен 0%, фигура чёткая).
3.4. Создать двухцветную градиентную заливку и использовать её для закраски объекта. Создать объект (например, эллипс или многоугольник). Вызвать меню «Заливка и обводка». Во вкладке «Заливка» выбрать «Линейный градиент». Нажать кнопку «Изменить». В Редакторе градиентов последовательно из меню выбрать 2 точки (начальную и конечную). Для каждой точки выбрать цвет и установить параметр прозрачности. 3.5. Для того, чтобы создать многоцветную градиентную заливку и использовать её для закраски объекта необходимо создать объект (например, эллипс или многоугольник), вызвать меню «Заливка и обводка», выбрать вкладку «Заливка», выбрать «Линейный градиент». Нажать кнопку «Изменить». В Редакторе градиентов из меню выбрать начальную точку (выходит по умолчанию). Для неё выбрать цвет и установить параметр прозрачности. Добавить промежуточною точку. Для этого надо нажать кнопку «Добавить опорную точку». По умолчанию она будет ровно в середине градиента. Для этой точки выбрать цвет и установить параметр прозрачности. 3.6. Добавить нужное количество промежуточных точек. Точка добавляется справа на линии градиента после выбранной точки. Поэтому сначала из списка опорных точек надо выбрать точку, за которой нужно поставить следующую опорную точку, а потом нажать кнопку «Добавить опорную точку». 3.7. Выполнить интерактивную настройку линейного градиента. Нарисовать фигуру, вызвать панель «Заливка и обводка», выбрать вкладку «Заливка», выбрать «Линейный градиент». Выбрать один из градиентов (или оставить градиент по умолчанию). В середине объекта появится средняя линия, ограниченная двумя белыми квадратными маркерами. По умолчанию весь градиент распределяется вдоль этой линии. Изменение длины линии ведёт к растягиванию градиента (видимым становится только его часть) или к его уменьшению. Также можно произвольно вращать начальную и конечную точки линии градиента, в результате чего можно получить самые причудливые эффекты. Изменяя параметр «Повтор» (по умолчанию нет, можно выбрать отражённый или повторный), можно получить различные цветовые сочетания.
3.8. Создать текстурную заливку объекта. Текстурные заливки — такие заливки, в которых рисунок повторяется несколько раз. В поставку Inkscape не входят текстурные заливки, но их можно сделать самостоятельно. Для этого необходимо создать изображение, которое будет использовано в качестве текстуры для других объектов. 3.9. Создание узорной текстуры и заливка ей объекта. Создайте или скопируйте из открытого файла векторный объект, который Вы будете использовать в качестве текстуры. Если текстура будет состоять из нескольких объектов, их все нужно выделить и сгруппировать (<Ctrl>+G) (справа — примеры текстур). Выделить объект, который будет текстурой. Выбрать меню Объект — Текстура — Объект(ы) в текстуру. Данный объект будет сохранён как текстура. Создать и (или) выделить объект, который нужно залить текстурой. Вызвать меню «Заливка и обводка». Во вкладке «Заливка» выбрать тип «Текстурная заливка». Фигура зальётся последней созданной текстурой.
Примечания: 1. Заливки, как и градиенты, сохраняются в том же файле, в котором были созданы (а не в настройках программы). Поэтому если вам необходимо использовать уже готовую заливку, вы копируете объект с ней из другого файла. После этого её можно применять к объектам и в этом документе. 2. По умолчанию при изменении размеров фигуры заливка трансформируется вместе с ней (увеличивается или уменьшается). 3.10. Создать растровый узор и заливку им объекта. Импортируйте растровый объект, который Вы будете использовать в качестве текстуры. Для этого выберите меню «Файл — Импортировать». В открывшемся окне выберите папку, где находится Ваш файл. Трансформируйте растровый объект в соответствии с замыслом (увеличьте, уменьшите, поверните, растяните). Выбрать меню «Объект — Текстура — Объект(ы) в текстуру». Данный объект будет сохранён как текстура. Создать и (или) выделить объект, который нужно залить текстурой. Вызвать меню «Заливка и обводка». Во вкладке «Заливка» выбрать тип «Текстурная заливка». Фигура зальётся последней созданной текстурой. На рисунках ниже приведены примеры различных растровых заливок.
3.11. Для точного рисования и расположения объектов относительно друг друга удобно использовать линейки, сетку и направляющие. Линейки используются для контроля положения и размеров объектов на рисунке. Они располагаются слева и сверху относительно рабочего листа. По умолчанию, линейки проградуированы в пикселях. 3.12. Изменить единицы измерения линеек. Вызвать окно «Свойство документа». (Меню «Файл — Свойства документа»). Выбрать вкладку «Страница». В разделе «Общие», в пункте «Единицы измерения» выбрать из списка mm (мм) или cm (см). Сетка представляет из себя аналог миллиметровой бумаги, причём узлы сетки могут, как магниты, притягивать к себе объекты. Отобразить сетку на экране, выполнив команду «Вид — Сетка». На рабочем поле появится сетка, которой удобно пользоваться для точного расположения объектов относительно друг друга. При повторном выполнении команды «Вид — Сетка» Сетка удаляется с экрана. По умолчанию объекты привязываются (прилипают) к узлам сетки. Изменить расстояния между узлами сетки можно из окна «Свойства документа» на вкладке «Сетка/Направляющие». Направляющие — вспомогательные линии, которые помогают правильно располагать объекты относительно друг друга. 3.13. Разместить объекты точно вдоль вертикальной направляющей. Создать несколько объектов, например, прямоугольников. Подвести курсор к вертикальной линейке. Нажать левую кнопку мыши и перемещать мышь вправо. За курсором мыши будет следовать вспомогательная тонкая красная линия, Отпустить кнопку мыши, когда линия достигнет нужного положения (линия станет синей). Переместить объекты так, чтобы они расположились вдоль вспомогательной линии. 3.14. Упражнение. Создать иллюстрацию «Домик в деревне». Указания: 1. Нарисовать одно бревно. 2. Для закраски одного бревна создать градиентную заливку, содержащую 2 цветовых перехода, таким образом обеспечив эффект объёма. 3. Используя вертикальную направляющую, скопировать остальные брёвна. 4. Воспользоваться сеткой для точного рисования объектов (окон, крыши и др.) 5. Сначала нарисовать одно окно, выделить и сгруппировать все его элементы (<Ctrl>+G), затем скопировать его. 6. Для закрашивания крыши создать 1 элемент (черепицу), превратить его в текстуру, потом залить этой текстурой крышу. 7. Закраска окна выполняется радиальной градиентной заливкой со смещённым центром.
Примечание: при выполнения данного упражнения Вы можете использовать цвета и заливку по желанию. 4. Содержание отчёта 4.1. Тема работы. 4.2. Цель работы. 4.3. Приборы и оборудование. 4.4. Порядок выполнения работы. 4.5. Выводы. 4.6. Контрольные вопросы. КОНТРОЛЬНЫЕ ВОПРОСЫ 5.1. Какие способы заливки объектов Вам известны? 5.2. Сколько видов градиентной заливки существует? В чем их различие? 5.3. Для чего необходимо использовать сетку? 5.4. Как осуществляется работа с текстурной заливкой? 5.5. Как можно изменить параметры размывания и прозрачности объектов?
|
|||||||||||||||||||||
|
Последнее изменение этой страницы: 2016-09-13; просмотров: 495; Нарушение авторского права страницы; Мы поможем в написании вашей работы! infopedia.su Все материалы представленные на сайте исключительно с целью ознакомления читателями и не преследуют коммерческих целей или нарушение авторских прав. Обратная связь - 3.137.170.183 (0.137 с.) |






 (пауза), расположенную в правом верхнем углу окна программы. Повторное нажатие кнопки приводит к продолжению моделирования.
(пауза), расположенную в правом верхнем углу окна программы. Повторное нажатие кнопки приводит к продолжению моделирования.

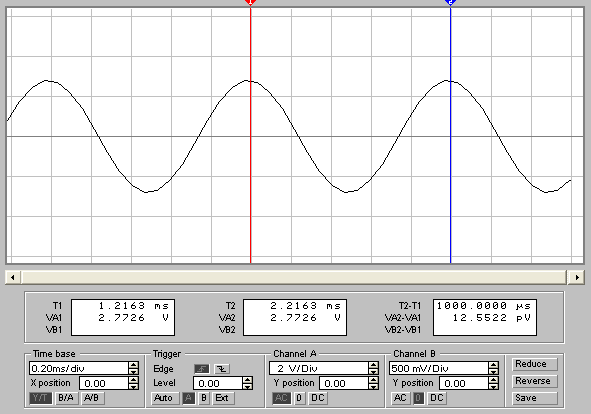
 ,
, градус
градус

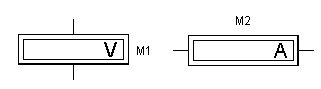
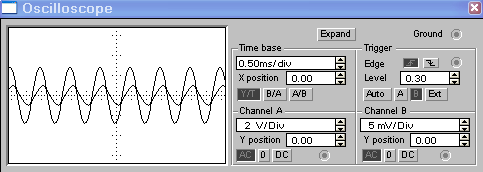
 . Режим АС предназначен для наблюдения сигналов переменного напряжения. В режиме О сигнал замыкается на землю. В режиме DC можно проводить измерения как постоянного, так и переменного напряжений. С правой стороны от кнопок
. Режим АС предназначен для наблюдения сигналов переменного напряжения. В режиме О сигнал замыкается на землю. В режиме DC можно проводить измерения как постоянного, так и переменного напряжений. С правой стороны от кнопок  .
. ) при регулируемом уровне Level запуска. Вход для запускающего сигнала расположен справа от кнопок
) при регулируемом уровне Level запуска. Вход для запускающего сигнала расположен справа от кнопок  .
.
 -
-  . По определению эта разность равна периоду Т колебания, т.е:
. По определению эта разность равна периоду Т колебания, т.е:  .
.
 = 2,3695 mV,
= 2,3695 mV, 
 ,
, ,
,  т.е. колебание, обозначенное цифрой 1(в канале В) отстает от колебания, обозначенного цифрой 2 (в канале А) примерно на 36 градусов. Чтобы вернуться к прежнему изображению осциллографа, следует нажать клавишу REDUCE.
т.е. колебание, обозначенное цифрой 1(в канале В) отстает от колебания, обозначенного цифрой 2 (в канале А) примерно на 36 градусов. Чтобы вернуться к прежнему изображению осциллографа, следует нажать клавишу REDUCE.