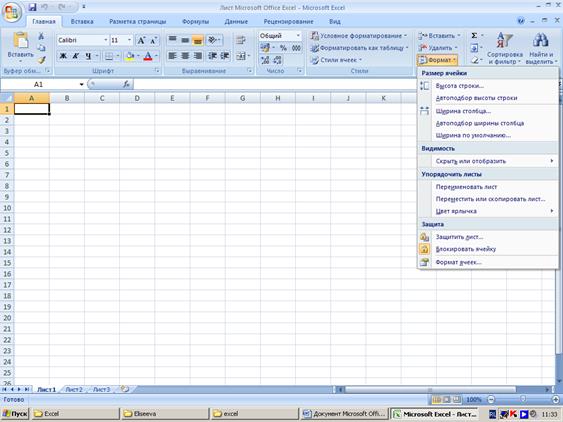Заглавная страница Избранные статьи Случайная статья Познавательные статьи Новые добавления Обратная связь КАТЕГОРИИ: ТОП 10 на сайте Приготовление дезинфицирующих растворов различной концентрацииТехника нижней прямой подачи мяча. Франко-прусская война (причины и последствия) Организация работы процедурного кабинета Смысловое и механическое запоминание, их место и роль в усвоении знаний Коммуникативные барьеры и пути их преодоления Обработка изделий медицинского назначения многократного применения Образцы текста публицистического стиля Четыре типа изменения баланса Задачи с ответами для Всероссийской олимпиады по праву 
Мы поможем в написании ваших работ! ЗНАЕТЕ ЛИ ВЫ?
Влияние общества на человека
Приготовление дезинфицирующих растворов различной концентрации Практические работы по географии для 6 класса Организация работы процедурного кабинета Изменения в неживой природе осенью Уборка процедурного кабинета Сольфеджио. Все правила по сольфеджио Балочные системы. Определение реакций опор и моментов защемления |
Ссылки на ячейки из других рабочих листов
Чтобы использовать ссылку на ячейку из другого рабочего листа, который принадлежит той же рабочей книге, придерживайтесь следующего формата: Имя_Листа!Адрес_Ячейки Другими словами, перед адресом ячейки нужно вставить имя рабочего листа с восклицательным знаком. Приведем пример формулы, в которой используется ссылка на ячейку из рабочего листа Лист2: =А1*Лист2!А1 В этой формуле значение, находящееся в ячейке А1 текущего рабочего листа, умножается на значение из ячейки А1, которая расположена в рабочем листе под названием Лист2. Если имя рабочего листа в ссылке содержит один или несколько пробелов, то вы должны заключить это имя в одинарные кавычки. Приведем пример формулы, в которой содержится ссылка на ячейку листа В се отделы: =А1*’Все отделы’!А1
Ссылки на ячейки из других рабочих книг Чтобы сослаться на ячейку из другой рабочей книги, придерживайтесь следующего формата: =[Имя_Рабочей_книги]Имя_Листа!Адрес_Ячейки В данном случае адресу ячейки предшествует имя рабочей книги, заключенное в квадратные скобки, имя рабочего листа и восклицательный знак. Приведем пример формулы, в которой используется ссылка на ячейку из рабочего листа Лист 1, которая находится в рабочей книге Бюджет: =[Бюджет.xls]Лист1!А1 Если в имени рабочей книги содержится один или несколько пробелов, то в ссылке это имя и имя листа следует заключить в одинарные кавычки. Приведем пример формулы, в которой есть ссылка на ячейку, расположенную в листе Лист 1 рабочей книги Бюджет на 2003: =А1*’[Бюджет на 2003]Лист1’!А1 Если в формуле используются ссылки на ячейки из другой рабочей книги, то открывать эту книгу вовсе не обязательно. Если она закрыта, то вы должны добавить к имени рабочей книги полный путь. Приведем пример: =А1*’С:\Мои документы[Бюджет на 1999]Лист1’!А1 Если вы создаете ссылки на ячейки другого листа или рабочей книги с помощью указания мышью, Excel всегда создает абсолютные ссылки. При создании формул со ссылками из других листов (не текущего) или других рабочих книг вместо ввода ссылок вручную можно указать ячейки мышью. В этом случае рабочая книга, на ячейки которой ссылается формула, должна быть открыта. Планируя в дальнейшем копировать эти формулы, убедитесь, что вы изменили абсолютные ссылки на относительные (если это необходимо).
Практические задания: 1. В блок А1:А20 введите числа. Записать в блок В1:В20 формулы, чтобы получить в нем сумму чисел столбца А нарастающим итогом. В В1 и В2 введите разные формулы. Формулу из В2 скопируйте в В3:В20. 2. В С1:С3 расположены строки “Утро”, “День”, “Вечер”. Нужно, чтобы эти строки повторялись на интервале С1:С12. Для этого введите в С4 формулу и скопируйте ее на все ячейки блока. 3. Вычислите (3+(6+…+(96+(99)0,5) 0,5) 0,5) 0,5. 4. Рассчитайте таблицу значений функций f(x)=sin(2x+pi/3), g(x)=(|cos(x/2-pi/4)|)0,5, где x изменяется от –1 до 3 с шагом 0.,1. Постройте графики этих функций на одной координатной плоскости. 5. Имеется список персонала и окладов. Каждому нужно начислить премию в размере 20%, имея в виду, что процент премии может меняться, и тогда потребуется перерасчет. 6. Создайте диапазон В1:В20 на листе 2 и просуммируйте его, результат запишите в ячейку L1 на Листе 1. 7. Получить в диапазоне D1:D20 случайные константы от 3,2 до 4,6 с шагом 0,2. 8. Вычислить таблицу значений функции f(x,y)=x2-y2, где x меняется от –2 до 0, а y – от 0 до 2 с шагом 0,1, результаты отображать с тремя знаками после запятой.
ЛАБОРАТОРНАЯ РАБОТА №11 Тема: Числовые форматы. Особенности форматирования Назначение и удаление форматов Большинство форматов, применяемых к ячейкам рабочего листа, назначается при помощи команды Формат, находящейся на вкладке Главная,в группе Ячейки.
Рис.11.1 Чтобы выполнить форматирование ячеек необходимо выделить ячейку или диапазон и выбрать вышеуказанную команду. Если нужно быстро вывести на экран окно диалога Формат ячеек, нажмите клавиши Ctrl+1. Форматированная ячейка остается таковой, пока вы не примените к ней новый формат или не удалите старый. При вводе или изменении значения в ячейке к нему применяется уже используемый в ячейке формат. Чтобы удалить все назначенные форматы, выполните описанные ниже действия. 1. Выделите ячейку или диапазон. 2. На вкладке Главная в группе Редактирование необходимо выбрать команду Очистить форматы. 3. Чтобы удалить также и значения в ячейках, выберите команду Очистить все.
Рис.11.2 При копировании ячейки копируется не только ее содержимое, но и форматы. Затем, при вставке этой информации в другую ячейку форматы исходной ячейки заменяют прежние форматы. Таким образом, можно сберечь время.
Применение автоформата Автоматические форматы Excel – это заранее определенные сочетания числового формата, шрифта, выравнивания, границ, узора, ширины столбца и высоты строки. В целях экономии времени при форматировании таблицы можно воспользоваться командой Автоформат. Для этого: 1. Выполните выделение диапазона ячеек. Затем выберите ГлавнаяÞСтилиÞСтили ячеек. 2. В появившемся окне выберите нужный формат.
Рис.11.3 3. Если Вам необходимо создать свой собственный формат, выберите на появившейся панели Создать стиль ячейки
Рис.11.4 Общий формат Формат Общий -первая категория в списке Числовые форматы. Любое значение, введенное в ячейку, Excel отобразит в этом формате, если вы не внесете явных изменений. Этот формат отображает точно то, что вы ввели за редким исключением. 1. Длинные значения выводятся в экспоненциальной записи или округляются. 2. Этот формат не отображает не значащие нули. 3. Десятичная дробь, введенная без числа слева от десятичной запятой, выводится с нулем.
Дробные форматы Форматы этой категории выводят дробные значения как обычные, а не десятичные дроби. Первые три формата используют одно-цифровые, двух - цифровые и трех - цифровые числители и знаменатели. Например, число 789, 453 в одно-цифровом формате будет представлено, как 789 ½ с округлением до ближайшего значения, которое может быть представлено в виде дроби, в которой в числителе и знаменателе стоит по одной цифре.
Создание пользовательских числовых форматов Выбирая категорию Все форматы на вкладке Число в окне диалога Формат ячеек, вы можете добавить к спискууже существующих форматов новый. При создании пользовательского формата необходимо применять символы, указанные в таблице. Их необходимо водить в поле Тип. Для удобства можно редактировать уже существующие форматы.
|
||||||
|
Последнее изменение этой страницы: 2016-08-26; просмотров: 501; Нарушение авторского права страницы; Мы поможем в написании вашей работы! infopedia.su Все материалы представленные на сайте исключительно с целью ознакомления читателями и не преследуют коммерческих целей или нарушение авторских прав. Обратная связь - 3.145.119.199 (0.008 с.) |