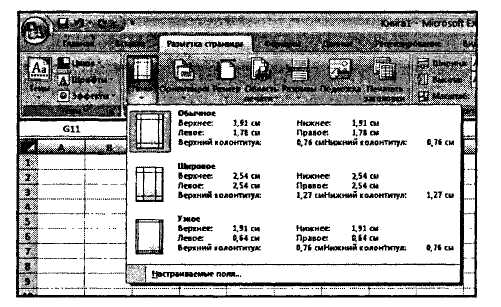Заглавная страница Избранные статьи Случайная статья Познавательные статьи Новые добавления Обратная связь КАТЕГОРИИ: ТОП 10 на сайте Приготовление дезинфицирующих растворов различной концентрацииТехника нижней прямой подачи мяча. Франко-прусская война (причины и последствия) Организация работы процедурного кабинета Смысловое и механическое запоминание, их место и роль в усвоении знаний Коммуникативные барьеры и пути их преодоления Обработка изделий медицинского назначения многократного применения Образцы текста публицистического стиля Четыре типа изменения баланса Задачи с ответами для Всероссийской олимпиады по праву 
Мы поможем в написании ваших работ! ЗНАЕТЕ ЛИ ВЫ?
Влияние общества на человека
Приготовление дезинфицирующих растворов различной концентрации Практические работы по географии для 6 класса Организация работы процедурного кабинета Изменения в неживой природе осенью Уборка процедурного кабинета Сольфеджио. Все правила по сольфеджио Балочные системы. Определение реакций опор и моментов защемления |
Глава 28. Создание всплывающих примечаний для ячеек⇐ ПредыдущаяСтр 13 из 13
В таблицах Excel можно добавлять текстовые примечания (комментарии, замечания), которые по умолчанию при обычном просмотре на экране не выводятся, а появляются при наведении на ячейку указателя мыши. Таким образом, можно помещать дополнительную пояснительную информацию к содержимому той или иной ячейки, обращать на нее внимание.
Рис. 28.1. Создание примечания
Рис. 28.2. Кнопки управления примечаниями на вкладке «Рецензирование» ленты инструментов
Чтобы добавить в ту или иную ячейку примечание, следует: 1. Установить на ячейку текстовый курсор (при этом в ячейку уже могут быть введены данные). 2. Перейти на вкладку Рецензирование ленты инструментов (см. рис. 28.2) и нажать кнопку Вставка примечания 3. Далее появится желтое окошко примечания, в котором вам будет предложено ввести его текст. Сделайте это (рис. 28.1). Обратите внимание, что вы можете с помощью мыши изменять размер желтого поля примечания. 4. Чтобы завершить создание примечания, щелкните мышкой в области таблицы вне примечания. О том, что ячейка содержит примечание, будет говорить маленький красный треугольник в ее правом верхнем углу. Как уже говорилось выше, чтобы примечание стало видно - наведите указатель мыши на ячейку. Можно принудительно отобразить все примечания в таблице, щелкнув мышкой по кнопке Отобразить все примечания на вкладке Рецензирование ленты инструментов (рис. 28.3). Повторное нажатие на кнопку скрывает примечания. Целенаправленно переходить от одного примечания к другому можно с помощью кнопок Предыдущее и Следующее все на той же вкладке Рецензирование. Чтобы отредактировать примечание, щелкните правой кнопкой мыши по ячейке с примечанием и в появившемся контекстном меню выберите команду Изменить примечание. Чтобы удалить примечание - в том же контекстном меню выберите команду Удалить примечание.
Рис. 28.3. Режим отображения всех примечаний
Глава 29. Печать таблиц Excel
Параметры страницы Обычно изначальные параметры страницы являются самыми подходящими и ничего менять в них не нужно. Тем не менее иногда может потребоваться, чтобы листы вашего документа были не вертикальными (как в книге), а горизонтальными (как в альбоме). Или, возможно, вы захотите изменить размеры полей - расстояний от края страницы до текста.
Все это можно задать на вкладке Разметка страницы ленты инструментов. Там имеются все средства для этого. Например, нажав кнопку Ориентация, можно выбрать ориентацию страницы, а нажав кнопку Поля, вы сможете выбрать размер полей (см. рис. 29.1). Если ни один из предлагаемых вариантов вас не устроит, то нажмите Настраиваемые поля, и вы попадете в окно Параметры страницы (рис. 29.1). 29.2. Предварительный просмотр таблицы Перед печатью документа его можно и даже необходимо предварительно просмотреть, чтобы увидеть, как он будет выглядеть на бумаге. Причем в Ехсеl (по сравнению с Word'oM) эту операцию следует отнести к обязательным, т.к., пользуясь диалоговым окном Параметры страницы, довольно сложно сразу добиться разбиения и размещения таблицы, требуемого для печати. Для перехода в режим предварительного просмотра следует щелкнуть мышкой по Кнопке Microsoft Office вши в раскрывшемся меню выбрать Печать
Рис. 29.1. Возможности вкладки «Разметка страницы» по заданию параметров страницы
Рис. 29.2. Диалоговое окно «Параметры страницы»
Рис. 29.3. Режим предварительного просмотра
-> Предварительный просмотр. В результате этого в окне приложения появляется полное изображение текущей страницы документа в том виде, в каком она будет напечатана (рис. 29.3). Кроме этого, появляется панель предварительного просмотра со следующими инструментами: • Следующая страница и Предыдущая страница — просмотр следующей и предыдущей страниц соответственно (для листания можно также использовать полосу прокрутки и клавиши перемещения). • Масштаб — увеличение масштаба изображения до 100% и возвращение исходного масштаба (увеличить и уменьшать масштаб можно также, щелкая мышью на любом месте листа). • Печать... — вызов диалогового окна Печать для задания печати таблицы и настройки принтера. • Страница... — вызов диалогового окна Параметры страницы. Показать поля — вывод на экран маркеров столбцов, границ колонтитулов и границ поля таблицы, которые можно перетаскивать, не выходя из режима просмотра (при перетаскивании в строке состояния появляется информация о величине изменяемого параметра).
• Закрыть окно предварительного просмотра — ну это понятно, что такое. Если текущее положение дел вас не устроит и вы захотите подправить размещение содержимого таблиц (таблицы) на страницах, вернитесь обратно в обычный режим работы, нажав кнопку окно предварительного просмотра. Далее, находясь в обычном режиме, в строке состояния щелкните мышкой по кнопке Страничный В результате таблица в окне отобразится в виде, показанном на рис. 29.4. при этом границы между страницами будут обозна-
Рис. 29.4. Режим разметки страницы
чены синей пунктирной линией, а границы области печати - синей сплошной линией. Перетаскивая те и другие границы, вы сможете изменить распределение содержимого таблицы по печатным страницам. Контуры области печати обведены утолщенной линией, а ячейки, не включенные в область печати, имеют серый фон. Границы разбиения на страницы и границы области печати можно перемещать мышью, причем после перемещения, при необходимости, автоматически происходит установка соответствующего масштаба печати, а граница автоматического разбиения пре вращается в границу, установленную вручную. Вернуться в обычный режим можно, щелкнув по кнопке Обычный там же, в строке состояния.29.3. Печать
Печать документа в Ехсеl (так же, как и в Word'e) может выполняться либо с предварительной установкой параметров печати, либо без нее. В первом случае для подготовки к печати следует щелкнуть мышкой по Кнопке Microsoft Officeа затем по команде Печать. В результате на экране появится диалоговое окно Печать, в котором вы сможете произвести нужные настройки (см. рис. 29.5). Можно не вызывать окно Печать, а сразу приступить к печати. В этом случае печать документа будет произведена в одном экземпляре с параметрами, принятыми по умолчанию или установленными при последней печати. Для этого после того, как вы щелкнете мышкой по Кнопке Microsoft Office, следует не щелкать по команде Печать, а навести на нее указатель мыши и в появившемся меню выбрать пункт Быстрая печать. В диалоговом окне Печать чаще всего изменяют лишь объем печати, количество печатаемых листов и количество копий документа. Объем печати выбирается переключателями группы Вывести на печать: • выделенные листы — печать текущей таблицы или печать нескольких • выделенный диапазон—печать только предварительно выделенного • всю книгу — печать всех таблиц книги. Количество печатаемых страниц задается группой переключателей Печатать: • все — печать всех страниц из выбранного объема печати; • страницы — печать нескольких расположенных подряд страниц, начальный и конечный номер которых указываются в находящихся справа полях. Если требуется напечатать несколько экземпляров документа, то в поле Число копий необходимо указать требуемое количество копий. При этом переключателем Разобрать по копиям можно установить последовательность печати копий: если он включен, то печатаются сначала все страницы первой копии, затем второй и т.д., если он выключен — сначала первые страницы всех копий, затем вторые и т.д.
В окне Печать можно выбрать тип принтера, на котором будет производиться печать, а также установить его параметры. Тип принтера выбирается в закрытом списке Имя. Если Windows настроена на один тип принтера и именно соответствующий принтер подключен к компьютеру, то ничего изменять не требуется: нужное имя выбрано по умолчанию. После нажатия кнопки Свойства... появляется диалоговое окно, используя которое можно выполнить локальную (т.е. только для программы Excel) настройку выбранного принтера. Вид окна и его опции зависят от типа установленного принтера. Как правило, в окне свойств принтера можно установить: ориентацию листов, вид печати, качество печати, порядок печати
листов, печать нескольких страниц на листе и т.д. Для начала печати необходимо, убедившись в готовности принтера к работе, нажать кнопку ОК в окне Печать. Колонтитулы
На каждой печатной странице таблицы могут размещаться колонтитулы. Колонтитул - это текст, который располагается в специально отведенной области в верхней и/или в нижней части страницы (верхний и нижний колонтитул). Колонтитул имеет одинаковое содержание на каждой печатной странице документа. В него обычно включается дополнительная информация о документе: название документа, название фирмы (например, на официальном бланке), номер страницы, фамилия автора, дата создания, название файла, логотип фирмы или какой-либо графический элемент, который должен присутствовать на каждой странице документа, и т.п. Благодаря использованию колонтитулов отпадает необходимость размещать данную информацию вручную. Она при разбивке таблицы Excel на печатные страницы будет автоматически добавляться на каждую из них. Чтобы добавить колонтитул, следует перейти на вкладку Вставка ленты инструментов и нажать кнопку Колонтитулы. После этого вы перейдете в режим редактирования колонтитулов и сможете задать свое содержимое колонтитула. Так вы сможете набрать какой-либо текст, а также включить в колонтитул различные элементы (рисунок, текущую дату, название таблицы и т.п.), воспользовавшись
Рис. 29.6. Вставка колонтитулов
соответствующими кнопками на вкладке Конструктор, которая станет доступна в режиме редактирования колонтитулов.
|
||||||||||
|
Последнее изменение этой страницы: 2016-08-26; просмотров: 402; Нарушение авторского права страницы; Мы поможем в написании вашей работы! infopedia.su Все материалы представленные на сайте исключительно с целью ознакомления читателями и не преследуют коммерческих целей или нарушение авторских прав. Обратная связь - 18.223.172.252 (0.012 с.) |