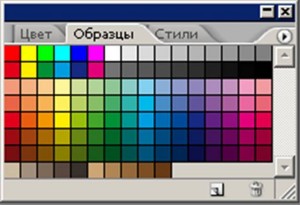Заглавная страница Избранные статьи Случайная статья Познавательные статьи Новые добавления Обратная связь КАТЕГОРИИ: ТОП 10 на сайте Приготовление дезинфицирующих растворов различной концентрацииТехника нижней прямой подачи мяча. Франко-прусская война (причины и последствия) Организация работы процедурного кабинета Смысловое и механическое запоминание, их место и роль в усвоении знаний Коммуникативные барьеры и пути их преодоления Обработка изделий медицинского назначения многократного применения Образцы текста публицистического стиля Четыре типа изменения баланса Задачи с ответами для Всероссийской олимпиады по праву 
Мы поможем в написании ваших работ! ЗНАЕТЕ ЛИ ВЫ?
Влияние общества на человека
Приготовление дезинфицирующих растворов различной концентрации Практические работы по географии для 6 класса Организация работы процедурного кабинета Изменения в неживой природе осенью Уборка процедурного кабинета Сольфеджио. Все правила по сольфеджио Балочные системы. Определение реакций опор и моментов защемления |
Введение в программу Adobe Photoshop. Рабочее окно программы.
В левой части окна программы расположена панель Tools (Панель инструментов). Инструментов в Photoshop довольно много, поэтому сходные инструменты группируются Photoshop имеет стандартный оконный интерфейс (рис. 3). В строке заголовка указывается значок и название программы. Под строкой заголовка располагается строка меню. В Photoshop все команды для создания и редактирования изображений объединены в несколько групп по принципу близости функций. Каждое меню содержит команды отдельной группы. Например, меню File (Файл) объединяет команды ввода/вывода, а меню Filter (Фильтры) — команды, реализующие специальные графические эффекты. В центре рабочего окна находится рабочее поле, на котором создаются и редактируются изображения. В левой части окна располагается панель инструментов Toolbox (Инструменты). С их помощью можно рисовать различные линии и фигуры, закрашивать фрагменты рисунка в нужный цвет, стирать лишние детали и т. д. От того, насколько хорошо компьютерный художник знает возможности инструментов, зависит скорость и качество его работы.
Рис. 3. Рабочее окно программы Adobe Photoshop 7 У каждого инструмента есть свои параметры. Они отображаются на панели свойств Options(Параметры), которая, как правило, находится под строкой меню. Панель свойств присутствует во многих современных приложениях, в том числе у продуктов компаний Microsoft и Corel. Состав этой панели зависит от выбранного инструмента. К примеру, если воспользоваться инструментомBrush (Кисть)
Рис. 4. Панель свойств инструмента Brush (Кисть)
При работе с инструментом Paint Bucket (Заливка)
Рис. 5. Панель свойств инструмента Paint Bucket (Заливка) (фрагмент)
В нижнем правом углу пиктограмм некоторых инструментов находится маленький треугольник. Это значит, что за этим инструментом «спрятаны» другие, дополнительные инструменты. Дело в том, что функционально похожие инструменты объединены в группы. На панели виден лишь один из инструментов группы, а остальные скрыты. Если установить курсор мыши на пиктограмму, где есть такой треугольник и щелкнуть, то появятся дополнительные инструменты (рис. 6).
Рис. 6. Группа инструментов выделения Такая организация позволяет уменьшить площадь, занимаемую панелью инструментов. С другой стороны, объединение инструментов в группы облегчает их поиск. В рабочем окне Photoshop могут находиться панели - вспомогательные окна, предназначенные для выполнения различных операций над изображениями. По умолчанию эти панели располагаются вертикально вдоль правого края окна (см. рис. 3). Каждая панель используется для выполнения определенного вида работ — выбора цвета, изменения масштаба демонстрации изображения и т. д. Например, панель Swatches (Каталог) содержит палитру цветов (рис. 7). Каждая клеточка этой панели представляет собой образец цвета для закраски рисунка.
Рис. 7. Панель Swatches (Каталог)
Панели объединяются в группы, чтобы они занимали меньше места на экране. В каждой группе видна только одна из панелей. Например, на рис. 3 видна панель Color (Синтез) из группы панелей Color, Swatches, Styles (Синтез, Каталог, Стили). Панели можно разместить в любом месте экрана. Одновременное отображение на экране сразу всех панелей загромождает рабочее пространство. Важно, чтобы на экран были выведены только те из них, которые необходимы в данный момент. Поэтому неиспользуемые для текущей работы панели всегда можно спрятать, а затем, при необходимости, снова вывести на экран. В Photoshop изображения можно просматривать в разном масштабе. Важно помнить, что при использовании инструментов и команд просмотра, а также панели Navigator (Навигатор) изменяется не фактический размер изображения, а только его экранное представление. В строке заголовка окна документа выводится масштаб изображения в процентах (рис. 8). Увеличение масштаба просмотра часто необходимо при редактировании мелких деталей, а последующее уменьшение — для того, чтобы оценить изображение в целом. Вдоль нижней границы окна программы обычно находится строка состояния (Status Bar). Она содержит информацию о текущем документе — объеме занимаемой памяти, масштабе просмотра и др.
|
|||||
|
Последнее изменение этой страницы: 2016-08-26; просмотров: 710; Нарушение авторского права страницы; Мы поможем в написании вашей работы! infopedia.su Все материалы представленные на сайте исключительно с целью ознакомления читателями и не преследуют коммерческих целей или нарушение авторских прав. Обратная связь - 18.191.234.62 (0.005 с.) |

 . для рисования линий произвольной формы, то на панели свойств отобразятся размер и форма кончика, уровень непрозрачности штриха и другие параметры (рис. 4).
. для рисования линий произвольной формы, то на панели свойств отобразятся размер и форма кончика, уровень непрозрачности штриха и другие параметры (рис. 4).
 вид этой панели изменится (рис. 5). Теперь список Fill (Заливка) определяет способ закрашивания — однородным цветом или в виде узора, а список Pattern (Узор) предоставляет доступ к имеющемуся набору узоров.
вид этой панели изменится (рис. 5). Теперь список Fill (Заливка) определяет способ закрашивания — однородным цветом или в виде узора, а список Pattern (Узор) предоставляет доступ к имеющемуся набору узоров.