
Заглавная страница Избранные статьи Случайная статья Познавательные статьи Новые добавления Обратная связь КАТЕГОРИИ: ТОП 10 на сайте Приготовление дезинфицирующих растворов различной концентрацииТехника нижней прямой подачи мяча. Франко-прусская война (причины и последствия) Организация работы процедурного кабинета Смысловое и механическое запоминание, их место и роль в усвоении знаний Коммуникативные барьеры и пути их преодоления Обработка изделий медицинского назначения многократного применения Образцы текста публицистического стиля Четыре типа изменения баланса Задачи с ответами для Всероссийской олимпиады по праву 
Мы поможем в написании ваших работ! ЗНАЕТЕ ЛИ ВЫ?
Влияние общества на человека
Приготовление дезинфицирующих растворов различной концентрации Практические работы по географии для 6 класса Организация работы процедурного кабинета Изменения в неживой природе осенью Уборка процедурного кабинета Сольфеджио. Все правила по сольфеджио Балочные системы. Определение реакций опор и моментов защемления |
Призначення і можливості текстового процесора Word.Стр 1 из 4Следующая ⇒
Призначення і можливості текстового процесора Word. План
6. Форматування документа.
Текстовий редактор Word для Windows (далі просто Word) входить до групи програм Microsoft Office.
Вікно редактора Word має декілька стандартних елементів. Одні з них постійно присутні на екрані, інші можна викликати за бажанням користувача. ¯ Рядок заголовка – верхній рядок екрана. В ньому виведено ім’я програми - Microsoft Word, назва відкритого документа, кнопки управління вікном.
¯ Рядок меню (перелік послуг програмного засобу)– містить такі пункти:
Кожний пункт меню має відповідне підменю.
¯ Панелі інструментів – розміщуються під рядком меню, це рядок кнопок, при натискуванні на які виконується певна дія, при підведенні курсору мишки до кнопки під нею появляється її назва – стандартна панель інструментів;
– панель інструментів форматування;
Ряд кнопок дублюють відповідні команди меню. Однак користуватися кнопками панелі інструментів значно швидше і зручніше. Word забезпечує користувача декількома панелями інструментів. Для вибору потрібної панелі слід скористатися командою Вид/Панели инструментов. При цьому на екрані появиться список, з якого можна вибрати необхідні панелі інструментів. ¯ координатні лінійки – можна встановлювати поля сторінок, абзацні відступи, позиції табуляції, можна включити або виключити за допомогою команди Вид/Линейка;
¯ робоча область – призначена для відображення відкритого текстового документа, його редагування; ¯ смуги прокрутки – призначені для переміщення текстового документа у вікні по вертикалі та горизонталі;
¯ рядок стану призначений для відображення повідомлень про:
Word є багатовіконним редактором. Всередині вікна редактора може існувати декілька вікон документів. Користувач може встановлювати розмір і положення кожного вікна традиційними для Windows засобами. В кожному вікні може редагуватися свій текст. У верхньому рядку розміщується заголовок вікна, який включає ім’я файла, що редагується і ряд вже відомих нам кнопок.
Одночасно може бути активним тільки одне вікно документів. Робота з вікнами здійснюється за допомогою меню Окна. Команди цього меню дозволяють відкрити нове вікно, змінювати розташування вікон, для зміни активності вікон відкритих активних можна користуватися кнопками відповідних вікон на панелі задач. ВВОДИТИ І РЕДАГУВАТИ МОЖНА ТІЛЬКИ ТЕКСТ АКТИВНОГО ВІКНА. Введення символів. Перед введенням символів слід вибрати шрифт, його розмір, формат. Символи вводяться в позицію текстового курсора, а не вказівника миші, перехід на новий рядок під час введення тексту відбувається автоматично. Перемістити текстовий курсор можна за допомогою клавіш керування курсором або за допомогою миші. Для вилучення символа ліворуч від курсора слід натиснути клавішу Backspace, а символ в позиції від курсора правіше – клавішу Delete. Коли курсор доходить до кінця рядка, то перше слово, яке не вміщується в даному рядку, повністю переноситься в наступний. Користувач має змогу відмінити останню введену команду, виконавши команду Правка/Отменить або за допомогою кнопки У Word існує автоматична вставка сторінок. Як тільки рядки тексту не помістяться на одній сторінці, вони автоматично перемістяться на наступну. Переміщуватись за текстом можна за допомогою миші, використовуючи лінії прокрутки і такі клавіші: ¨ ← → - на символ ліворуч, праворуч; ↑↓ - на рядок вгору, вниз; ¨ PgUP, Pg Dn - на розмір вікна вгору, вниз; ¨ Home, End - на початок, кінець рядка; ¨ Ctrl+Home, Ctrl+End - на початок, кінець тексту. ¨ Ctrl+‹, Ctrl+Œ - на один абзац вверх, вниз ¨ Ctrl+ Š, Ctrl+ ‰ на одне слово вправо, вліво ¨ Щоб отримати велику букву, натисніть на клавішу Shift та відповідну букву ¨ Стежте, щоб не була натиснена клавіша Caps Lock, інакше усі букви будуть великими. ¨ Пам’ятайте, що наступний абзац (після натискання на клавішу вводу) матиме вигляд (стиль) попереднього. ¨ Не можна натискати на клавішу “Пропуск” для зміщення тексту праворуч чи його центрування. Для цього на панелі Форматування є відповідні кнопки: До лівого краю
ПЕРЕВІРКА ОРФОГРАФІЇ В Word існує засіб перевірки орфографії. Якщо включити автоматичну перевірку (Сервіс/Параметри/Правопис/автоматично перевіряти правопис/Ок), то неправильно введені слова зразу при вводі підкреслюються червоною хвилястою лінією. Щоб перевірити правопис слова, що підкреслене червоною хвилястою лінією, натисніть над ним праву кнопку миші. З’явиться контекстове меню, де користувач може вибрати котрийсь із варіантів. Щоб перевірити орфографію: § Сервіс –> Правопис; § Кнопкa Правопис на панелі інструментів; § Клавіша [F7]. ПЕРЕНОСИ
ПОШУК І ЗАМІНА ТЕКСТУ Щоб знайти текст (до 255 символів довжиною, враховуючи пропуски і спеціальні символи): 1. Правка –> Знайти або [Ctrl+F]. 2. В полі Знайти введіть текст чи символи, які потрібно знайти. 3. Натисніть кнопку Більше для встановлення необхідних параметрів пошуку. 4. Натисніть Знайти далі для пошуку. Коли Word знаходить перше входження тексту, який розшукується, він його виділяє. Пошук можна продовжити, натиснувши кнопку Знайти далі. Для відміни натиснути Відміна або Esc. Текст для пошуку можна вводити, використовуючи спеціальні символи * і?. (* – довільна кількість довільних символів,? – один довільний символ.) Замінити текст можна: 1. Правка –> Замінити або [Ctrl+Н]. 2. В полі Знайти введіть текст, який треба шукати.
3. В полі Замінити на введіть текст, яким треба замінити знайдений. 4. Натисніть кнопку Більше для встановлення необхідних параметрів пошуку. 5. Натисніть кнопку Знайти далі або Замінити чи Замінити все. Першу кнопку натискайте, якщо програма знайшла потрібне слово, але не в потрібному реченні. Другу кнопку тоді, коли для кожного наступного будете вирішувати: натискати кнопку Замінити чи ні. 6. Натисніть кнопку Відміна, щоб повернутись в документ Створення нового документа § Головне меню програми Microsoft Word. Š Файл/Создать (Ctrl+N) § натиснути кнопку панелі інструментів Создать Word пропонує стандартні форми документів і інструменти для їх створення. Основними інструментами є шаблони і майстри. Шаблон – це порожній бланк, в якому користувач заповнює потрібні поля своєю інформацією. Шаблон може попередньо включати деякі заповнені поля, які є спільними для всіх документів даного типу. Майстер базується на шаблонах, але, на відміну від останніх, він дозволяє ще більше спростити процес введення даних в документ. Якщо при заповнені шаблона користувач самостійно переміщується по документу і розміщує в ньому інформацію, то при використанні майстрів дані заносяться в процесі діалогу майстра з користувачем. Якщо користувача не задовольняють наявні шаблони і майстри, то він може створити власний шаблон або змінити один з існуючих. Для зміни існуючого шаблона слід відкрити файл шаблона (файли стандартних шаблонів мають розширення.dot, вони розміщуються MsOffice /Шаблоны, відредагувати його як звичайний і зберегти. Збереження документа § Файл –> Зберегти як …(або натиснути клавішу F12), у діалоговому вікні потрібно вказати диск, каталог, ім’я файлу і мишкою на Зберегти; Якщо документ не новий тобто вже є записаним на диску під певним іменем, і ви внесли в нього деякі зміни і знову хочете зберегти документ, то скористайтеся командою § Файл –> Зберегти або кнопка Зберегти За замовчуванням документам Word присвоюється розширення.doc. Після збереження тексту заголовку вікна документу ім’я Документ1.doc змінюється на ім’я, під яким збережено документ. Файл можна зберігати під одним і тим же ім’ям, або кожен раз змінюючи його і зберігати в різних папках. У вікні діалогу Збереження документа є однорядковий список Тип файла. Він дає можливість конвертувати документ у формати, відмінні від Word.Для цього слід відкрити список і вибрати потрібний формат. Наприклад:.rtf (Rich Text Format) – стандарт для обміну документів між програмами і підтримується текстовими процесорами інших виробників,.htm,.html – гіпертекстовий формат; щоб прочитати документ будь-якою програмою, файл зберігають у форматі з розширенням.txt, однак втрачається форматування, таблиці графіки. Будь-який документ можна автоматично записувати на диск через певний інтервал часу. Для цього слід встановити режим автоматичного збереження, виконавши команду
Форматування символів
У діалоговому вікні можна встановити такі параметри: ¨ назва шрифта; ¨ стиль (курсив); ¨ вигляд шрифта (Ж – товстий, К – курсив, Ч – підкреслений) ¨ розмір символів; ¨ колір символів; ¨ ефекти (верхній і нижній індекси, перекреслений); ¨ підкреслення (вибір різних варіантів підкреслень). У полі Образец цього вікна показується зовнішній вигляд тексту при вибраних параметрах. Ряд параметрів можна встановити і за допомогою кнопок панелі Форматування.
Для форматування абзацу використовують команду Формат/Абзац. Ряд параметрів можна встановити за допомогою панелі Абзац. – вирівнювання тексту; – встановлення величини відступів абзацу; – встановлення відстані між рядками і абзацами; – встановлення зв’язку між абзацами; – усунення підвісних рядків; – вибір фону і створення контуру абзацу; – автоматичний перенос. Рамка і заливання Навколо абзаців Word дозволяє намалювати рамки або додати лінії з будь-якого боку абзацу, додати фонове заповнення-заливку. Обрамлення тексту здійснюється таким чином: 1. Виділити абзац. 2. Форматування –>Границі і Заливання або Натиснути кнопку Зовнішні границі на панелі інструментів Форматування
Word дозволяє додавати до кожного абзацу символ маркера (або номера). Такий символ є невід'ємною частиною формату абзацу та під'єднується до абзацу автоматично. Якщо додається або вилучається абзац або редагуються абзаци в списку, то система Word автоматично змінює нумерацію абзаців.
Маркований список можна створити за допомогою вказівки Формат –> Список –> Маркований список або за допомогою кнопки панелі Форматування
При введенні і друкуванні тексту Word використовує встановлені за замовчуванням розміри полів сторінки. Форматування сторінок здійснюється за допомогою команди: § Файл – > Параметри сторінки; § Двічі клацнути на будь-якому полі сторінки. На екран викликається діалогове меню Параметри сторінки. Закладка Поля дозволяє встановити розміри верхнього, нижнього, лівого і правого полів, вказати орієнтацію документа (книжкова або альбомна). Закладка Размер бумаги – вибрати стандартні розміри робочого листа із списку форматів. Способи створення таблиць 1 спосіб: клацнути на кнопці Добавити таблицю панелі інструментів Таблиці і межі. Для цього потрібно: 1)Вставити курсор в те місце сторінки, куди хочете помістити таблицю. 2)Клацніть на кнопці Добавити таблицю, перемістіть курсор мишки по меню, виберіть потрібне число сторінок і стовпців і відпустіть кнопку миші. 2 спосіб: намалювати таблицю вручну 1) меню Таблиця/Намалювати таблицю або кнопку Намалювати таблицю на панелі Таблиці і межі. 2) Малюйте таблицю, переміщаючи курсор-олівець по екрану. 3) Допустивши помилку, виберіть Ластик в панелі інструментів Таблиці і межі і протягніть ним по непотрібним елементам таблиці. 4) Намалювавши таблицю, клацніть на кнопці Нарисовать таблицу, щоб забрати курсор-олівець з екрану. З спосіб: викристати команду Таблиця/Добавити таблицю. Перевагою цього способу є те, що в цьому випадку ви можете вибрати для створюваної таблиці один із форматів таблиць 1) Встановіть курсор у те місце сторінки, де буде розміщуватись таблиця. 2) Таблица/ Добавити таблицю. 3) Введіть число стовпців, рядків. 4) Для вибору формату таблиць- кнопка Автоформат. 5)ОК. 4 спосіб: перетворення тексту в таблицю. 1) Введіть текст. 2) Натисніть клавішу Таb в тому місці тексту, де будуть розділятися стовпчики (у кожному рядку повинна бути одинакова кількість табуляцій Таb) 3) Натискайте клавішу Еnter там, де повинний починатися новий рядок. 4) Таблиця/ Перетворити в таблицу. 5)У діалоговому вікні вкажіть символ табуляції в поле Розділювач. 6) ОК. Якщо не бажаєте бачити на екрані лінії сітки, то виконайте команду: Таблица/ Приховати сітку або скористатися кнопкою Зовнішні межі на панелі форматування. Вставка стовпців. Щоб вставити в таблицю порожній стовпець, виберіть стовпець, що розміщений правіше місця, куди ви збираєтесь вставляти новий, виконайте команду Таблиця/Добавити стовпці або за допомогою контекстного меню. Знищення стовпців. Для цього стовпці потрібно помітити і викликати команду Таблица/Удалити/Стовпці або викликати контекстне меню. Вставка рядків: виберіть рядок, який знаходиться нижче місця майбутньої вставки, викликаємо команду Таблица/Добавити/Рядки або за допомогою контекстного меню. Добавити рядок в кінець таблиці можна, крім того, встановивши курсор в останню клітинку таблиці і натиснути клавішу Таb. Знищення рядків. Непотрібні рядки помітити, виконати команду Таблица/Удалити/Рядки або за допомогою команди контекстного меню. Змінити ширину стовпця чи висоту стрічки можна за допомогою маркерів горизонтальної та вертикальної лінійки. Поміняти місцями стовпці чи рядки можна за допомогою команд Вирізати і Вставити контекстного меню. Для вирівнювання тексту в клітинках таблиці можна скористатись кнопками По левому краю, по центру, по правому краю, по ширині панелі інструментів Стандартна або скористатися кнопкою Вирівнювання на панелі Таблиці та межі. Створення власного обрамлення таблиці : В WORD існує спеціальна панель інструментів, яка призначена для роботи з обрамленням, заливкою і кольором в таблиці. Щоб побачити цю панель, клацніть правою кнопкою миші в панелі інструментів і виберіть із контекстного меню пункт Таблиці і межі. По-іншому цю панель можна викликати так: Вид/Панелі інструментів/Таблиці і межі. Помітивши потрібні елементи і користуючись відповідними кнопками цієї панелі ви можете змінювати вигляд вашої таблиці. Для об'єднання клітинок таблиці: помітьте клітинки, які потрібно об'єднати; Таблица/Об’єднати комірки або скористатися кнопкою на панелі Таблиці та межі. Для розділення клітинки: - виділіть клітинку, клацнувши на ній лівою кнопкою мишки; Таблица/Розділити комірки, вкажіть кількість клітинок або скористатися кнопкою на панелі Таблиці та межі. Для зміни напрямку тексту: виділити комірку чи декілька комірок, у яких потрібно змінити напрямок тексту; в контекстному меню вибрати команду Напрямок тексту або натиснути кнопку Напрямок тексту на панелі Таблиці та межі. вибрати напрямок введення тексту. ГРАФІЧНІ МОЖЛИВОСТІ MS WORD Текстові редактори призначені для введення, редагування і форматування тексту. Однак потужні сучасні редактори, до яких відноситься і Word, дають можливість розміщувати в документі малюнки(графіку). Для роботи з ними використовуються графічні фільтри – програми, які дозволяють відображати графіку. Для роботи з графічними об’єктами варто вивести на екран панель Малювання (Вид/Панелі інструментів/Малювання)
Налаштування зображення. Кнопки панелі інструментів WordArt дозволяють задати для тексту: § спосіб розміщення (вздовж дуги, кола, по діагоналі, з поворотом і т.д.); § гарнітуру, розмір і проект шрифту; § обертання відносно фіксованих осей; § поворот символів на 90 градусів; § зміна відстані між символами.
1 2 3 4 5 6 7 8 9 10
Нумерація сторінок § Вставка/Номера сторінок. У діалоговому вікні у списку Положення необхідно вибрати місце розміщення номера сторінки вгорі, внизу, а у списку Вирівнювання – спосіб вирівнювання номерів сторінок. Встановлення прапорця Номер на першій сторінці дозволяє виводити номер на першій сторінці. В полі Зразок буде зображено приклад розміщення номера сторінки. Кнопка Формат цього ж вікна відкриває діалогове вікно Формат номера сторінки, в якому можна встановити початковий номер сторінки (поле Почати з:). Друкування документів Для друкування документа слід подати команду Файл/Печать. У діалоговому вікні можна встановити такі параметри: * тип принтера; * кількість друкованих копій; * діапазон друкованих сторінок(всі сторінки, поточну і т.д.) * число сторінок на листі; * друк по розміру сторінки. При встановленому прапорці Друк в файл документ, що друкується, буде збережено у файлі, і в подальшому його можна вивести на принтер, не використовуючи Word. Для вибору типу принтера слід натиснути клавішу Принтер. З цього списку слід вибрати тип принтера, який встановлено на комп’ютері. При натискуванні кнопки Параметры з’являється діалогове вікно, де на закладці Печать теж можна встановити ряд параметрів. Чорновий – друкування з мінімальним використанням символів форматування Фоновий друк – дозволяє продовжити роботу у Word під час друкування. Графічні об’єкти – друкування разом з текстом графічних об’єктів.
Створення брошури 1) відкрити вікно настроювання сторінки Файл/Параметри сторінки; 2) у списку Декілька сторінок вибрати Брошура; 3) встановити кількість сторінок у брошурі(якщо вибрано Все, то увесь документ буде роздруковано як одну брошуру, якщо сторінок багато, доцільно друкувати кілька брошур, попередньо вказавши кількість сторінок в одній брошурі; кількість сторінок в одній брошурі кратна чотирьом; 4) натиснути кнопку Ок. Брошура відображається на екрані як звичайний документ з послідовною нумерацією сторінок. → Колонтитули, виноски Вид → Колонтитули (на екрані відобразиться панель інструментів Колонтитули)→двічі натисніть клавішу Tab для переміщення курсора до правого поля верхнього колонтитула, введіть текст (команда Формат/Шрифт дозволить змінити тип та розмір шрифту) → Закрити. На панелі Колонтитули є кнопки: Верхній/нижній колонтитул – здійснює перехід до нижнього колонтитулу. Вставити авто текст – автоматично відображає назву файла, номер сторінки, дату друку, дату створення. Дата – вставити дату Час – вставка часу Формат номера сторінки. Параметри сторінки.
Призначення і можливості текстового процесора Word. План
6. Форматування документа.
Текстовий редактор Word для Windows (далі просто Word) входить до групи програм Microsoft Office.
Вікно редактора Word має декілька стандартних елементів. Одні з них постійно присутні на екрані, інші можна викликати за бажанням користувача. ¯ Рядок заголовка – верхній рядок екрана. В ньому виведено ім’я програми - Microsoft Word, назва відкритого документа, кнопки управління вікном.
¯ Рядок меню (перелік послуг програмного засобу)– містить такі пункти:
|
||||||||||||||||||||||||||||||||||||||||||||||||||||||||||||||||||||||||||||||||||||||||||||||||||||||||||||||||||||||||||||||||||||||||||||||||||||||||||||||||||||||||||||||||||||||||||||||||||||||||||||||||||||||||||||||
|
Последнее изменение этой страницы: 2016-08-26; просмотров: 293; Нарушение авторского права страницы; Мы поможем в написании вашей работы! infopedia.su Все материалы представленные на сайте исключительно с целью ознакомления читателями и не преследуют коммерческих целей или нарушение авторских прав. Обратная связь - 18.219.11.19 (0.149 с.) |
 Запуск процесора MS Word. Вікно Word.
Запуск процесора MS Word. Вікно Word.






 з панелі інструментів
з панелі інструментів , До правого краю
, До правого краю  , До обох країв
, До обох країв  , По центру
, По центру  . Не прийнято робити більше одного пропуску між словами. Пропуск обов’язково має бути після коми або крапки.
. Не прийнято робити більше одного пропуску між словами. Пропуск обов’язково має бути після коми або крапки. .
. на панелі інструментів (або комбінація клавіш [Shift+F12])
на панелі інструментів (або комбінація клавіш [Shift+F12]) При форматуванні символів можна замінити шрифт, його розмір. Форматування здійснюється командою Формат/Шрифт.
При форматуванні символів можна замінити шрифт, його розмір. Форматування здійснюється командою Формат/Шрифт. Форматування абзаців
Форматування абзаців Списки
Списки
 Форматування сторінок
Форматування сторінок
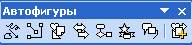 Вставка/Малюнок/Автофігури /
Вибрати вид фігур/вибрати фігуру
Вставка/Малюнок/Автофігури /
Вибрати вид фігур/вибрати фігуру





