
Заглавная страница Избранные статьи Случайная статья Познавательные статьи Новые добавления Обратная связь КАТЕГОРИИ: ТОП 10 на сайте Приготовление дезинфицирующих растворов различной концентрацииТехника нижней прямой подачи мяча. Франко-прусская война (причины и последствия) Организация работы процедурного кабинета Смысловое и механическое запоминание, их место и роль в усвоении знаний Коммуникативные барьеры и пути их преодоления Обработка изделий медицинского назначения многократного применения Образцы текста публицистического стиля Четыре типа изменения баланса Задачи с ответами для Всероссийской олимпиады по праву 
Мы поможем в написании ваших работ! ЗНАЕТЕ ЛИ ВЫ?
Влияние общества на человека
Приготовление дезинфицирующих растворов различной концентрации Практические работы по географии для 6 класса Организация работы процедурного кабинета Изменения в неживой природе осенью Уборка процедурного кабинета Сольфеджио. Все правила по сольфеджио Балочные системы. Определение реакций опор и моментов защемления |
Вставка, редактирование и форматирование формул
В Word обладает возможностями создания, редактирования и форматирования математических формул и вставки их в текстовый документ. Для вставки формулы служит команда вкладки Вставка/Символы/Формула. В документе появляется окно формулы с находящимся внутри курсором, а лента дополняется вкладкой Работа с формулами/Конструктор, содержащей группы команд: Сервис, Символы и Структуры, Рис. 18.
Рис. 18 Настройку ввода формул выполняют в диалоговом окне Параметры формул (Работа с формулами/Конструктор/Сервис). Предусмотрен ввод из списка часто используемых формул (Работа с формулами/Конструктор/Сервис/Формула). Также можно пополнить этот список, вставив в него набранную и выделенную формулу, выбрав команду Сохранить выделенный фрагмент в коллекцию формул... на вкладке Работа с формулами/Конструктор/Сервис/Формула. Чтобы выровнять по форматированию операторы в формуле, начиная новую строку, нажмите сочетание клавиш Shift+Enter. Операторы можно выровнять только в рамках одного абзаца с формулами. Чтобы начать новый абзац с формулами, нажмите только клавишу Enter. Работа с графическими объектами В документах Microsoft Word можно использовать несколько типов графических иллюстраций: Рисунки, Картинки (все файлы мультимедиа: рисунки, видео, звуки, фото), Фигуры, SmartArt (схемы, организационные диаграммы), Диаграммы (см. раздел 2.8) и Снимки (копии экранных форм). Как известно, все виды статической компьютерной графики можно подразделить на два класса: растровую и векторную. Принципы создания и редактирования, а также применяемый для этого инструментарий зависят от того, к какому классу графика относится. Обособленно стоит динамическая графика (хотя в ее основе также лежат либо растровые, либо векторные повторяющиеся изображения) и звук. Поэтому, не нарушая общности, рассмотрим два типа графических иллюстраций: растровые и векторные. Рисунки – растровые объекты. Word не имеет средств для их создания (за исключением Снимков), поэтому они вставляются как внешние объекты из файла, подготовленного другими средствами (графическим редактором, с помощью сканера, цифровой камеры, графического планшета). Рисунки вставляют в документ методом вставки или связывания. Их редактирование средствами текстового процессора возможно, но только в ограниченных пределах (яркость, контрастность, резкость, коррекция цвета, художественные эффекты и т.п.).
Фигуры – объекты векторной природы (линии, прямые и кривые, геометрические фигуры, стандартные и нестандартные). Простейшие средства для их создания есть в самом текстовом процессоре. Фигуры всегда вставлены в документ – их можно редактировать непосредственно по месту. Работа с фигурами
Создание и редактирование Фигур. Для работы с векторными фигурами служит выпадающая панель (Вставка/Иллюстрации/Фигуры), Рис. 19. На этой панели присутствуют разнесенные по группам инструменты для создания таких простейших объектов как: Линии, Прямоугольники, Основные фигуры, Стрелки, Выноски и т.п. При создании и редактировании векторных объектов используют следующие приемы и средства. 1. При создании любых иллюстраций возможны два варианта их размещения: непосредственно в документе и на Полотне, размещенном также в документе (Вставка/Иллюстрации/Фигуры/Новое полотно), Рис. 19. Рекомендуется использовать Полотно для размещения в нем сложных рисунков, состоящих из более чем 2 элементов. В случае простого рисунка от использования Полотна лучше отказаться. Формат полотна (Заливка, Цвета и Тип линии и т.п.) может быть задан в диалоговом окне Формат фигуры (Рис. 20), которое активизируется при помощи команды Форматировать полотно… доступной при активном Полотне из контекстного меню. Также при работе с Изображениями на Полотне становятся доступными группы команд на вкладке Средства рисования/Формат/Вставка фигур, Стили фигур, WordArt, Текст, Упорядочить и Размер. 2. Векторные объекты создают путем их выбора из выпадающего меню (Вставка/Иллюстрации/Фигуры, Рис. 19). Их размер, форму, угол поворота редактируют интерактивно путем перемещения маркеров выделенного объекта в документе.
Рис. 20
Рис. 21 3. Удобным средством, упрощающим создание геометрических фигур, является вспомогательная координатная сетка. Для отображения на экране сетку необходимо активировать (Вид/Показать/Сетка). При выбранной Иллюстрации в документе командой Средства рисования (или Работа с рисунками)/Формат/Упорядочить/Выровнять/Параметры сетки активизируется диалоговое окно Привязка к сетке (Рис. 21). В нем задают шаг сетки способ отображения горизонтальных и вертикальных линий и т.п.. Флажки Привязать объекты к неотображаемой сетке и Привязать к другим объектам обеспечивают точное позиционирование узловых точек фигур в узлах координатной сетки и привязку к другим объектам. Это удобно, если создаются простые (преимущественно прямолинейные) геометрические фигуры. При редактировании готовых фигур привязка к узлам сетки может создавать неудобства – в этом случае ее отключают или выполняют перемещение объектов при нажатой клавише ALT.
4. Толщина контурной линии и цвет заливки относятся к свойствам фигуры. Все свойства фигуры можно редактировать в диалоговом окне Формат фигуры, которое открывается при выбранной фигуре командой Средства рисования/Формат/Стили фигур, или через контекстное меню фигуры. 5. Поворотом фигуры можно управлять дискретно и непрерывно. Для дискретного поворота плоской фигуры на произвольный угол используют команду Средства рисования/Формат/Упорядочить/Повернуть/Другие параметры поворота. В выпадающем меню есть также команды Повернуть вправо или влево на 900 или Отразить. Для поворота на фиксированный угол объемной фигуры значение соответствующих углов вводят в поля счетчика Поворот в диалоговом окне Формат фигуры (см.п.4). Поворот на произвольный угол фигуры можно осуществить интерактивно (см.п.2). 6. Взаимодействие иллюстрации с окружающим текстом может быть достаточно сложным. Так, например, текст может обтекать иллюстрацию по заданной схеме, но он может лежать и поверх иллюстрации, и под ней. Выбор метода взаимодействия иллюстрации с текстом выполняют на вкладке Разметка страницы/Упорядочить/Обтекание текстом. В открывшемся выпадающем меню необходимо выбрать требуемый вариант обтекания. Заметим, что иллюстрация должна быть активна. Аналогичный выбор можно осуществить в контекстном меню командой Обтекание текстом… Для иллюстраций, шириной более половины страницы документа, рекомендуется не делать обтекание текстом, а вставлять их как отдельный абзац, выбрав вариант обтекания В тексте, затем нажав клавишу Enter за иллюстрацией. Для иллюстраций, размеры которых сравнимы с размерами символов текста, рекомендуется выбрать также обтекание В тексте. Enter за иллюстрацией не нажимать! Для иллюстраций промежуточных размеров рекомендуются другие виды обтекания, например, Вокруг рамки. Создание надписей в Полотне. Иллюстрации могут содержать текстовые элементы, например заголовки, буквенные или цифровые обозначения на схемах и чертежах. В принципе, необходимые надписи можно создать и основными средствами текстового процессора, но в этом случае очень трудно обеспечить точное положение Иллюстрации относительно связанного с ней текста, особенно если текст не окончателен и может далее редактироваться и форматироваться. Для Web-страниц этот метод вообще неприемлем, поскольку они форматируются при каждом просмотре, причем непредсказуемым образом. Для создания текстовых элементов, присоединенных к Иллюстрациям, служит специальное средство Надпись (Вставка/Текст/Надпись). Создав Иллюстрацию, рядом создают элемент Надпись. В поле надписи вводят необходимый текст, после чего надпись можно редактировать. Ее размер подгоняют под размер содержащегося в ней текста перетаскиванием маркеров. Прочие свойства надписи задают в диалоговом окне Формат фигуры, которое для выделенной надписи открывают командой Средства рисования/Формат/Стили фигур или выбирают команду Формат фигуры из контекстного меню.
Создав Надпись, ее можно сгруппировать с Иллюстрацией, предварительно их выделив (последовательные щелчки мыши на Надпись и Иллюстрацию при нажатой клавише Shift или очерчивание курсором в виде стрелки по команде Главная/Редактирование/Выделить/Выбор объектов) и тогда они будут представлять цельную композицию (команда Средства рисования/Формат/Упорядочить/Группировать или команда Группировать из контекстного меню). Для Фигур есть особое средство создания текстового оформления – текст может размещаться в поле Фигуры. Это выполняют командой Добавить текст в контекстном меню Фигуры. Если текст слишком велик, можно либо изменить размер автофигуры путем перетаскивания ее маркеров, либо изменить формат текста, уменьшив размер шрифта или изменив параметры абзаца (Главная/Шрифт или Абзац, либо аналогичные команды из контекстного меню). Этот прием используют при создании блок-схем и функциональных схем устройств. Работа с композициями. Более сложные рисунки создаются путем комбинирования простейших Фигур, других Иллюстраций, Надписей и т.п., что можно далее трактовать как Объект, являются композициями. В случае, когда готовится Композиция, следует принимать во внимание не только взаимодействие Объектов с окружающим текстом, но и их взаимодействие между собой. 1. Несколько простейших Объектов группируют в одну композицию командой Разметка страницы или (Средства рисования/Формат)/Упорядочить/Группировать/ Группировать или команда Группировать/ Группировать из контекстного меню). Для группировки все Объекты должны быть предварительно выделены, например щелчками левой кнопки мыши при нажатой клавише SHIFT или очерчены курсором в виде стрелки по команде Главная/Редактирование/Выделить/Выбор объектов. Обратная операция Разгруппировать позволяет «разобрать» Композицию на составляющие. 2. Если Объекты, составляющие Композицию или не сгруппированные, перекрывают друг друга, важно иметь средство управления их взаимным положением по отношению к наблюдателю (по нормали к плоскости рисунка). По умолчанию предполагается, что каждый Объект имеет собственный «слой» в Композиции. Объекты, созданные раньше, лежат ниже, а Объекты, созданные позже, располагаются на более высоких слоях. Соответственно, при наложении более поздние Объекты перекрывают более ранние. Этот порядок можно изменить, изменяя положение выделенного Объекта относительно других Объектов и относительно основного текста. Средства для этого представлены в пункте На передний план (На задний план) контекстного меню Объекта: На передний план (на самый вверх), Переместить вперед (на один уровень), Поместить перед текстом. В меню На задний план имеются аналогичные команды обратного направления.
3. Если Объекты, составляющие Композицию, не перекрывают друг друга, важно иметь средство их относительного выравнивания между собой. Выравнивание Объектов выполняют до группировки. В этом случае операция группировки выполняет роль закрепляющей операции. После нее Объекты уже не могут сдвинуться друг относительно друга, и положением всей группы на странице можно управлять как единым объектом. Для выравнивания нескольких Объектов между собой их следует выделить одним из известных вышеописанных способов, затем дать команду Разметка страницы (или Средства рисования/Формат)/Упорядочить/Выровнять (Рис. 22).
Следует обратить внимание на особенность действия команд выравнивания. Так, например, если два Объекта выравниваются по нижнему полю относительно друг друга, должен быть установлен флажок Выровнять выделенные объекты, и они выравниваются по нижнему полю нижнего Объекта. Выравнивание по правому полю – это выравнивание по правому полю самого правого Объекта из числа выделенных и так далее. Если необходимо выполнить выравнивание относительно страницы (полей страницы), следует предварительно установить флажок Выровнять относительно страницы (Выровнять по полю). Операция распределения выполняется, только если группа состоит более чем из двух Объектов. Между объектами автоматически устанавливаются равные интервалы. При выравнивании по вертикали объекты можно равномерно распределить по горизонтали и, соответственно, наоборот.
Работа с Картинками. Создание достаточно сложных Композиций может быть очень трудоемким. В таких случаях используют готовые библиотеки (коллекции) рисунков (клипартов), в том числе и тематических. Такие библиотеки распространяются на отдельных компакт-дисках, их можно найти в Интернете, но базовая, простейшая коллекция, может быть установлена вместе с текстовым процессором – она входит в комплект поставки пакета Office. Для вставки Картинок используют команду Вставка/Иллюстрации/Картинка. Откроется диалоговое Картинка (Рис. 23). К Картинкам в Word относят не только Иллюстрации и Фотографии, но и Звук и Видео – их тоже можно вставить в документ средствами данного диалогового окна. В данном окне указав, какой текст надо Искать, можно найти Картинку указав, какие разделы необходимо Просматривать, а также какого Типа необходимо искать Картинку. После завершения поиска в окне (Рис. 23) появляются соответствующие запросу Картинки. Щелкнув на выбранном, осуществляем вставку его в документ (в то место, где находился курсор).
Вставка Рисунков. Для вставки рисунков используют команду Вставка/Иллюстрации/Рисунок. В открывающемся диалоговом окне Вставка рисунка необходимо найти папку, содержащую требуемые Рисунки, выбрать подходящий Рисунок и нажать на кнопку Вставить. После чего рисунок будет вставлен в документ. Для экономии дискового пространства или оперативного обновления вставляемого Рисунка можно выбрать соответствующую опцию Вставить (Вставить, Связать с файлом или Вставить и связать). Специальные средства оформления. Эти средства оформления представлены на вкладке Средства рисования/Формат. Они позволяют: - управлять видом и цветом Заливки, Контура и Эффектами фигур – группа Стили фигур; - применять к тексту эффекты WordArt – группа Стили WordArt; - изменять Направление текста, Выравнивать и Связывать текст – группа Текст; - Изменять векторные фигуры – группа Вставка фигур. Для каждого из указанных средств есть возможность его настройки. Автоматизация работы в Word Для автоматизации работы в MS Word может быть применено следующие: - автоматические Названия, включающие нумерацию, рисунков, таблиц, формул и т.п.; - Перекрестные ссылки; - автоматическое составление Оглавления и Указателей, а также Списков иллюстраций и Таблицы ссылок; - формирование Списков литературы и Вставка ссылок на нее и многое другое. Важно то, что все перечисленные вещи могут быть изменены и обновлены. Например, можно вставить дополнительный рисунок в начале документа, а затем автоматически (при открытии документа либо принудительно) обновится не только нумерация всех рисунков, но и ссылки на них.
|
||||||||||||
|
Последнее изменение этой страницы: 2016-08-15; просмотров: 863; Нарушение авторского права страницы; Мы поможем в написании вашей работы! infopedia.su Все материалы представленные на сайте исключительно с целью ознакомления читателями и не преследуют коммерческих целей или нарушение авторских прав. Обратная связь - 18.191.88.249 (0.018 с.) |

 Рис. 19
Рис. 19
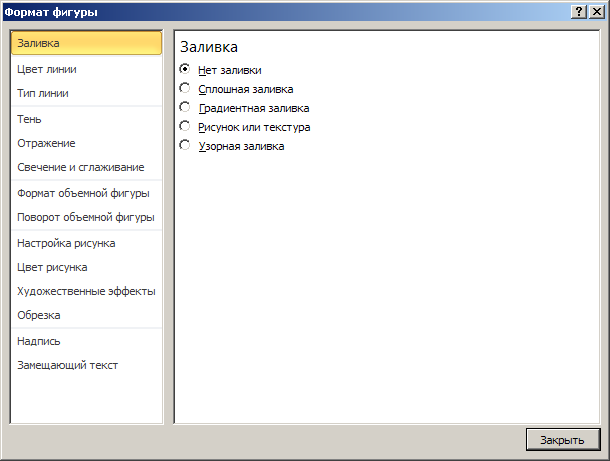

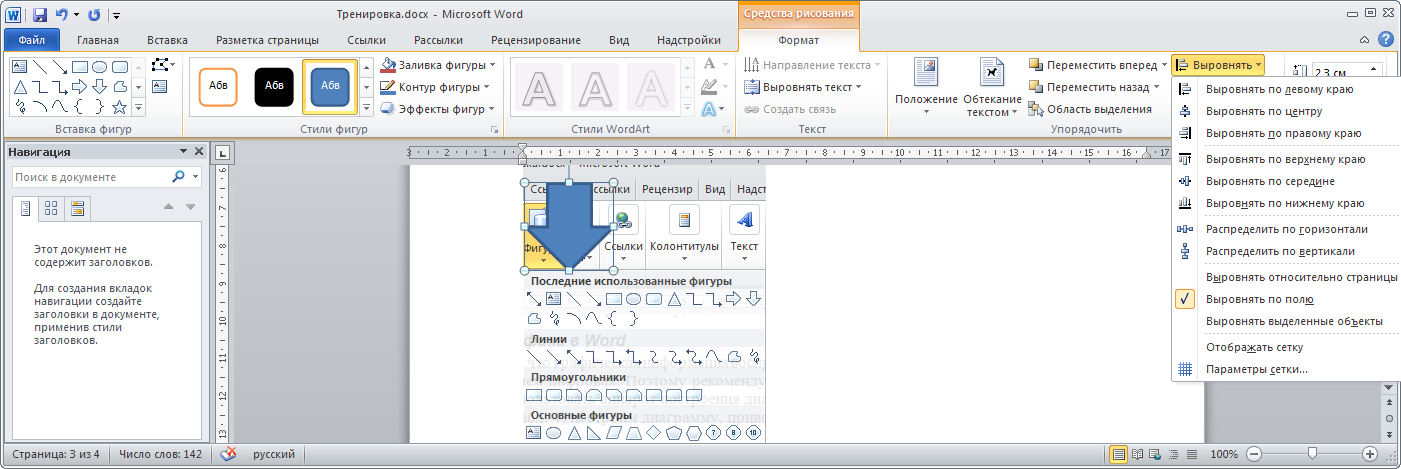 Рис. 22
Рис. 22
 Рис. 23
Рис. 23



