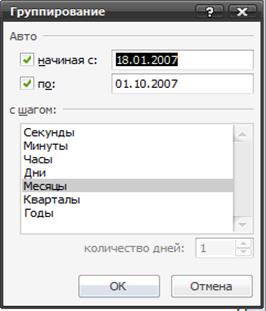Заглавная страница Избранные статьи Случайная статья Познавательные статьи Новые добавления Обратная связь КАТЕГОРИИ: ТОП 10 на сайте Приготовление дезинфицирующих растворов различной концентрацииТехника нижней прямой подачи мяча. Франко-прусская война (причины и последствия) Организация работы процедурного кабинета Смысловое и механическое запоминание, их место и роль в усвоении знаний Коммуникативные барьеры и пути их преодоления Обработка изделий медицинского назначения многократного применения Образцы текста публицистического стиля Четыре типа изменения баланса Задачи с ответами для Всероссийской олимпиады по праву 
Мы поможем в написании ваших работ! ЗНАЕТЕ ЛИ ВЫ?
Влияние общества на человека
Приготовление дезинфицирующих растворов различной концентрации Практические работы по географии для 6 класса Организация работы процедурного кабинета Изменения в неживой природе осенью Уборка процедурного кабинета Сольфеджио. Все правила по сольфеджио Балочные системы. Определение реакций опор и моментов защемления |
Построение диаграммы по данным сводной таблицы ⇐ ПредыдущаяСтр 7 из 7
На основе данных сводной таблицы можно построить диаграмму. Для построения диаграмм рекомендуется: · удалить из таблицы промежуточные и общие итоги; · убедиться, что таблица имеет не более двух полей в области столбцов и строк; · скрыть все элементы за исключением тех, которые требуются для построения диаграммы; · удалить в таблице Общий итог и Итоговые строки; · по полученной сводной таблице построить диаграмму. · На панели инструментов щёлкнуть по кнопке Сводная диаграмма Получим:
Все данные полученной сводной таблицы отражаются на диаграмме, что не очень наглядно. При желании можно отразить только те данные, которые необходимы в данный момент. Например, пусть требуется показать на графике из сводной таблицы Сумма к выплате и Задолженность по 2-ому и 3-ему кварталам для заказчиков – Антонов и Волкова. Такой выбор можно сделать на диаграмме с помощью списков, которые видны на диаграмме:
Пример 2. С помощью сводной таблицы получить общие сведения о суммах выплат и долге по периодам и адресам. Рассчитать % долга по каждому периоду внутри каждого города. Создадим макет таблицы:
Изменим названия данных на Сумма выплат за квартал и Сумма долга за квартал. Нажмем ОК, а затем Готово. Получим сводную таблицу:
В сводных таблицах имеется возможность выполнять вычисления над данными. Создается новое поле, полученное с помощью операций над существующими полями сводной таблицы. В нашем примере рассчитаем Долг в % по каждому городу внутри квартала. Для этого
В области данных макета появится еще одно поле Сумма по полю Долг в %. Изменим название поля на %_долга. В этом жеокне нажмем кнопку Формат.
Установить формат Процентный и два десятичных знака.
Нажать ОК в этом и следующем окне. Затем нажать Готово. Получим сводную таблицу: Группировка элементов по временным диапазонам Мастер сводных таблиц автоматически группирует элементы внутреннего поля для каждого заголовка, создаёт промежуточные итоги для каждой группы. Но иногда необходимо группировать, например, месячные элементы в квартальные группы или даты в месяц и т.д. Рассмотрим группировку на примере Рабочей ведомости.
Пример 3. Скопируем лист Рабочая ведомость на лист Группировка. Добавим столбцы Дата и Месяц в конце таблицы и заполним их данными (смотри
На основе полученной таблицы создадим сводную таблицу с получением сумм Сумма к выплате и Оплачено по месяцам и заказчикам. Отметим нужные поля сводной таблицы:
Фрагмент сводной таблицы выглядит так:
Выделим ячейку с любой датой и выполним команду Группировать/ Группа по выделенному.
В появившемся окне Группирование никаких установок делать не надо. Нажать ОК. Получим сводную таблицу, в которой даты сгруппированы по месяцам и суммируются по каждому заказчику:
Пример 4. На основе исходной таблицы, скопированной на лист Группировка, создадим сводную таблицу, в которой по месяцам выведем Сумму к выплате и Оплачено. Сгруппируем данные по месяцам с шагом 3, т.е. по кварталам. Отметим нужные поля сводной таблицы: Получим сводную таблицу:
Выделим ячейку в столбце месяц на сводной таблице и выполним команду Группировать/Группа по выделенному. В появившемся окне Группирование установим шаг – 3 в окне с шагом:
Получим в сводной таблице группы: По каждому заказчику вычислены Сумма к выплате и Оплачено за каждый квартал, т.е. за каждые три месяца. Слияние. Письма и рассылки Word имеет возможность создавать и тиражировать письма, сообщения и др., имеющие постоянный текст и переменную информацию. Переменной информацией могут быть адреса, фамилии, организации, значения данных из таблиц и т.д. Для этой цели в Word имеется инструмент Слияние. Операцию можно выполнять, используя Мастер слияния. Рассмотрим слияние на результатах примера листа Если. Последовательность выполнения работы: 1. подготовка источника данных в Excel; 2. создание постоянной части основного документа в Word; 3. вставка в основной документ полей слияния и полей Word; 4. предварительный просмотр результатов слияния;
5. получение составного документа. Пример. Разослать письма с уведомлением тем заказчикам, у которых очень большой долг.
Получим таблицу данных, которая служит источником данных для слияния. Скопируем источник данных на лист Слияние, начиная с первой ячейки А1.
Сохраним файл под именем Учебная задача и закроем его. Порядок создания писем: · Создать в Word основной документ (например, Сообщение). Внести в него постоянный текст. Сообщение
Адрес:
Заказчик
Предлагаем немедленно погасить задолженность сумме
Бухгалтер Петров В.В. · Сохранить документ в своей папке (папке студента), под именем Сообщение. Документ Сообщение не закрывать. · Для выбора типа основного документа на панели инструментов нажать кнопку Рассылки/ Начать слияние · Установить флажок Письма. ·
Для подключения к источнику данных нажать на панели инструментов кнопку – Использовать существующий список. · В окне Выбор источника данных найти и выделить файл Учебная задача и нажать кнопку Открыть. · В следующем окне выделить лист Слияние - источник данных и нажать ОК. ·
Установить курсор в основной документ после пробела за словом Адрес и нажать на панели инструментов кнопку – Вставить поля слияния. Выбрать название первого поля Адрес и нажать кнопку Вставить. · Эти же операции повторить для полей Наименование заказчика и поля Долг+Пеня. · После того, как вставлены все поля, на панели инструментов нажать кнопку – Просмотр результатов. · Заполнится данными одно письмо. С помощью кнопки Перейти к записи можно просмотреть другие письма. ·
Для создания всех писем, надо выполнить слияние с помощью кнопки – Найти и объединить. · Откроется окно Составные новые документы. Установить флажок Все и нажать ОК. Все письма создаются на отдельных страницах Их можно просмотреть и распечатать. Примечание: При создании писем иногда требуется изменять обращение к клиенту в зависимости от его пола: Уважаемый господин или Уважаемая госпожа. Для автоматизации этого необходимо присутствие пола клиента в источнике данных (в нашем примере его нет). Можно добавить столбец, заполненный соответственно М или Ж. Для изменения обращения необходимо: · Установить курсор в начало той строки, в которой должно быть обращение к клиенту. · · В появившемся диалоговом окне в списке поле выбрать слово “Пол”. · В списке оператор выбрать слово “Равно” и в списке значение следует ввести М. · В окне Вставить следующий текст: Уважаемый господин. · В окне В противном случае вставить следующий текст: Уважаемая госпожа. · Нажать кнопку ОК.
|
||||||||||||||||||||||||||||||||||||||||||
|
Последнее изменение этой страницы: 2016-08-15; просмотров: 658; Нарушение авторского права страницы; Мы поможем в написании вашей работы! infopedia.su Все материалы представленные на сайте исключительно с целью ознакомления читателями и не преследуют коммерческих целей или нарушение авторских прав. Обратная связь - 18.224.44.108 (0.014 с.) |



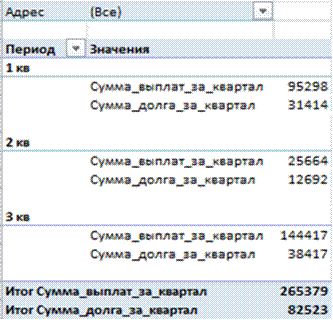
 на панели Работа со сводными таблицами/ Параметры/ Вычисления выбрать из списка Поля, элементы и наборы, а затем Вычисляемое поле. В окне Вставка вычисляемого поля ввести имя и формулу. Нажать ОК.
на панели Работа со сводными таблицами/ Параметры/ Вычисления выбрать из списка Поля, элементы и наборы, а затем Вычисляемое поле. В окне Вставка вычисляемого поля ввести имя и формулу. Нажать ОК.