
Заглавная страница Избранные статьи Случайная статья Познавательные статьи Новые добавления Обратная связь КАТЕГОРИИ: ТОП 10 на сайте Приготовление дезинфицирующих растворов различной концентрацииТехника нижней прямой подачи мяча. Франко-прусская война (причины и последствия) Организация работы процедурного кабинета Смысловое и механическое запоминание, их место и роль в усвоении знаний Коммуникативные барьеры и пути их преодоления Обработка изделий медицинского назначения многократного применения Образцы текста публицистического стиля Четыре типа изменения баланса Задачи с ответами для Всероссийской олимпиады по праву 
Мы поможем в написании ваших работ! ЗНАЕТЕ ЛИ ВЫ?
Влияние общества на человека
Приготовление дезинфицирующих растворов различной концентрации Практические работы по географии для 6 класса Организация работы процедурного кабинета Изменения в неживой природе осенью Уборка процедурного кабинета Сольфеджио. Все правила по сольфеджио Балочные системы. Определение реакций опор и моментов защемления |
Кафедра прикладной математики и вычислительной техникиСтр 1 из 6Следующая ⇒
Кафедра прикладной математики и вычислительной техники
БАЗЫ ДАННЫХ Методические указания к лабораторным работам
Волгоград 2011
ББК 32.988-5 Б 744 УДК 681.3
УДК 681.3
Базы данных: методическое пособие к лабораторным по дисциплине «Иформационные системы» / сост. М.М. Степанов, Н.Н. Потапова, И.В. Иванов; ВолгГАСУ — Волгоград, 2012. - 41 с.
Предложена совокупность индивидуальных заданий и приведен пример проектирования реляционных баз данных с бинарными и триарными связями. Разработаны методические указания по работе в среде Access 2000: ввод структуры и заполнение таблиц, ввод бинарных и триарных связей. Предложена совокупность индивидуальных заданий по решению задач на составление запросов. Разработаны методические указания по созданию и использование запросов, отчетов, форм и макросов, решению вычислительных задач. По всем разделам сформулированы контрольные вопросы. Для студентов всех специальностей по дисциплинам "Основы информационных систем", "Информатика", “Информационные технологии”. Ил. 116. Табл. 4. Библиогр. 11 назв.
Проектирование реляционных баз данных Задание на проектирование базы данных Для обеспечения бесперебойного снабжения строек необходимыми стройматериалами со склада требуется хранить следующую информацию: · Данные о заводах-поставщиках: название завода Н_ЗАВ, адрес завода А_ЗАВ, номер телефона директора ТЛФ_Д; · Данные о стройматериалах: название Н_СТРМ, цена ЦЕНА, вес ВЕС и габариты ГАБАРИТ единицы стройматериала. · Данные о стройках-потребителях стройматериалов: название стройки Н_СТР, адрес стройки А_СТР, номер телефона прораба ТЛФ_П. · Количество производимых каждым заводам строительных материалов ПРОИЗВ и ее распределение между стройками. · Количество потребляемых стройками строительных материалов ПОТР и ее распределение между заводами. Для хранения этой информации спроектировать, создать и в дальнейшем использовать многотабличную базу данных. Для этого: Назначить имена типов сущностей и имена типов связей между сущностями. Для каждой сущности указать имена ключевых и описательных атрибутов. В соответствии со своим вариантом индивидуального задания начертить ER-диаграммы экземпляров и ER-диаграммы типов в двух вариантах:
¾ без учета распределения строительных материалов с заводов по стойкам (обезличенное хранение) с использованием бинарных связей; ¾ с учетом распределения строительных материалов с заводов по стойкам (адресное хранение) с использованием трехсторонних связей; Написать совокупность отношений, как с учетом, так и без учета распределения строительных материалов по заводам и стойкам. Значения элементов доменов отношений, не указанные в индивидуальном задании, — вымышленные. Варианты индивидуальных заданий В дальнейшем будут использоваться следующие сокращенные обозначения: завод железобетонных изделий (з_жби), силикатный завод (сил_з), керамический завод (кер_з), деревообрабатывающий завод (дер_з), силикатный кирпич (с_кир), фундаментные блоки (ф_бл), кафельная плитка (каф_п), оконные блоки (о_бл), красный кирпич (кр_к), паркет (пар), керамическая плитка (кер_п), железобетонная панель (жел_п), школа (шк), жилой дом (жил_д), детский сад (д_сад), поликлиника (плк).
1) Варианты поставок стройматериалов заводами - поставщиками: 1. з_жби ¾ ф_бл · сил_з ¾ с_кир · кер_з ¾ каф_п · дер_з ¾ о_бл. 2. з_жби ¾ ф_бл · сил_з ¾ с_кир, кер_п · кер_з ¾ каф_п, кр_к, с_кир · дер_з ¾ о_бл, пар. 3. з_жби ¾ ф_бл · сил_з ¾ с_кир, кр_к · кер_з ¾ каф_п, с_кир, кер_п · дер_з ¾ о_бл, пар. 4. з_жби ¾ ф_бл · сил_з ¾ с_кир · кер_з ¾ с_кир · дер_з ¾ о_бл. 5. з_жби ¾ ф_бл · сил_з ¾ с_кир · кер_з ¾ кер_п, каф_п, кр_к · дер_з ¾ о_бл, пар. 6. з_жби ¾ жел_п, ф_бл · сил_з ¾ с_кир · кер_з ¾ каф_п · дер_з ¾ о_бл. 7. з_жби ¾ жел_п · сил_з ¾ с_кир · кер_з ¾ каф_п · дер_з ¾ о_бл. 8. з_жби ¾ жел_п · сил_з ¾ с_кир · кер_з ¾ каф_п, кр_к, с_кир, кер_п · дер_з ¾ о_бл, пар. 9. з_жби ¾ жел_п, ф_бл · сил_з ¾ с_кир · кер_з ¾ каф_п, кер_п · дер_з ¾ пар. 0. з_жби ¾ жел_п · сил_з ¾ с_кир · кер_з ¾ с_кир · дер_з ¾ о_бл.
2) Варианты потребления стройками стройматериалов: 1. с_кир ¾ д_сад · ф_бл ¾ жил_д · каф_п ¾ плк · о_бл ¾ шк. 2. с_кир ¾ д_сад, жил_д · ф_бл ¾ жил_д · каф_п ¾ плк · о_бл ¾ шк ·
кр_к ¾ д_сад · пар ¾ плк · кер_п ¾ шк. 3. с_кир ¾ шк, д_сад · ф_бл ¾ жил_д · каф_п ¾ плк · о_бл ¾ шк, жил_д · кр_к ¾ д_сад · пар ¾ плк · кер_п ¾ плк. 4. с_кир ¾ шк, плк · ф_бл ¾ жил_д · кр_к ¾ д_сад · кер_п ¾ жил_д. 5. с_кир ¾ шк, д_сад · ф_бл ¾ жил_д · каф_п ¾ плк · о_бл ¾ шк. 6. с_кир ¾ д_сад · жел_п ¾ жил_д · каф_п ¾ плк · о_бл ¾ шк. 7. с_кир ¾ д_сад · жел_п ¾ жил_д · каф_п ¾ плк · о_бл ¾ шк · кр_к ¾ д_сад · пар ¾ плк. 8. с_кир ¾ шк, д_сад · жел_п ¾ жил_д · каф_п ¾ плк; о_бл ¾ шк, жил_д · кр_к ¾ д_сад · пар ¾ плк. 9. с_кир ¾ шк, плк · жел_п ¾ жил_д · кр_к ¾ д_сад · кер_п ¾ жил_д. 0. с_кир ¾ шк, д_сад · жел_п ¾ жил_д · каф_п ¾ плк · о_бл ¾ шк · кр_к ¾ жил_д · кер_п ¾ плк.
3) Варианты распределения силикатного кирпича с_кир между заводами и стройками. Таблица 1.1.
Варианты индивидуальных заданий Таблица 1.2
1.3. Пример выполнения задания на проектирование базы данных с обезличенным хранением Создание пустых таблиц Открыть файл базы данных. Появится окно базы данных, показанное на рис. 2.1. Щелкнуть мышью по кнопке Таблица, а затем по кнопке Создать. Появится окно Новая таблица. В окне Новая таблица нужно щелкнуть по кнопке Конструктор, а затем на кнопке ОК. Откроется окно конструктора таблиц, показанное на рис. 2.2.
Рис. 2.2 Окно конструктора таблиц состоит из двух частей – верхней и нижней. В верхней части окна в графу Имя поля вводятся имена полей, в графу Тип данных – вводится тип данных, в графу Описание вводятся необязательные комментарии (пояснения для пользователя). В нижней части окна автоматически выводится список свойств поля, выделенного щелчком мыши в верхней части окна. Свойствам полей в присвоены значения по умолчанию.
Рис. 2.3
В окно Имя таблицы нужно ввести имя таблицы. В данном случае вводим имя ЗАВОД и нажимаем кнопку ОК. Появляется запрос: Ключевое поле не определено. Ввести ключевое поле? В ответ на запрос нажимаем кнопку ОК. Щелкаем мышью на строке Н_ЗАВ конструктора таблиц. Строка Н_ЗАВ почернеет (станет выделенной). Нажимаем на кнопку с изображением ключа в пиктографическом меню. Изображение ключа совместится с полем Н_ЗАВ. На этом создание пустой таблицы ЗАВОД заканчивается. На рис. 2.2 показано окно конструктора таблиц с уже введенными полями таблицы ЗАВОД. Пустые таблицы СТРОЙМАТ, ПРОИЗВ, ПОТРЕБ и СТРОЙКА создаются аналогично. В таблицах СТРОЙКА и СТРОЙМАТ ключевыми объявляем поля Н_СТР и Н_СТРМ. В таблицах ПРОИЗВ и ПОТРЕБ значения во всех полях могут повторяться, поэтому ни одно из них нельзя назначить ключевым. Введем новое поле с именем КОД и типом данных Счетчик. Это поле заполняется автоматически без участия пользователя неповторяющимися данными. Поэтому поле КОД указываем как ключевое. В таблице СТРОЙМАТ поля Н_СТРМ, ГАБАРИТ текстового типа, поле ВЕС — числового типа со свойством Одинарное с плавающей точкой, поле ЦЕНА — денежного типа. В таблице СТРОЙКА все поля текстового типа.
Ввод данных в таблицу
Рис. 2.4 На рис. 2.4 показано окно ввода данных в момент завершения набора первой строки таблицы ЗАВОД. Access-таблица в конце всегда имеет одну пустую запись. Если таблица только что создана, то эта пустая запись – единственная. Информация вводится в эту пустую запись. Связывание таблиц Открыть базу данных. Щелкнуть на кнопке Таблица. Щелкнуть на кнопке Схема данных или ввести команду Сервис / Схема данных. Открывается окно Схема данных, а на его фоне окно Добавление таблицы. Если окно Схема данных пустое (нет окна Добавление таблицы), следует нажать кнопку Отобразить таблицу на панели инструментов.
В окне Добавление таблицы подсвечиваем имя таблицы ЗАВОД. Нажмем кнопку Добавить. Далее добавление таблиц осуществляется в такой же последовательности, в какой они связаны между собой в соответствии с концептуальной схемой (см. рис. 1.2).Закрыть окно Добавление таблицы. В окне Схема данных, приведенном на рис. 2.5, видны списки полей всех пяти Рис. 2.5 Совместим указатель мыши с именем ключевого поля Н_ЗАВтаблицы ЗАВОД. Нажмем левую клавишу мыши и, не отпуская ее, соединим с именем поля Н_ЗАВтаблицы ПРОИЗВ. Появится окно диалога Связи, в котором установим опцию Обеспечение целостности данных и нажимаем кнопку Создать. Окно Связи исчезает. В окне Схема данных появится изображение линии связи между таблицами ЗАВОД и ПРОИЗВ. В таком же порядке устанавливаем остальные связи. Линии связи заканчиваются символами 1 и ¥, что соответствует степени связи 1:N.
Создание файла базы данных. Отыщите в вашей рабочей папке файл СКЛАД-1-5.mdb и щелкните на нем правой кнопкой мыши. В появившемся контекстном меню выберите команду Копировать. Перейдите в любую другую папку и вставьте в нее копию файла СКЛАД-1-5.mdb. Переименуйте файл СКЛАД-1-5.mdb в СКЛАД-1-5-9.mdb. Щелкните по файлу СКЛАД-1-5-9.mdb правой кнопкой мыши и выберите команду Вырезать. Перейдите в свою рабочую папку и вставьте в нее файл СКЛАД-1-5-9.mdb. В результате в вашей рабочей папке появилось два одинаковых файла с разными именами СКЛАД-1-5.mdb и СКЛАД-1-5-9.mdb.
3.2. Преобразование файла СКЛАД-1.5.9.mdb Откройте файл СКЛАД-1-5-9.mdb и в окне базы данных откройте вкладку Таблицы. Откройте окно Схема данных, показанное на рис. 2.5. Подведите указатель мыши на любую линию связи и нажмите правую кнопку мыши. В появившемся контекстном меню выберите команду Удалить. Линия связи исчезнет. Удалите все линии связи. Перейдите в окно базы данных и удалите таблицы ПРОИЗВ и ПОТРЕБ. Введите таблицу трехсторонней связи З_СМ_С, показанную на рис. 1.10. Добавьте поле Код с типом данных Счетчик и сделайте его ключевым. Перейдите в окно Связи и вызовите таблицу З_СМ_С. Свяжите одноименные поля Н_ЗАВ, Н_СТРМ и Н_СТР таблиц ЗАВОД, СТРОЙМАТ, СТРОЙКА и З_СМ_С. В результате схема данных примет вид, показанный на рис. 3.1. Рис. 3.1.
Контрольные вопросы 1. Как ввести пустую таблицу и заполнить ее данными? 2. Как связать две таблицы? 3. Какая из таблиц называется главной, а какая подчиненной? 4. Что означает опция Обеспечение целостности данных в окне Связи? 5. Как отредактировать и как добавить или удалить запись? 6. Расскажите о типах и свойствах полей, используемых в Access? 7. Постройте таблицу триарной связи в соответствии с заданной ER-диаграммой экземпляров с адресным хранением. Запросы выбора Пусть нужно узнать телефоны директоров заводов, выпускающих строительные материалы с единичным весом от 1 до 1000 кг. Эта информация содержится в таблицах ЗАВОД и СТРОЙМАТ. Для их выбора в окне базы данных щелкнем по закладке Запросы, а затем на кнопке Создать. Откроется окно Новый запрос. В этом окне нажмем на кнопку Конструктор, а затем на кнопке ОК. Появится окно конструктора запроса, а на его фоне окно Добавление таблицы. В этом окне щелчком мыши подсвечиваем имя таблицы ЗАВОД. Нажмем кнопку Добавить. Появится одностолбцовый список полей таблицы ЗАВОД. Аналогично включим таблицу ПРОИЗВ и СТРОЙМАТ. Убедимся, в наличии линий связей между таблицами.
Включим в состав запроса поле ТЛФ_Д из таблицы ЗАВОД и поле ВЕС из таблицы СТРОЙМАТ двойным щелчком по именам этих полей.
Сверим полученную выборку с таблицами ЗАВОД и СТРОЙМАТ базы данных. Убедившись в правильности выборки, сохраним запрос под именем ВЕС. Вид окна конструктора запросов для этого примера приведен на рис. 4.1 Рис. 4.1 Параметрические запросы
Рис. 4.2 В столбце Параметр следует повторить тот же текст, который был введен в спецификации запроса только без квадратных скобок. В столбце Тип данных вводится тип данных, поля ВЕС таблицы СТРОЙМАТ. Для ввода типа данных нужно щелкнуть в столбце тип данных и выбрать его из выпавшего списка. При выполнении этого запроса сначала появится окно с названием параметра Мин вес, а затем окнос названием параметра Макс вес. В поле ввода этих окон следует ввести нужную цифру (значение параметра) и нажать кнопку ОК. После выполнения запроса появится такое же окно, как и в предыдущем примере.
Перекрестные запросы Представим в виде перекрестного запроса количество потребляемых стройками стройматериалов. Вся требуемая информация содержится в одной таблице ПОТРЕБ, которую и вводим в спецификацию запроса окна конструктора запросов. Из таблицы ПОТРЕБ выбираем все три поля: Н_СТРМ, Н_СТР и ПОТР. Вводим команду меню Запрос / Перекрестный. В спецификации запроса появляется строка Перекрестная таблица и строка Групповая операция. В строке Перекрестная таблица в колонке Н_СТРМ щелкаем мышью и в раскрывшемся списке указываем пункт Заголовки столбцов, это означает, что названия стройматериалов будут записаны в заголовках столбцов. В строке Перекрестная таблица в колонке Н_СТР щелкаем мышью и в раскрывшемся списке указываем пункт Заголовки строк, это означает, что названия строек будут записаны в заголовках строк. В строке Перекрестная таблица щелкаем мышью в колонке ПОТР и в раскрывшемся списке вводим пункт Значение, что означает, что на пересечении строк с названиями строек и столбцов с названиями стройматериалов будут записаны соответствующие числа из колонки таблицы ПОТРЕБ базы данных.
Вид окна конструктора запроса приведен на рис. 4.3. Рис. 4.3.
После выполнения запроса получим таблицу, показанную на рис. 4.4.
Рис. 4.4
Групповые операции Пусть требуется установить, какие строительные материалы, и в каких количествах выпускает каждый завод. Для этого в верхнюю часть окна конструктора запроса вызываем таблицы ЗАВОД, З_СМ_С, СТРОЙМАТ и выбираем поля Н_ЗАВ, ПРОИЗВ, Н_СТРМ. Щелкаем кнопку å (групповые операции). В спецификации запроса появляется строка Групповая операция, а в ее всех столбцах по умолчанию введена групповая операция Группировка. Щелкнем на слове Группировка в столбце ПРОИЗВ, а затем раскроем в этой клетке таблицы выпадающий список групповых операций. Выберем групповую операцию Sum. Вид окна конструктора запроса в этот момент показан на рис. 4.5.
Рис. 4.5 Щелкнем кнопку! (Запуск). Появится таблица, содержимое которой совпадает с таблицей связи ПРОИЗВ, показанной на рис. 1.6 для базы данных с обезличенным хранением. Сохраним запрос под именем ГР_ПРОИЗВОДСТВО. Тем самым, протестирована правая часть таблицы связи З_СМ_С. По аналогии, составьте запрос для тестирования правой части таблицы связи З_СМ_С и сохраните его под именем ГР_ПОТРЕБЛЕНИЕ. Составьте запрос, в котором в спецификации (см. рис. 4.4) в поле (столбце) Н_СТРМ вместо групповой операции Группировка введена групповая операция Count. Сохраните его под именем ГР_Н_СТРМ. Составьте запрос, в котором в спецификации в поле (столбце) Н_ЗАВ вместо групповой операции Группировка введена групповая операция Count. Сохраните его под именем ГР_Н_ЗАВ. Составьте запрос, в котором в спецификации в полях (столбцах) Н_ЗАВ и Н_СТРМ вместо групповой операции Группировка введены групповые операция Count. Сохраните его под именем СУММА. Объясните полученные результаты выполнения этих запросов. 4.5. Индивидуальные задания 1. Какую продукцию и в каком количестве производит каждый завод? 2. Какие стройматериалы произвел каждый завод, и на какую сумму? 3. Сколько видов стройматериалов выпускает каждый завод? 4. На какую сумму выпускает каждый завод всей продукции? 5. На какую сумму произвели продукции все заводы? 6. Какова цена (вес) выпущенных фундаментных блоков? (и любых других стройматериалов, указанных преподавателем). 7. Какой завод имеет максимальную сумму реализации всей продукции и чему равна эта сумма? 8. Какой стройматериал имеет максимальную сумму реализации и каким заводом он производится? 9. Найти адрес завода, выпускающего стройматериалы ценой более указанного числа Х. Число Х задавать в виде параметра. 10. На какую сумму выпустил каждых стройматериалов каждый завод. Запрос оформить в перекрестной форме. 11. Какая продукция и в каком количестве поступает на каждую стройку? 12. Какие стройматериалы закупила каждая стройка, и на какую сумму? 13. Сколько видов стройматериалов закупает каждая стройка? 14. На какую сумму закупает каждая стройка всех стройматериалов? 15. На какую сумму закупили стройматериалов все стройки? 16. Какова цена (вес) закупленных стройками фундаментных блоков? (и любых других стройматериалов, указанных преподавателем). 17. Какая стройка имеет максимальную сумму закупки стройматериалов и чему равна эта сумма? 18. Какой стройматериал имеет максимальную сумму закупки и какой стройкой он закупается? 19. Найти адрес стройки, потребляющей стройматериалы ценой более указанного числа Х. Число Х задавать в виде параметра. 20. На какую сумму каждых стройматериалов закупила каждая стройка. Запрос оформить в перекрестной форме. 21. Какая продукция, производится, каким заводом и какой стройкой потребляется? В каком количестве производится и потребляется? 22. На какую стройку поступает продукция, производимая заводом, указанным параметрически? 23. Какова разница стоимостей закупаемой у заводов и продаваемой стройкам всей продукции? 24. Для какой продукции разность стоимостей закупаемого у заводов и продаваемого стройкам объемов максимальна? 25. Какие заводы (название, адрес и номер телефона директора) являются поставщиками продукции для каждой стройки? 26. Для каждой стройки найти телефон директора завода, производящего для нее строительный материал.
Варианты индивидуальных заданий по запросам Таблица 4.1.
Результаты выполнения запросов 1 и 11 проверяются на соответствие с ER-диаграммой экземпляров для базы данных с обезличенным хранением. Результаты выполнения запроса 1 для базы данных с обезличенным хранением должны совпадать с результатами выполнения запроса 1 для базы данных с адресным хранением. Результаты выполнения запроса 11 для базы данных с обезличенным хранением должны совпадать с результатами выполнения запроса 11 для базы данных с адресным хранением. Результаты выполнения запроса 21 должны соответствовать трехсторонним связям ER-диаграммы экземпляров для базы данных с адресным хранением.
Контрольные вопросы 1. Как отбираются таблицы в запрос? 2. Сколько строк имеет объединенная таблица при объединении таблиц? 3. Какие строки таблиц будут потеряны при объединении их в запросе? 4. Как вводится условие? 5. Какой смысл имеют несколько условий в одном запросе? 6. Для чего служит строка Или в QBE-области конструктора запроса? 7. Что такое параметрические запросы и как их создать? 8. Что такое перекрестные запросы и как их создать? 9. Как создать запрос с групповыми операциями? 10. Какие групповые операции вы знаете? 11. Какой смысл имеет Групповая операция в нескольких полях? 12. Как найти сумму значений в поле всей таблицы?
Создание автоотчета В качестве источника информации для автоотчета может служить только одна таблица или только один запрос. Создадим запрос Производство. Вид этого запроса приведен на рис. 5.1. Вычисляемое поле Выражение 1 = ЦЕНА * ПРОИЗ. Формат поля - Денежный, Число десятичных знаков - 0
Далее следует указать источник информации, которая будет отображена в отчете. Для этого открываем окно выпадающего списка и щелкаем мышью на запросе Производство. После этого нажимаем кнопку ОК. В результате появляется автоотчет Производство.
Рис. 5.2 Создание пустого отчета В окне базы данных щелкнем на кнопке Отчеты, а затем на кнопке Создать. После этого в появившемся окне Новый отчет щелкнем мышью на слове Конструктор, выберем источником информации запрос Производство и нажмем кнопку ОК. Появится окно конструктора отчетов.
Вставка текстовых подписей Вставим в раздел заголовка отчета подпись Объемы закупок стройматериалов. Для этого щелкнем мышью на пиктограмме Подпись (с изображением букв Аа), а затем в разделе заголовка отчета и протащим указатель мыши, указывая грубо размеры будущего заголовка.Нажмем первую букву нашей надписи. Если вместо нужной буквы появится непонятный символ — значит, нужно указать имя шрифта, оканчивающегося на Cyr (кириллица). Следует также указать размер шрифта и другие его параметры. Для этого щелкнем мышью на разделе заголовка вне рамки для надписи. Рамка окажется обрамленной маркерами (станет выделенной). Введем команду Вид / Свойства. Появится бланк свойств, показанный на рис. 5.5. Найдем на закладке Все свойство шрифт, щелкнем по соответствующей строке мышью. Появится кнопка включения окна выпадающего списка. Выберем шрифт Arial Cyr.
Рис.5.5 Напечатаем текст заголовка отчета, при необходимости изменяя его положение и размер мышью. В аналогичном порядке в область верхнего колонтитула введем подписи ЗАВОДЫ, СТРОЙМАТЕРИАЛЫ, ОБЪЕМЫ ЗАКУПОК. Размер шрифта 16, насыщенность - жирный. При нажатой клавише [ Shift] выделим их щелчками мыши, а затем выровняем интервалы между ними командой Формат / Интервал по горизонтали / Сделать равными. Ввод данных в отчет
Рис. 5.6 Щелкнем мышью на левой рамочке и нажмем клавишу [ Delete ]. Левая рамочка исчезнет. Щелкнем мышью на оставшейся рамочке (выделим ее) и введем параметры шрифта: размер 12, насыщенность - Обычный. В таком же порядке перетащим под слово ЗАВОДЫ в колонтитуле поле Н_ЗАВ. Далее следует под словами колонтитула Объемы закупок в область данных отчета ввести выражение, значение которого равно произведению значения поля ЦЕНА на значение поля ПРОИЗВ таблицы СТРОЙМАТ. Введем в это место вычисляемый управляющий элемент Поле с панели элементов. Пиктограмма элемента поле имеет вид [ аб| ]. Укажем тот же шрифт и увидим надпись Свободный. Рамочку слева для подписи тоже сотрем. Выделим рамочку с полем Свободный и вызовем окно свойств. В окне свойств строка Данные пустая. Щелкнем на ней мышью. Слева в строке появляются две кнопки: кнопка включения окна выпадающего списка и кнопка [...] вызова окна построителя выражений. Нажмем на кнопку [...]. Появится окно построителя выражений. В средней панели этого окна перечислены все объекты создаваемого отчета. Щелкнем мышью на строке Список полей. На правой панели появится список полей таблицы СТРОЙМАТ. Щелкнем мышью на имени поля ЦЕНА, а затем на кнопке Добавить. В верхней панели окна появится первый операнд нашего выражения ЦЕНА. Вид окна Построителя выражений в этот момент показан на рис. 5.7.
Рис. 5.7 Далее нажимаем на кнопку со знаком умножения * внизу верхней панели. Подсвечиваем на правой панели имя поля ПРОИЗВ и нажимаем кнопку Добавить. Ввод выражения закончен. Оно полностью отображено на верхней панели. Нажимаем кнопку ОК. Окно построителя выражений исчезает. Появляется окно свойств, в строке Данные которого помещается введенное выражение. Видно, что автоматически введены квадратные скобки и знак равенства. Закрываем окно свойств. Можно было ввести выражение прямо в строку Данные с клавиатуры без использования окна построителя выражений. Однако, тогда нужно помнить синтаксис выражений и правописание имен. Кроме того, возможны опечатки. Оценим результаты нашей работы, введя команду Файл / Предварительный просмотр. Для возврата в окно конструктора надо снова ввести команду Файл / Предварительный просмотр. Создание автоформы
Сначала в окне базы данных следует щелкнуть на кнопке Формы, а затем на кнопке Создать. Появится окно Новая форма, аналогичное показанному на рис. 5.2. Затем нужно щелкнуть мышью по манипулятору выпадающего списка с названием: Выберете в качестве источника данных таблицу или запрос. Появится список всех имеющихся в базе данных таблиц и запросов. Выберем таблицу СТРОЙМАТ, а затем щелкнем на строке списка Автоформа: в столбец и на кнопке ОК. Появится форма, показанная на рис. 6.1.
Номер записи, данные из которой выведены в форму, можно переключать, щелкая мышью на черных манипуляторах в навигационном блоке внизу формы. Можно щелкнуть мышью в окне навигационного блока, ввести с клавиатуры номер записи и нажать клавишу [ Enter ]. Рис. 6.1 Слева формы располагается вертикальная полоска, при щелчке на которой происходит переход из режима просмотра данных в режим их ввода и редактирования. Для ввода или редактирования данных следует предварительно щелкнуть мышью в нужном окне (активизировать окно). Чтобы активизировать следующее или предыдущее окно, можно нажать клавишу [ Tab ] или [ Shift ][ Tab ]. Автоформы ленточная и табличная создаются аналогично. Создание диаграммы
|
||||||||||||||||||||||||||||||||||||||||||||||||||||||||||||||||||||||||||||||||||||||||||||||||||||||||||||||||||||||||||||||||||||||||||||||||||||
|
Последнее изменение этой страницы: 2016-08-15; просмотров: 174; Нарушение авторского права страницы; Мы поможем в написании вашей работы! infopedia.su Все материалы представленные на сайте исключительно с целью ознакомления читателями и не преследуют коммерческих целей или нарушение авторских прав. Обратная связь - 3.133.131.168 (0.172 с.) |
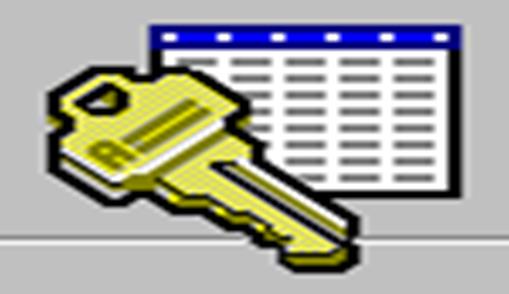

 кер_з с_кир д_сад
кер_з с_кир д_сад

 сил_з с_кир шк
сил_з с_кир шк

 кер_з с_кир д_сад
кер_з с_кир д_сад

 сил_з с_кир жил_д
сил_з с_кир жил_д

 кер_з с_кир шк
кер_з с_кир шк

 сил_з с_кир д_сад
сил_з с_кир д_сад

 кер_з с_кир плк
кер_з с_кир плк

 сил_з с_кир шк
сил_з с_кир шк


 кер_з с_кир шк
кер_з с_кир шк
 с_кир д_сад
с_кир д_сад

 сил_з с_кир шк
сил_з с_кир шк

 кер_з с_кир жил_д
кер_з с_кир жил_д

 сил_з с_кир д_сад
сил_з с_кир д_сад

 с_кир д_сад
с_кир д_сад

 кер_з с_кир шк
кер_з с_кир шк

 сил_з с_кир д_сад
сил_з с_кир д_сад



 кер_з с_кир шк
кер_з с_кир шк
 с_кир
с_кир

 с_кир д_сад
с_кир д_сад
 сил_з с_кир
сил_з с_кир

 кер_з с_кир шк
кер_з с_кир шк

 сил_з с_кир плк
сил_з с_кир плк

 с_кир шк
с_кир шк


 сил_з с_кир плк
сил_з с_кир плк
 кер_з с_кир
кер_з с_кир


 кер_з с_кир д_сад
кер_з с_кир д_сад
 с_кир
с_кир

 сил_з с_кир шк
сил_з с_кир шк
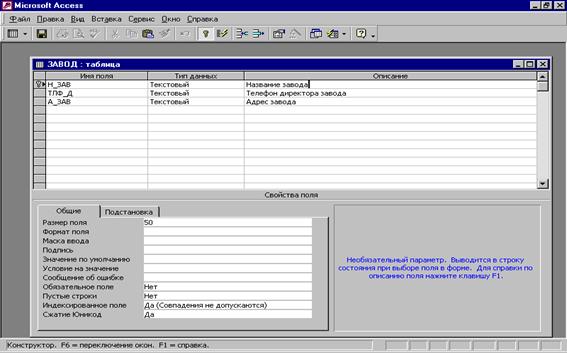
 В соответствии с рис. 1.4 в окне конструктора таблиц введем имена полей таблицы ЗАВОД: Н_ЗАВ, ТЛФ_Д, А_ЗАВ с типом данных текстовый и свойствами по умолчанию. После того как создание полей таблицы завершено, ее нужно сохранить. Только после сохранения таблицы можно приступить к вводу данных в таблицу. Для сохранения таблицы из меню Файл выбрать команду Сохранить. Появится окно для ввода имени таблицы, показанное на рис. 2.3.
В соответствии с рис. 1.4 в окне конструктора таблиц введем имена полей таблицы ЗАВОД: Н_ЗАВ, ТЛФ_Д, А_ЗАВ с типом данных текстовый и свойствами по умолчанию. После того как создание полей таблицы завершено, ее нужно сохранить. Только после сохранения таблицы можно приступить к вводу данных в таблицу. Для сохранения таблицы из меню Файл выбрать команду Сохранить. Появится окно для ввода имени таблицы, показанное на рис. 2.3. Для включения режима ввода данных (заполнения таблицы) нужно щелкнуть на соответствующем имени таблицы в окне открытой базы данных. Имя таблицы будет выделено цветом. Затем следует щелкнуть по кнопке Открыть. Появится окно для ввода данных в таблицу, приведенное на рис. 2.4.
Для включения режима ввода данных (заполнения таблицы) нужно щелкнуть на соответствующем имени таблицы в окне открытой базы данных. Имя таблицы будет выделено цветом. Затем следует щелкнуть по кнопке Открыть. Появится окно для ввода данных в таблицу, приведенное на рис. 2.4. таблиц.
таблиц. Установка условий отбора строк осуществляется следующим образом: в нижней части окна (она называется спецификацией запроса), в таблице щелкнем в клетке, находящейся в строке Условия отбора и в столбце ВЕС. В этой ячейке появляется курсор. С клавиатуры вводим: Between 1 And 1000. Запустим запрос на выполнение. Для этого следует ввести команду Запрос / Запуск или нажать кнопку в пиктографическом меню с изображением восклицательного знака. Появится окно, в котором выведен результат выполнения запроса (выборка данных).
Установка условий отбора строк осуществляется следующим образом: в нижней части окна (она называется спецификацией запроса), в таблице щелкнем в клетке, находящейся в строке Условия отбора и в столбце ВЕС. В этой ячейке появляется курсор. С клавиатуры вводим: Between 1 And 1000. Запустим запрос на выполнение. Для этого следует ввести команду Запрос / Запуск или нажать кнопку в пиктографическом меню с изображением восклицательного знака. Появится окно, в котором выведен результат выполнения запроса (выборка данных). Превратим запрос, разработанный в предыдущем примере, в параметрический. Для этого в режиме конструктора в строке Условие отбора в колонке ВЕС спецификации запроса заменим выражение Between 1 And 1000 на выражение Between [Мин вес] And [Макс вес]. То есть, оставив символы Between и And на месте, заменили значения параметров (это числа 1 и 1000) на имена параметров (это текст в квадратных скобках). Затем из меню Запрос следует выбрать команду Параметры... Появляется диалоговое окно Параметры запроса, приведенное на рис. 4.2.
Превратим запрос, разработанный в предыдущем примере, в параметрический. Для этого в режиме конструктора в строке Условие отбора в колонке ВЕС спецификации запроса заменим выражение Between 1 And 1000 на выражение Between [Мин вес] And [Макс вес]. То есть, оставив символы Between и And на месте, заменили значения параметров (это числа 1 и 1000) на имена параметров (это текст в квадратных скобках). Затем из меню Запрос следует выбрать команду Параметры... Появляется диалоговое окно Параметры запроса, приведенное на рис. 4.2. В строке Групповая операция в колонке ПОТРЕБ щелкаем мышью. В появившемся выпадающем списке вводим вместо операции Группировка вводим операцию Sum.
В строке Групповая операция в колонке ПОТРЕБ щелкаем мышью. В появившемся выпадающем списке вводим вместо операции Группировка вводим операцию Sum.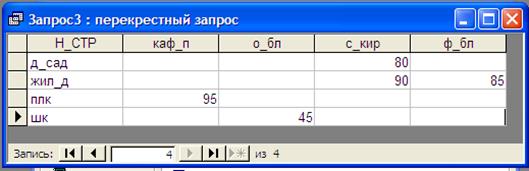

 Рис. 5.1
Рис. 5.1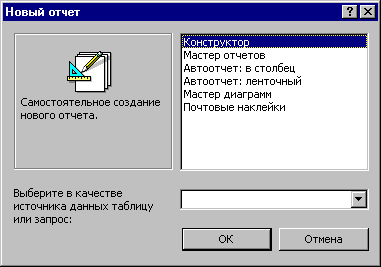 Создание автоотчета начинается со щелчка мышью на кнопке Отчеты, а затем на кнопке Создать окна базы данных. Появляется окно Новый отчет. Вид этого окна показан на рис. 5.2. Щелкнем мышью на пункте Автоотчет: ленточный.
Создание автоотчета начинается со щелчка мышью на кнопке Отчеты, а затем на кнопке Создать окна базы данных. Появляется окно Новый отчет. Вид этого окна показан на рис. 5.2. Щелкнем мышью на пункте Автоотчет: ленточный. Аналогично присвоим свойству Насыщенность значение Жирный, свойству Размер шрифта - значение 20, свойству Выравнивание текста - значение По центру. Уберем бланк свойств, щелкнув на кнопке с крестиком в его строке заголовка справа. Бланк свойств можно вводить также щелчком правой кнопкой мыши на выделенном элементе управления.
Аналогично присвоим свойству Насыщенность значение Жирный, свойству Размер шрифта - значение 20, свойству Выравнивание текста - значение По центру. Уберем бланк свойств, щелкнув на кнопке с крестиком в его строке заголовка справа. Бланк свойств можно вводить также щелчком правой кнопкой мыши на выделенном элементе управления. Командой Вид / Список полей вызовем список полей источника информации ¾ запроса Производство. Появится список полей, показанный на рис. 5.6. Перетащим мышью поле Н_СТРМ под подпись Стройматериалы в колонтитуле отчета. В указанном месте появятся две рамочки. Правая рамочка предназначена для данных, левая для текстовой поясняющей подписи. Она в данном случае не нужна.
Командой Вид / Список полей вызовем список полей источника информации ¾ запроса Производство. Появится список полей, показанный на рис. 5.6. Перетащим мышью поле Н_СТРМ под подпись Стройматериалы в колонтитуле отчета. В указанном месте появятся две рамочки. Правая рамочка предназначена для данных, левая для текстовой поясняющей подписи. Она в данном случае не нужна.
 В стандартной строке заголовка окна формы располагается имя формы, совпадающее с именем таблицы-источника данных.
В стандартной строке заголовка окна формы располагается имя формы, совпадающее с именем таблицы-источника данных.


