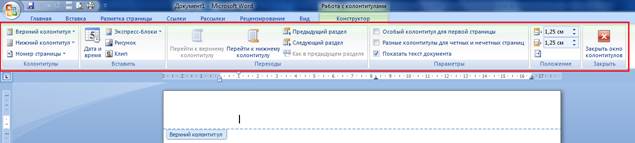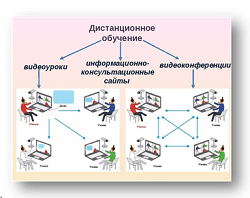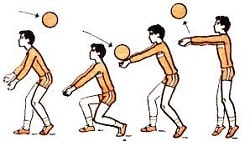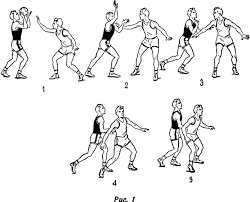Заглавная страница Избранные статьи Случайная статья Познавательные статьи Новые добавления Обратная связь КАТЕГОРИИ: ТОП 10 на сайте Приготовление дезинфицирующих растворов различной концентрацииТехника нижней прямой подачи мяча. Франко-прусская война (причины и последствия) Организация работы процедурного кабинета Смысловое и механическое запоминание, их место и роль в усвоении знаний Коммуникативные барьеры и пути их преодоления Обработка изделий медицинского назначения многократного применения Образцы текста публицистического стиля Четыре типа изменения баланса Задачи с ответами для Всероссийской олимпиады по праву 
Мы поможем в написании ваших работ! ЗНАЕТЕ ЛИ ВЫ?
Влияние общества на человека
Приготовление дезинфицирующих растворов различной концентрации Практические работы по географии для 6 класса Организация работы процедурного кабинета Изменения в неживой природе осенью Уборка процедурного кабинета Сольфеджио. Все правила по сольфеджио Балочные системы. Определение реакций опор и моментов защемления |
Текстовый процессор Microsoft Word 2007Стр 1 из 13Следующая ⇒
ТЕКСТОВЫЙ ПРОЦЕССОР MICROSOFT WORD 2007 Практикум Методические рекомендации ЛАБОРАТОРНАЯ РАБОТА № 1 Сохранение документа Набранный документ необходимо сохранять в файле на диске. Для сохранения документа впервые необходимо выполнить команду Кнопка Office → Сохранить или Кнопка Office → Сохранить как (нажать) →в окне Сохраннее документа выбрать диск и папку (если папки нет, то создать ее, выбрав пункт Создать папку) и в поле Имя файла ввести имя создаваемого файла. Нажать кнопку Сохранить. Для сохранения изменений в уже созданный документ необходимо выполнить команду Кнопка Office → Сохранить как. При сохранении файлов Word 97, Word 2000, Word 2002, Word 2003 в формате Документ Word 2007 можно включить режим совместимости с предыдущими версиями, т.е. отключить новые возможности Word 2007. Это необходимо сделать в том случае, если файл в последующем будет сохраняться для пользователей, не имеющих Word 2007. Для отключения новых возможностей в окне Сохранение документа установите флажок Поддерживать совместимость с Word 97-2003. Открытие документа Обращение к документам Word может быть выполнено одним из следующих способов: · Дважды щелкнуть на значке документа Word непосредственно в папке; · Выбрать команду Кнопка Office → Открыть и в диалоговом окне Открытие документа найти требуемый файл. Набор документа и установка параметров ввода Удобочитаемость и презентабельность документа во многом основаны на использовании команд форматирования и выравнивания. В Word вопросы форматирования и выравнивания разделены на три уровня: символов, абзацев и разделов (или страниц). Абзац в Word состоит из содержимого и следующего за ним значка абзаца (¶). Каждый раз при нажатии клавиши Enter в конце письма, заголовка, рисунка, таблицы, символа и т.п. в документ вставляется значок «¶» и создается то, что программа считает абзацем. Значки абзацев можно вывести на экран, щелкнув по кнопке «¶» Главная → Абзац → Отобразить все знаки. Таким образом, при наборе текста клавишей Enter необходимо пользоваться только для начала нового абзаца. При этом до набора текста должны быть установлены необходимые параметры форматирования и выравнивания. Для установки абзацного отступа, левой и правой границ текста используются маркеры на горизонтальной линейке, которые можно перемещать с помощью мыши (рис. 7).
Рис. 7. Горизонтальная линейка
Эти установки можно выполнять также с использованием диалоговой группы Абзац (Главная → Абзац (Кнопка запуска окна диалога)). С помощью этого окна можно задавать междустрочный интервал и интервалы перед и после выделенного текста (Рис. 8).
Рис. 8. Диалоговое окно Абзац
Для установки параметров документа в целом, например, определение значений левого и правого полей (рис. 7), размера бумаги необходимо выполнить команду Разметка страницы → Параметры страницы задать требуемые значения параметров. Диалоговое окно Параметры страницы (Рис. 9) откроется при нажатии стрелки в правом нижнем углу группы. Параметры закладки Поля можно применить: Ко всему документу, К текущему разделу, До конца документа, К выделенному тексту, К выделенному разделу.
Рис. 9. Диалоговое окно Параметры страницы
Для выравнивания текста на странице используются следующие кнопки на вкладке Главная в группе команд Абзац (Рис. 10):
Рис. 10. Выравнивание текста
Для установки размера шрифта, его типа, цвета и т.д. можно использовать кнопки группы команд Шрифт на вкладке Главная, использовать возможности диалогового окна Шрифт, открываемого при нажатии кнопки запуска диалогового окна или при помощи всплывающей мини-панели (Рис. 11). Для удаления символов слева от курсора используется клавиша Backspace (←), а для удаления символов справа от курсора – клавиша Delete.
Рис. 11. Работа со шрифтами
Задание по работе
Перед началом работы создать на диске D: папку со своей фамилией. В соответствии со своим вариантом создайте документ и сохраните его в своей папке на диске. Документы сохранять с указанными ниже именами.
Задание 1 Вариант 1 1. Создайте документ, текст которого приведен ниже, используя следующие настройки: Заголовок – размер шрифта 16, шрифт полужирный Times New Roman, выравнивание по центру, все буквы заглавные, выделение бирюзовым цветом; Основной текст – размер шрифта 14, шрифт обычный Arial, выравнивание по ширине, абзацный отступ 1,0, междустрочный интервал одинарный, цвет шрифта красный.
ЦЕНА УЛЫБКИ
Она ничего не стоит, но много дает. Она обогащает тех, кто ее получает, не обедняя при этом тех, кто ею одаривает. Она длится мгновение, а в памяти остается порой навсегда. Никто не богат настолько, чтобы обойтись без нее, и нет такого бедняка, который не стал бы от нее богаче. Она создает счастье в доме, порождает атмосферу доброжелательности в деловых взаимоотношениях и служит паролем для друзей. Она - отдохновение для уставших, дневной свет для тех, кто пал духом, солнечный луч для опечаленных, а также лучшее противоядие, созданное природой от неприятностей. Ее нельзя купить, нельзя выпросить, нельзя ни одолжить, ни украсть, поскольку она сама по себе ни на что не годится, пока ее не отдали! Итак, если вы хотите нравиться людям - улыбайтесь! Дейл Карнеги 2. Сохраните документ с именем Текст_1.
Вариант 2 1. Создайте документ, текст которого приведен ниже, используя следующие настройки: Заголовок – размер шрифта 19, шрифт полужирный Arial, выравнивание по центру, все буквы прописные, выделение желтым цветом; Основной текст – размер шрифта 12, шрифт обычный Times New Roman, выравнивание по левому краю, абзацный отступ 1,15, междустрочный интервал полуторный, цвет шрифта оранжевый.
СКУЧНЫЕ ЛЮДИ
Скучные люди - вот они кто, - люди, находящиеся в упоении от собственной персоны, опьяненные сознанием собственной важности. Человек, который говорит только о себе, - только о себе и думает. А «человек, который думает только о себе, - говорит президент Колумбийского университета доктор Николас Мэррей Батлер, - безнадежно некультурен». «Он некультурен, - говорит доктор Батлер, - как бы высокообразован он ни был». Поэтому, если вы стремитесь быть хорошим собеседником, будьте внимательным слушателем. Чтобы быть интересным, нужно быть заинтересованным». Задавайте вопросы, на которые другому человеку будет приятно отвечать. Поощряйте его к тому, чтобы он рассказывал о себе и своих достижениях. Итак, если вы хотите понравиться людям, соблюдайте следующее правило: Будьте хорошим слушателем. Поощряйте других говорить о самих себе. Дейл Карнеги
2. Сохраните документ с именем Текст_1.
Вариант 3 1. Создайте документ, текст которого приведен ниже, используя следующие настройки: Заголовок – размер шрифта 21, шрифт полужирный Arial, выравнивание по левому краю, первая буква заглавная, остальные строчные, интервал между буквами разреженный на 2 пт, выделение желтым цветом; Основной текст – размер шрифта 12, шрифт обычный Times New Roman, выравнивание по левому краю, абзацный отступ 0,9, междустрочный интервал двойной, цвет шрифта светло-синий.
ИМЯ ЧЕЛОВЕКА
В пятидесяти случаев из ста, когда нас знакомят с людьми, мы поболтаем с ними несколько минут и, прощаясь, не можем даже вспомнить их имена. Наполеон III, император Франции и племянник великого Наполеона, гордился тем, что невзирая на свои высокие обязанности, мог запомнить имя каждого человека, с которым ему приходилось встречаться. Как он этого достигал? Очень просто. Не расслышав отчетливо чьего-либо имени, он говорил: «Извините, пожалуйста. Я не разобрал как вас зовут». А затем, если имя было необычным, он спрашивал: «А как оно пишется?»
Во время беседы он намеренно употреблял это имя несколько раз и старался ассоциировать его с чертами, выражением лица и всей внешностью данного человека. Итак, если вы хотите понравиться людям, соблюдайте следующее правило: Помните, что имя человека - это самый сладостный и самый важный для него звук на любом языке. Дейл Карнеги
2. Сохраните документ с именем Текст_1.
Вариант 4 1. Создайте документ, текст которого приведен ниже, используя следующие настройки: Заголовок – размер шрифта 15, шрифт полужирный Arial, выравнивание по центру, все буквы прописные, интервал между буквами разреженный на 2,5 пт, выделение красным цветом; Основной текст – размер шрифта 14, шрифт обычный Times New Roman, выравнивание по ширине, абзацный отступ 0,85, междустрочный интервал точно 18 пт, цвет шрифта зелёный.
Вариант 5
1. Создайте документ, текст которого приведен ниже, используя следующие настройки: Заголовок – размер шрифта 14, шрифт полужирный Arial, выравнивание по центру, все буквы прописные, интервал между буквами разреженный на 2 пт, выделение серым цветом; Основной текст – размер шрифта 13, шрифт обычный Arial, выравнивание по центру, абзацный отступ 1,0, междустрочный интервал точно 16 пт, цвет шрифта синий.
СЛОВА БЛАГОДАРНОСТИ
Христос исцелил десять прокаженных в один день. Но сколько из этих прокаженных хотя бы возвратились, чтобы поблагодарить его? Только один. Вы можете прочитать об этом в Евангелии от Луки. Когда Христос обратился к своим ученикам и спросил их: «Где же девять?» - оказалось, что все они ушли. Скрылись без всякой благодарности! Позвольте мне задать вопрос: «Почему вы, я, все остальные ожидаем большей благодарности за свои небольшие одолжения, чем получил Христос?». Поэтому вот мой первый тезис: Для людей является естественным забывать о благодарности; поэтому если вы будете ждать благодарности, вы готовите себе множество огорчений. Вот второй тезис: Если мы хотим обрести счастье, давайте прекратим думать о благодарности или неблагодарности, а будет совершать благодеяния ради внутренней радости, которую при этом испытываем. Дейл Карнеги
2. Сохраните документ с именем Текст_1. Вариант 6
1. Создайте документ, текст которого приведен ниже, используя следующие настройки:
Заголовок – размер шрифта 17, шрифт полужирный Times New Roman, выравнивание по центру, все буквы прописные, интервал между буквами разреженный на 2 пт, выделение ярко-зелёным цветом; Основной текст – размер шрифта 15, шрифт обычный Times New Roman, выравнивание по ширине, абзацный отступ 1,1, междустрочный интервал точно 20 пт, цвет шрифта лиловый.
ОТНОШЕНИЕ К ЖИЗНИ
Однажды всемирно известный скрипач Оле Булль выступал с концертом в Париже, и вдруг струна на его скрипке неожиданно лопнула. Но Оле Булль просто закончил мелодию на трех струнах. «Такова жизнь, - говорит Гарри Эмерсон Фосдик, - она заставляет нас заканчивать мелодию на трех струнах, когда одна выходит из строя». Такова не только жизнь. Это больше, чем жизнь. Это жизнь побеждающая! Самое важное в жизни состоит не в том, чтобы максимально использовать свои успехи. Каждый дурак способен на это. Действительно важным является умение извлекать пользу из потерь. Это требует ума; в этом и заключается разница между умным человеком и дураком. Итак, чтобы выработать у себя отношение к жизни, приносящее душевный покой и счастье, применяйте следующее правило: Задание 2 1. Откройте документ Текст_1 2. Установите режим просмотра документа – Черновик + Эскизы 3. Объясните полученный результат 4. Сохраните документ с именем Текст_1.1
Задание 3 1. Откройте документ Текст_1 2. Установите режим просмотра документа – Веб-документ + Схема документа 3. Объясните полученный результат 4. Сохраните документ с именем Текст_1.2
Задание 4 1. Откройте документ Текст_1 2. Установите режим просмотра документа – Структура 3. Объясните полученный результат 4. Сохраните документ с именем Текст_1.3
Задание 5 1. Откройте документ Текст_1 2. Установите режим просмотра документа – Режим чтения 3. Установите параметр просмотра – Показать печатную страницу 4. Выделите желтым цветом подпись в конце текста 5. Сохраните документ с именем Текст_1.4
Вопросы к лабораторной работе №1 1. Расположение, назначение и состав Ленты. 2. Вкладки – назначение, расположение. 3. Расположение и назначение Кнопки Office. 4. Расположение, назначение и настройка Панели быстрого доступа 5. Строка состояния – расположение, назначение, настройка 6. Диалоговые окна, Кнопка запуска окна диалога – назначение, расположение. 7. Коллекция - назначение, расположение. 8. Способы сохранения документа. 9. Назначение значка Отобразить все знаки. 10. Способы установки отступа первой строки. 11. Назначение маркеров отступ слева и справа на горизонтальной линейке. 12. Способы изменения полей документа, размера и ориентации страницы. 13. Назначение и особенности режима просмотра документа – Разметка страницы. 14. Назначение и особенности режима просмотра документа – Режим чтения. 15. Назначение и особенности режима просмотра документа – Веб-документ. 16. Назначение и особенности режима просмотра документа – Структура.
17. Назначение и особенности режима просмотра документа – Черновик. 18. Назначение и особенности режима просмотра документа – Эскизы. 19. Назначение и особенности режима просмотра документа – Схема документа. ЛАБОРАТОРНАЯ РАБОТА № 2 Буфер обмена Буфер обмена позволяет копировать информацию из активного документа, другого документа Word, другой программы, браузера – практически из любого приложения, предоставляющего возможность копирования данных. Буфер обмена – это общее для всех программ место для временного хранения информации. Благодаря буферу обмена можно вырезать, копировать и вставлять элементы в рамках одного или нескольких документов. Буфер обмена Office в Word 2007 позволяет скопировать или вырезать до 24-х элементов из различных приложений без потери данных. Буфер обмена можно вызвать командой Главная → Буфер обмена Office (Кнопка запуска окна диалога). Следует различать системный буфер обмена и буфер обмена Office. Наиболее важные моменты: · последний из элементов, скопированных в буфер обмена Office, хранится в системном буфере; · очищение буфера обмена Office приводит к очищению буфера системы; · при щелчке по кнопке Главная → Вставить в документ вставляется содержимое системного буфера обмена (т.е. по умолчанию последний элемент, скопированный в буфер обмена Office). Для того, чтобы добавить информацию в буфер обмена ее необходимо выделить и выполнить команду Главная → Копировать. Для того, чтобы вставить информацию из буфера обмена необходимо вызвать буфер обмена, выбрать вставляемый объект и щелкнуть по нему левой кнопкой мыши.
Замена текста При работе с документами нередко возникает необходимость обратиться к определенному фрагменту текста. В этом случае очень удобно использовать команду Найти. Кроме того, ее можно использовать для быстрого перемещения по большому документу. В Word можно искать как слова и словосочетания, так и специальные символы, а также форматирование. Например, можно задать для поиска все числа в тексте, все слова, выделенные синим цветом, и т. д. Чтобы найти данные, необходимо вызвать диалоговое окно Найти и заменить (Рис. 12). Поиск и замена могут осуществляться с применением дополнительных условий, которые задаются в поле Параметры поиска (активизируется при щелчке по кнопке Больше, которая превращается в кнопку Меньше), а также при щелчке по кнопкам Формат и/или Специальный.
Рис. 12 Диалоговое окно Найти и заменить
Вызвать диалоговое окно можно несколькими способами: · воспользоваться сочетанием клавиш Сtrl+F; · нажать кнопки Найти (Заменть) на вкладке Главная в группе Редактирование; · с помощью Меню перехода (Рис. 13)
Рис. 13. Меню перехода
Задание по работе
Документы сохранять с указанными ниже именами в своей папке.
Задание 1 1. Наберите текст в соответствии с образцом. Заголовок – шрифт Times New Roman, размер шрифта 16, шрифт полужирный, выравнивание по центру, все буквы прописные; Основной текст – шрифт Times New Roman, размер шрифта 14, шрифт обычный, выравнивание по ширине, абзацный отступ 1,0, междустрочный интервал полуторный; Слова Правило – шрифт Times New Roman, выделение желтым цветом, размер 15, курсив.
Правило 1. Заполните свой ум мыслями о спокойствии, мужестве, здоровье и надежде, ведь «наша жизнь – это то, что мы думаем о ней».
Правило 2. Никогда не пытайтесь свести счеты с вашими врагами, потому что этим вы принесете себе гораздо больше вреда, чем им. Никогда не думайте о людях, которых вы не любите.
Правило 3. Вместо того, чтобы переживать из-за неблагодарности, будьте к ней готовы. Помните, что Иисус излечил десять прокаженных за один день – и только один из них поблагодарил его. Почему вы ожидаете большей благодарности, чем получил Христос? Помните, что единственный способ обрести счастье, - это не ожидать благодарности, а совершать благодеяния ради радости, получаемой от этого. Помните, что благодарность – это такая черта характера, которая является результатом воспитания; поэтому, если вы хотите, чтобы ваши дети были благодарными, учите их этому.
Правило 4. Ведите счет своим удачам, а не своим неприятностям.
Правило 5. Не подражайте другим. Найдите себя и оставайтесь собой, ведь «зависть – это невежество», а «подражание – самоубийство».
Правило 6. Когда судьба вручает вам лимон, постарайтесь сделать из него лимонад.
Правило 7. Забывайте о своих собственных неприятностях, пытаясь дать немного счастья другим. «Делая добро другим, вы в первую очередь помогаете себе». Дейл Карнеги
2. Сохраните документ с именем Текст_2.
Задание 2 1. С помощью буфера обмена скопируйте информацию, содержащуюся в файле Текст_1 (из ЛР №1) в файл Текст_2, расположив ее в конце. 2. Скопируйте весь полученный текст. 3. Вставьте скопированный текст в конец имеющегося четыре раза. 4. Размер бумаги А4, ориентация – книжная. 5. Междустрочный интервал полуторный. 6. Сохраните документ с именем Текст_3.
Задание 3 1. Откройте документ с именем Текст_3. 2. Установите следующие параметры страницы: левое поле – 2 см; правое поле – 3 см; верхнее поле – 2 см; нижнее поле – 3 см; размер бумаги А4, ориентация – альбомная. 3. Междустрочный интервал одинарный. 4. Сохраните документ с именем Текст_4. 5. Закройте документ Текст_4, затем откройте и убедитесь, что все параметры страницы соответствуют п.2. В противном случае повторите настройки. 6. Сделайте копию файла Текст_4 с именем Копия_1.
Задание 4 1. Откройте документ с именем Текст_4. 2. С помощью диалогового окна Найти и заменить сделайте следующие замены во всем документе, записав количество сделанных замен: 3. Замените слова Правило на слова Пожелание; 4. Замените слова что на слова кто, при этом слова чтобы не должны меняться на ктобы; 5. Надпись Дейл Карнеги замените на свою фамилию с инициалами, шрифт Arial. 6. Сохраните документ с именем Текст_5.
Задание 5 1. Откройте документ с именем Текст_4. 2. Настройте строку состояния так, что бы отображались номер строки и символа (номер строки и столбец). 3. Выполните форматирование документа следующим образом: · к букве, находящейся на первой странице, 12 строка, 8 позиции применить: Начертание - полужирный, цвет текста – красный, видоизменение – все строчные, размер – 28; · к букве, находящейся на первой странице, 12 строка, 16 позиции применить: Начертание - полужирный, курсив, цвет текста – светло-синий, видоизменение – с тенью, размер – 27; · к букве, находящейся на первой странице, 12 строка, 28 позиции применить: Начертание - полужирный, курсив, цвет текста – зелёный, размер – 26; · к букве, находящейся на первой странице, 12 строка, 48 позиции применить: Начертание - полужирный, подчеркнутый, цвет текста – оранжевый, размер – 25; · к букве, находящейся на первой странице, 12 строка, 66 позиции применить: Начертание - полужирный, цвет текста – красный, выделение - бирюзовый, размер – 24; · к букве, находящейся на первой странице, 12 строка, 90 позиции применить: Начертание - полужирный, подчеркнутый, цвет текста – белый, выделение – красный, размер – 23. 4. Сохраните документ с именем Текст_6.
Задание 6 1. Откройте документ с именем Текст_6. 2. Найдите с помощью диалогового окна Найти и заменить все слова набранные 24 размером шрифта; 3. Найдите с помощью диалогового окна Найти и заменить все буквы выделенные красным цветом; 4. Найдите все подчеркнутые буквы; 5. Найдите слова набранные шрифтом Arial. 6. Замените все символы Знак абзаца ¶ на символ Разрыв строки. 7. Сохраните документ с именем Текст_7.
Задание 7 1. Откройте документ с именем Текст_2. 2. Оформите текст согласно требованиям: · Заголовок – шрифт Times New Roman, размер шрифта 20, шрифт полужирный, выравнивание по центру, цвет текста - красный; · Основной текст – шрифт Times New Roman, размер шрифта 14, шрифт обычный, выравнивание по ширине, междустрочный интервал одинарный, текст размещён в три колонки, все три колонки выровнены по высоте с помощью Разрыва раздела; · Слова Правило № – шрифт Times New Roman, Цвет шрифта - красный, размер 14. · Подпись - шрифт Times New Roman, размер 14, шрифт обычный, курсив, выравнивание по правому краю. · Заголовок и подпись должны быть расположены вне колонок. Включить автоматическую расстановку переносов (Разметка страницы ® Параметры страницы ® Расстановка переносов) 3. Сохраните документ с именем Многоколоночный текст.
Вопросы к лабораторной работе №2 1. Способы внесения информации в документ. 2. Буфер обмена. Назначение. Использование. 3. Буфер обмена Office. Назначение и использование. 4. Различие между системным буфером обмена и буфером обмена Office. 5. Поиск в документе текста, слов, рисунков, фрагментов. 6. Дополнительные условия поиска. Кнопка Параметры поиска (Больше / Меньше). 7. Дополнительные условия поиска. Кнопка Формат. 8. Дополнительные условия поиска. Кнопка Специальный. 9. Способы выделения текста с помощью мыши и клавиатурных комбинаций. 10. Способы быстрого перемещения по документу. 11. Создание многоколоночного текста. 12. Редактирование многоколоночного текста. ЛАБОРАТОРНАЯ РАБОТА № 3 Формирование документа Методические рекомендации
Колонтитулы Колонтитулы – это области, расположенные в верхнем, нижнем и боковых полях (поля — это пустое пространство на странице за пределами области печати) каждой из страниц документа. Колонтитулы могут содержать текст, таблицы, графические элементы. Например, в колонтитулы можно включать номера страниц, время, дату, эмблему компании, название документа, имя файла и т.д. В документе все страницы могут иметь одинаковые колонтитулы. Но можно сделать так, чтобы отличались колонтитулы четных и нечетных страниц, а колонтитул первой страницы отличался от всех остальных. Кроме того, для каждого раздела документа можно создавать независимые колонтитулы. Для перехода к созданию и/или редактированию колонтитулов дважды щелкните мышью в верхнем или нижнем поле страницы. При этом автоматически откроется специальная вкладка - Работа с колонтитулами / Конструктор. В результате станет видимой область колонтитула (рис. 14).
Рис. 14. Область верхнего колонтитула и панели инструментов Колонтитулы
Колонтитулы можно создавать самостоятельно или воспользоваться коллекцией стандартных блоков колонтитулов (Рис. 15).
Рис. 15. Группа Колонтитулы
Удаление колонтитулов Независимо от способа создания, для полного удаления колонтитула во вкладке Вставка в группе Колонтитулы необходимо щелкнуть по кнопке Верхний колонтитул и в появившемся меню выбрать команду Удалить верхний колонтитул. Аналогично можно удалить нижний колонтитул. Нумерация страниц В Word 2007 существует два основных способа нумерации страниц. 1. Во вкладке Вставка в группе Колонтитулы щелкнуть по кнопке Номер страницы, в появившемся списке выбрать один из способов расположения нумерации (Вверху страницы, Внизу страницы или На полях страницы), а затем один из вариантов нумерации. 2. В группе Колонтитулы вкладки Работа с колонтитулами / Конструктор щелкнуть по кнопке Номер страницы, в появившемся списке выбрать один из способов расположения нумерации (Вверху страницы, Внизу страницы или и), а затем один из вариантов нумерации. При создании нумерации, в случае, если номер на первой странице не нужен, необходимо установить курсор на любой странице кроме первой. Так как, в Word 2007 по умолчанию включена функция Различать колонтитулы первой страницы, то номера на первой странице не будет. Изменить состояние колонтитулов можно в окне Параметры страницы (Разметка страницы ® Параметры страницы ® Кнопка запуска окна диалога ® Источник бумаги ® поставить галочку Различать колонтитулы первой страницы).
Разрыв страниц Инструменты создания разрывов и разделов в Word 2007 позволяют решить две важных задачи: разрыв страницы – привязать начало текста к новой странице; разрыв раздела – создать новый раздел, для которого можно будет индивидуально настроить оформление страницы (в первую очередь верхние колонтитулы, содержащие название текущего раздела, облегчающие ориентацию в большом документе). При активизации кнопки Отобразить все знаки разрыв страницы обозначается тонкой линией, состоящей из маленьких точек (рис. 17).
Рис. 17. Фрагмент документа с разрывом страницы
Чтобы добавить разрыв необходимо расположить курсор в нужном месте и на вкладке Разметка страницы в группе Параметры страницы нажать кнопку Разрывы. В появившемся диалоговом окне выбрать нужный тип разрыва. Табуляция Табуляция используется для выравнивания текста в пределах строки. Позиции табуляции позволяют перемещать курсор по строке клавишей клавиатуры TAB на определенные расстояния от левого поля. Отметки позиций табуляции можно рассмотреть на горизонтальной линейке (Рис. 19). В Word для установки табуляций используется горизонтальная линейка или диалоговое окно Табуляция, (Главная → Абзац → Табуляция) (Рис. 18).
Рис. 18. Диалоговое окно Табуляция
Чтобы создать табуляцию с помощью линейки необходимо: · выделить абзац(ы), или расположить текстовый курсор в том месте, откуда планируется начать новый абзац, содержащий табуляцию; · установить требуемый тип табуляции (Рис. 19); · щелкнуть по линейке. Это действие вставит маркер табуляции. Маркер можно перемещать по линейке с помощью мыши или удалять (переместить значок за пределы линейки).
Рис. 19. Типы табуляции Сноски Сноски используются в документе для пояснений, комментариев и ссылок на другие документы. При этом для подробных комментариев лучше использовать обычные, а для ссылок на источники - концевые сноски. По умолчанию обычные сноски помещаются внизу страницы, а концевые - в конце документа. Сноска состоит из двух связанных частей: знака сноски и текста сноски. Знак сноски - число, знак или сочетание знаков, указывающие на наличие в сноске дополнительных сведений. По виду знака сноски классифицируются: · нумерованные (1, 2, 3 или I, II, III или А, В, С и т.д.); · маркированные (# или Ò или § или & и т.д.). Ограничения на длину и оформление текста сносок отсутствуют. В документе производится автоматическая нумерация сносок: сквозная по всему документу, или отдельно для каждого раздела, или отдельно для каждой страницы. При перемещении, копировании или удалении фрагмента текста, содержащего знак сноски, текст сноски автоматически также перемещается, копируется или удаляется. Для вставки сносок необходимо выполнить следующие действия: · расположить курсор в требуемой позиции (то место в тексте, где появится знак сноски); · на вкладке Ссылки в группе Сноски нажать кнопку запуска окна диалога. Откроется диалоговое окно Сноски (Рис. 20); · выбрать тип сноски, формат и нажать Вставить. В тексте появится знак сноски, а внизу страницы (документа) откроется область сносок, в которую нужно ввести требуемый текст.
Рис.20. Вставка сносок
Задание по работе Документы сохранять с указанными ниже именами в своей папке на диске.
Задание 1 1. Создайте документ в соответствии с образцом, отформатируйте его используя следующие настройки: Заголовок - размер шрифта 14, шрифт полужирный, выравнивание по центру, все буквы прописные; Основной текст - размер шрифта 14, шрифт обычный, выравнивание по ширине, абзацный отступ 1,0, междустрочный интервал полуторный; 2. Сохраните документ под именем Образец. 3. Копированием всего текста увеличьте объем документа до 5 страниц. 4. Вставьте разрывы страниц в следующих местах (Разметка страницы → Параметры страницы → Разрывы): · пустую страницу в начале документа; · после каждой подписи Дейл Карнеги; · пустую страницу в конце документа. 5. Сохраните документ под именем Образец_1.
Задание 2 1. Откройте новый документ Word. 2. Сохраните его с именем Табуляция. 3. В документе с именем Табуляция наберите слова, показанные на образцах 1,2 и 3. При этом взаимное расположение слов в строке и между строками должно обеспечиваться только средствами табуляции (использовать клавишу Пробел нельзя).
Примечание: Маркер табуляции связан с символом табуляции который стоит ПЕРЕД словом, т.е. для того что бы отформатировать первый столбец, надо перед каждым словом вставить табуляцию.
Задание 3 1. Откройте документ с именем Образец_1. 2. С помощью Коллекции колонтитулов создайте стандартные колонтитулы разные для первой страницы, четных и нечетных страниц.
· Первая страница. Верхний колонтитул: Пустой (3 столбца). Левое поле – ЛР № 3, по центру – Фамилия и инициалы, в правом поле текст Первая страница (этот текст сделать полужирным, красного цвета). · Первая страница. Нижний колонтитул: Движение (нечетная страница). Установите дату. · Четная страница. Верхний колонтитул: Пустой (3 столбца). Левое поле – Четная страница (этот текст сделать полужирным, красного цвета), по центру – Фамилия и инициалы, в правом поле текст ЛР № 3. · Четная страница. Нижний колонтитул: Консервативный. · Нечетная страница. Верхний колонтитул: Пустой (3 столбца). Левое поле – ЛР № 3, по центру – Фамилия и инициалы, в правом поле текст Нечетная страница (этот текст сделать полужирным, красного цвета). · Нечетная страница. Нижний колонтитул: Консервативный.
3. Сохраните документ с именем Колонтитул_1.
Задание 4 1. Откройте документ с именем Образец_1. 2. Вставьте верхний колонтитул, содержащий три следующие надписи, расположенные в одной строке (их взаимное расположение должно осуществляться только средствами форматирования (табуляцией)): · фамилия и инициалы студента (расположить по левому краю); · Дата создания документа в формате ДД месяц ГГ. · Лабораторная работа № 3 (расположить по правому краю). 3. Вставьте нижний колонтитул, содержащий три надписи: · Страница <№> из <всего> (расположить по левому краю). · Поле Время создания (расположить по центру);
|
|||||||||||
|
Последнее изменение этой страницы: 2016-08-06; просмотров: 773; Нарушение авторского права страницы; Мы поможем в написании вашей работы! infopedia.su Все материалы представленные на сайте исключительно с целью ознакомления читателями и не преследуют коммерческих целей или нарушение авторских прав. Обратная связь - 3.142.150.7 (0.256 с.) |


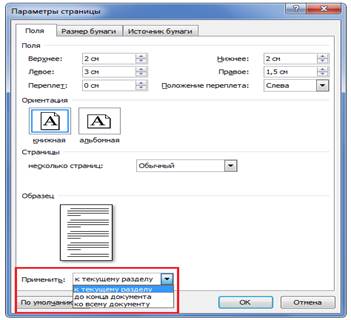




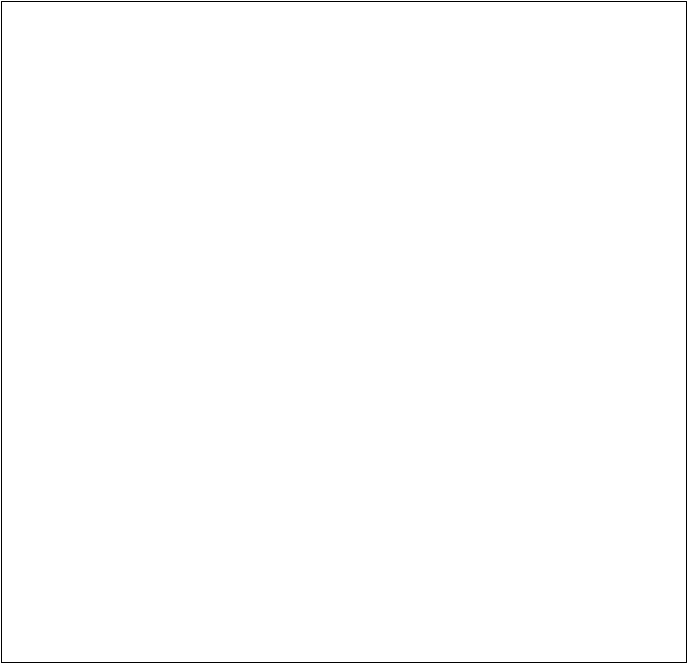 Семь правил, которые приносят душевное спокойствие и счастье
Семь правил, которые приносят душевное спокойствие и счастье