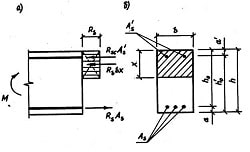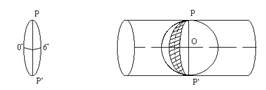Заглавная страница Избранные статьи Случайная статья Познавательные статьи Новые добавления Обратная связь FAQ Написать работу КАТЕГОРИИ: ТОП 10 на сайте Приготовление дезинфицирующих растворов различной концентрацииТехника нижней прямой подачи мяча. Франко-прусская война (причины и последствия) Организация работы процедурного кабинета Смысловое и механическое запоминание, их место и роль в усвоении знаний Коммуникативные барьеры и пути их преодоления Обработка изделий медицинского назначения многократного применения Образцы текста публицистического стиля Четыре типа изменения баланса Задачи с ответами для Всероссийской олимпиады по праву 
Мы поможем в написании ваших работ! ЗНАЕТЕ ЛИ ВЫ?
Влияние общества на человека
Приготовление дезинфицирующих растворов различной концентрации Практические работы по географии для 6 класса Организация работы процедурного кабинета Изменения в неживой природе осенью Уборка процедурного кабинета Сольфеджио. Все правила по сольфеджио Балочные системы. Определение реакций опор и моментов защемления |
Составление перекрестных запросовСодержание книги Поиск на нашем сайте
Одним из распространенных видов отчетности являются ведомости. Подобного рода запросы называются перекрестными. Они позволяют получать аналитические отчеты о деятельности организации. Например, в получаемом запросе по вертикали вместо номеров записей (как принято в обыкновенных таблицах и запросах) указываются заказчики продукции, а по горизонтали – вместо наименований столбцов – наименования товаров. На пересечении строк и столбцов отображается стоимость совершенной максимальной сделки. Таким образом, можно отследить максимальную покупку каждого заказчика по всем товарам. Следует отметить, что перекрестные запросы удобно строить на основании данных, предварительно отобранных при помощи запроса на выборку. При создании перекрестных запросов используется Мастер перекрестных запросов. Алгоритм построения следующий: 1) выбирается таблица или запрос, поля которых необходимо вывести в перекрестном запросе; 2) указываются поля, значения которых станут заголовками строк; 3) выбирается поле, значения которого будут использованы в качестве заголовков столбцов; 4) выделяется результирующее поле таблицы или запроса – источника, значения которого будут расположены на пересечении строк и столбцов создаваемого перекрестного запроса. В поле Функции выбирается функция для статистической обработки данных в ячейках, располагаемых на пересечении строк и столбцов. Возможен выбор следующих функций: - Avg – среднее арифметическое значение; - Count – определения числа встречаемых значений; - First – первое обнаруженное значение; - Last – последнее обнаруженное значение; - Max – максимальное из обнаруженных значений; - Min – минимальное из обнаруженных значений; - StDev – расчет среднеквадратичного отклонения; - Sum – определение суммарного значения. 1) на этом же этапе можно создать итоговое поле для суммирования значений по каждой строке. Задание 1. Необходимо отследить итоговую сумму покупок фирмы по каждому товару, выполненных ее сотрудниками. Для решения этой задачи требуется создать перекрестный запрос, содержащий данные о сотрудниках (по горизонтали), наименованиях товаров (по вертикали) и суммах покупок (область данных). Действия. 1. Выбрать вкладку Запросы в окне базы данных, выполнить команду Создать \ Перекрестный запрос, нажать кнопку ОК. 2. Установить переключатель Запросы, выделить запрос Покупки товаров по фирме, как указано на рисунке 22 (это один из двух запросов, созданных самостоятельно в предыдущей лабораторной работе) и нажать кнопку Далее.
Рис. 22. Выбор источника данных для 3. В качестве заголовка строк выбрать поля Код сотрудника и Фамилия и перейти к следующему этапу. 4. Для заголовков столбцов выбрать поле Наименование товара и нажать кнопку Далее. 5. Указать в качестве вычисляемого значения поля поле Сумма покупки, установить вид функции – Sum. 6. Проследить, чтобы был установлен флажок Выводить итоговое значение для каждой строки (рис. 23) и нажать Далее. 7. Задайте имя запроса – Покупки Сотрудники Товары Сумма. Готово. 8. Открыть запрос в режиме конструктора, выделить столбец Итоговое значение сумма покупки, выполнить команду Вид \ Свойства, установить следующие параметры: Формат поля – Денежный, Число десятичных знаков – 2, Подпись – Итого. Те же действия выполнить с полем Сумма покупки (Подпись не менять). Сохранить изменения.
Рис. 23. Выбор поля для подсчета итоговых значений 9. Установить через команду Файл \ Параметры страницы следующие параметры листа: Ориентация листа – альбомная, Поля справа и слева – по 15 мм. 10. Распечатать запрос. Внимание!!! Перед печатью последующих запросов устанавливать те же параметры страницы. Задание 2. Самостоятельно создать перекрестный запрос о суммах продажи товаров, выполненных сотрудниками по каждому товару. Наименование создаваемого запроса Продажи Сотрудники Товары Сумма. Создается на основе запроса Продажи товаров по фирме (Код сотрудника, Фамилия – заголовки строк, Наименование товара – заголовки столбцов, Сумма продажи – итоговое поле). Распечатать запрос.
СОЗДАНИЕ ФОРМ Таблицы как средство просмотра изменения данных не всегда удобны для работы пользователя. Поэтому предпочтительнее пользоваться специальным типом объектов, формирующих пользовательский интерфейс – формами. Они имеют следующие возможности: - управлять представлением данных на экране и легко его изменять; - редактировать данные; - связывать формы, отчеты, запросы между собой с помощью макросов или модулей. Формы Access – объекты, посредством которых пользователь взаимодействует с логикой приложения, обращается к объектам базы данных, взаимодействует с другими пользователями и получает информацию по сети. Фактически весь интерфейс приложения может состоять из одной формы с размещенными на ней элементами управления. Разделы формы Для повышения функциональности формы ее рабочее полотно разбивается на несколько разделов. Формы могут содержать следующие разделы: заголовок, верхний колонтитул, область данных, нижний колонтитул и примечание. Заголовок. Используется для вывода текста заголовка формы, инструкций по работе с ней или кнопок, открывающих связанные формы или выполняющих другие задачи (рис. 24). Область заголовка формы выводится в верхней части окна формы. В режиме таблицы этот раздел не выводится. В ленточной форме элементы управления, размещенные в области заголовка формы, не прокручиваются и всегда остаются видимыми на экране. Область данных. Содержит элементы управления, предназначенные для вывода данных полей таблиц (поля, списки и др.), управляющие элементы (кнопки, выключатели), а также другие объекты, например подчиненные формы. В режиме таблицы управляющие элементы не выводятся.
Рис. 24. Разделы формы в режиме конструктора Примечание. Используется для вывода инструкций по работе с формой, кнопок или свободных элементов управления, принимающих действия пользователя. Область примечания формы выводится в нижней части окна формы и в конце печатной формы. В режиме таблицы этот раздел не выводится. В ленточной форме элементы управления, размещенные в области примечаний формы, не прокручиваются и всегда остаются видимыми на экране. Верхний колонтитул. Используется для отображения заголовка формы, заголовков столбцов или других сведений, которые требуется напечатать сверху на каждой страницы формы. Верхний колонтитул выводится только при печати формы. Нижний колонтитул. Используется для отображения дат, номеров страниц или других сведений, которые требуется напечатать снизу на каждой странице. Нижний колонтитул выводится только при печати формы. В режиме конструктора используются также следующие элементы окна формы: Область выделения формы. Квадрат на пересечении линеек в режиме конструктора формы. Двойное нажатие кнопки мыши в данном квадрате открывает окно свойств формы. Если область выделения формы не выводится на экран, нужно в меню Вид выбрать команду Линейка. Область выделения раздела. Квадрат слева от строки заголовка раздела в режиме конструктора формы или отчета. Для выделения раздела следует выбрать данный квадрат. Двойное нажатие кнопки мыши в этом квадрате открывает окно свойств раздела. Если область выделения раздела не выводится на экран, нужно в меню Вид выбрать команду Линейка. Выбрать раздел можно также, щелкнув мышью в любом месте на площади раздела.
|
||||
|
Последнее изменение этой страницы: 2016-06-26; просмотров: 301; Нарушение авторского права страницы; Мы поможем в написании вашей работы! infopedia.su Все материалы представленные на сайте исключительно с целью ознакомления читателями и не преследуют коммерческих целей или нарушение авторских прав. Обратная связь - 216.73.216.104 (0.009 с.) |