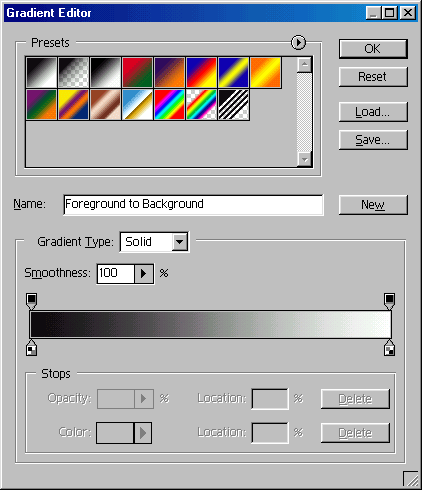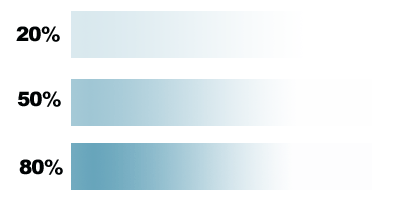Заглавная страница Избранные статьи Случайная статья Познавательные статьи Новые добавления Обратная связь КАТЕГОРИИ: ТОП 10 на сайте Приготовление дезинфицирующих растворов различной концентрацииТехника нижней прямой подачи мяча. Франко-прусская война (причины и последствия) Организация работы процедурного кабинета Смысловое и механическое запоминание, их место и роль в усвоении знаний Коммуникативные барьеры и пути их преодоления Обработка изделий медицинского назначения многократного применения Образцы текста публицистического стиля Четыре типа изменения баланса Задачи с ответами для Всероссийской олимпиады по праву 
Мы поможем в написании ваших работ! ЗНАЕТЕ ЛИ ВЫ?
Влияние общества на человека
Приготовление дезинфицирующих растворов различной концентрации Практические работы по географии для 6 класса Организация работы процедурного кабинета Изменения в неживой природе осенью Уборка процедурного кабинета Сольфеджио. Все правила по сольфеджио Балочные системы. Определение реакций опор и моментов защемления |
Использование инструмента Gradient
С помощью инструмента Gradient (Градиент) можно окрашивать изображение, просто перетаскивая курсор. Каждый раз при перетаскивании курсора к слою будет применяться новый градиент. Любые дополнительные градиенты, непрозрачность которых меньше 100%, не будут полностью закрывать существующий градиент. В отличие от слоя градиентной заливки, градиент, примененный подобным образом, редактировать довольно сложно. 1. Выберите или создайте слой. 2. По желанию. Выделите область на слое. В противном случае градиент заполнит весь слой целиком. 3. Активизируйте инструмент Gradient Tool (Градиент). «Горячие» клавиши инструмента Gradient - G или Shift+G. 4. На панели опций инструмента щелкните по стрелке первого поля и выберите образец окраски. Щелкните по кнопке стиля градиента: Linear (Линейный), Radial (Радиальный), Angular (Угловой), Reflected (Отраженный) или Diamond (Ромбовидный). Выберите в поле Mode (Режим) режим смешивания, а также значение параметра Opacity (Непрозрачность). 5. Выполните любой из нижеследующих необязательных шагов. Поставьте флажок Reverse (Обратить), чтобы изменить порядок следования цветов в градиенте на обратный.
Рис. 13.7. Левая часть панели опций инструмента Gradient
Рис. 13.8. Правая часть панели опций инструмента Gradient
Отметьте опцию Dither (Размыть), чтобы свести к минимуму появление полосок на градиенте. Поставьте флажок Transparency (Прозрачность), чтобы прозрачные области также можно было залить градиентом 6. Если вам нужен линейный градиент, перетащите курсор с одной стороны или одного угла изображения или выделенной области в другую(ой). Для создания градиента любого другого стиля тащите курсор из центра в сторону. Перемещайте курсор при нажатой клавише Shift, чтобы угол градиента был кратен 45°. Для удаления градиента удалите соответствующий элемент с палитры History (История). Перетащите курсор на большое расстояние, чтобы создать едва уловимый переход цветов, или на небольшое расстояние для создания резкого перехода. Это похоже на действие ползунка Scale (Масштаб) в диалоговом окне Gradient Fill (Заливка градиентом). Создание и редактирование образца градиента Если изменить или удалить образец градиента, действительный градиент в текущей библиотеке градиентов не будет затронут; вы автоматически будете работать с копией образца, в том числе при удалении.
1. По желанию. Откройте палитру Swatches (Образцы), если собираетесь выбирать цвета для градиента, и переместите ее в угол экрана, Это очень удобно, так как при открытом окне Gradient Editor (Правка градиента) вы не сможете ее перемещать. 2. Активизируйте инструмент Gradient (Градиент), нажав клавишу G или Shift+G, затем на панели опций щелкните по образцу градиента, чтобы открыть окно Gradient Editor (Правка градиента). Второй способ: на палитре Layers (Слои) дважды щелкните по миниатюре существующего слоя градиентной заливки, затем вверху диалогового окна Gradient Fill (Заливка градиентом) щелкните по миниатюре градиента. 3. В диалоговом окне Gradient Editor (Правка градиента) щелкните по образцу, который вы хотите изменить. 4. Для выбора начального цвета щелкните по начальному маркеру оттенка, расположенному под панелью градиента. 5. Щелкните по какому-либо цвету в палитре Swatches (Образцы), которую вы так удобно разместили в углу экрана, либо по панели спектра, расположенной в нижней части палитры Color (Цвет), либо в любом открытом окне изображения. Для создания градиента, использующего текущий основной или фоновый цвет, выберите эти цвета из всплывающего меню Color (Цвет), расположенного внизу диалогового окна. Кроме того, в окне Gradient Editor (Правка градиента) можно щелкнуть по образцу цвета в поле Color (Цвет) и выбрать цвет на панели Color Picker (Выбор цвета), а затем щелкнуть по кнопке ОК. 6. Для выбора конечного цвета щелкните по маркеру конечного оттенка, расположенному справа под панелью градиента, затем повторите шаг 5. 7. Выполните любое из перечисленных ниже действий.
Рис. 13.11. Диалоговое окно Gradient Editor
Рис. 13.12. Изменение градиента в зависимости от значения параметра Location Для того чтобы добавить промежуточный цвет в градиент, щелкните под панелью градиента, чтобы создать для него маркер, затем, выполнив шаг 5, выберите цвет. Перетащите маркер промежуточного цвета. Для контроля над резкостью перехода цветов переместите в любое место маркер в форме ромба, указывающий такую точку, в которой цвета справа и слева находятся в равных пропорциях (по 50% каждый). Либо щелкните по ромбу и в поле Location (Положение) введите какое-либо значение в процентах (рис. 13.12). 0% означает самое левое положение, 100% - самое правое.
Переместите маркер начального или конечного цвета либо введите новое значение в поле Location (Положение) для любого из них. Для того чтобы удалить цвет, перетащите его маркер вниз от панели. Воспользуйтесь «горячими» клавишами Ctrl+Z, если хотите отменить последнюю операцию. 8. Введите какое-либо имя в поле Name (Имя) и щелкните по кнопке New (Создать). Каждый раз при редактировании градиента его имя автоматически меняется на Custom (По выбору пользователя), чтобы гарантировать, что вы работаете с копией градиента, а не с оригиналом. 9. Щелкните по кнопке ОК. Теперь новый образец градиента доступен на панели выбора градиентов для дальнейшего использования. О том, как сохранить образцы, находящиеся в данный момент на панели выбора градиента, в виде файла, рассказано,ниже, в разделе «Сохранение текущих образцов градиента в отдельном файле». Примечание Для переименования образца дважды щелкните по нему, введите новое имя и щелкните по кнопке ОК. Примечание Для того чтобы удалить образец, нажмите клавишу Alt и щелкните по нему. На рис. 13.13 показан еще один способ создания градиента. Из всплывающего меню в поле Gradient Type (Тип градиента) выберите вариант Noise (Шум), чтобы получить градиент из случайно выбранных цветов, входящих в заданный диапазон, и с указанным значением параметра Roughness (Резкость). Чем меньше значение параметра Roughness (Резкость), тем более гладким будет переход цветов. Диапазон цветов зависит от модели, выбранной из всплывающего меню Color Model (Модель цвета).
Раскрашивание В этой главе вы узнаете, как заполнить выделенную область каким-либо цветом, узором или рисунком; как очертить выделенную область или слой; настроить цвет изображения с помощью команд Hue/ Saturation (Тон/Насыщенность), Color Balance (Баланс цвета), Variations (Вариации), Curves (Кривые) и Levels (Уровни); как воспользоваться инструментом Color Sampler (Цветовая проба), чтобы получить данные о нескольких цветах; изменить цвет с помощью команды Replace Color (Заменить цвет); сделать цветное изображение черно-белым; увеличить или уменьшить насыщенность цвета с помощью инструмента Sponge (Губка); смешать каналы, используя команду Channel Mixer (Смеситель каналов); применить слой нейтрального цвета, чтобы подчеркнуть цвета изображения; раскрасить полутоновое изображение; создать и распечатать каналы заказных цветов.
|
||||||
|
Последнее изменение этой страницы: 2016-06-23; просмотров: 111; Нарушение авторского права страницы; Мы поможем в написании вашей работы! infopedia.su Все материалы представленные на сайте исключительно с целью ознакомления читателями и не преследуют коммерческих целей или нарушение авторских прав. Обратная связь - 3.141.14.53 (0.012 с.) |