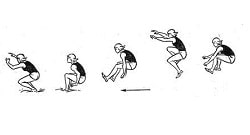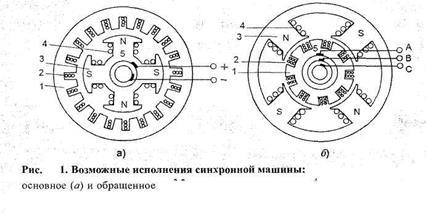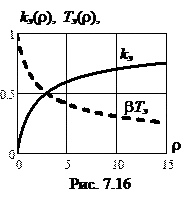Заглавная страница Избранные статьи Случайная статья Познавательные статьи Новые добавления Обратная связь КАТЕГОРИИ: ТОП 10 на сайте Приготовление дезинфицирующих растворов различной концентрацииТехника нижней прямой подачи мяча. Франко-прусская война (причины и последствия) Организация работы процедурного кабинета Смысловое и механическое запоминание, их место и роль в усвоении знаний Коммуникативные барьеры и пути их преодоления Обработка изделий медицинского назначения многократного применения Образцы текста публицистического стиля Четыре типа изменения баланса Задачи с ответами для Всероссийской олимпиады по праву 
Мы поможем в написании ваших работ! ЗНАЕТЕ ЛИ ВЫ?
Влияние общества на человека
Приготовление дезинфицирующих растворов различной концентрации Практические работы по географии для 6 класса Организация работы процедурного кабинета Изменения в неживой природе осенью Уборка процедурного кабинета Сольфеджио. Все правила по сольфеджио Балочные системы. Определение реакций опор и моментов защемления |
Глава 8. Макросы в приложениях MS Office
Для начала познакомимся с макросами. Понятие макроса Любому пользователю, работающему с приложениями MS Office (Excel, Word,, Access и т. д.), известно, что при решении многих задач приходится выполнять один и тот же набор действий, причём, достаточно часто и всегда в одинаковом порядке. В Microsoft Оffiсе есть очень удобное средство - вместо многократного повторения одной и той же последовательности операций можно создать макрос. Макрос - это набор операций, производимых пользователем и автоматически зафиксированных в виде программы. Такая программа при каждом её запуске будет выполнять за пользователя ту же нужную и выполненную им ранее последовательность действий. Таким образом, макросы - это средство, с помощью которого можно описать произвольную последовательность действий пользователя б е з непосредственного программирования для её последующего многократного выполнения. Для многих VВА - приложений (среди них - программы MS Office) макросы можно создавать как с помощью языка Visual Basic for Application, так и с помощью специальных функций MS Оffiсе, используемых для интерактивной записи макросов. Эти функции позволяют записывать все выполняемые пользователем действия при его работе с приложением до тех пор, пока не будет подана команда о прекращении записи. После остановки процесса выполнения пользователем нужных действий записанная их последовательность сохраняется в виде поименованного макроса. Им можно пользоваться каждый раз, когда потребуется повторить выполнение записанной там цепочки операций. Независимо от того, идёт ли работа в Word, Ехсе1, Ассess или РоwегРоint, создание нового макроса осуществляется одним и тем же способом. Общим для этого способа является то, что имя макросу можно давать, только чётко соблюдая следующие правила: Ø имя макроса всегда начинается с буквы и ни в коем случае не может содержать пробелы или знакипрепинания, Ø в качестве прочих символов имени можно использовать любые буквы и цифры, а также символ подчёркивания " _ ", Ø максимальная длина имени макроса – 80 символов. ПРИМЕЧАНИЕ 2: если нужно назначить имя, состоящее из нескольких частей (слов), лучше всего разделять эти части знаком подчёркивания " _ " или использовать внутри имени заглавные буквы, например, ИмяНашегоМакроса.
Процесс создания макроса Рассмотрим практическое создание не очень сложного макроса. Процесс создания макросов, их действия и содержание будем рассматривать в среде Excel как наиболее популярного приложения MS Office. Пример. Предположим, что в рабочей книге (РК) Excel надо автоматизировать подготовку ввода данных по коммерческим и государственным банкам города Казани. Под этим будем понимать выполнение таких действий: - в ячейки B3:H3 какого-либо рабочего листа надо ввести (в соответствии с вышеупомянутыми требованиями) названия банков города Казани – ИнтехБанк, УрсаБанк, АкБарсБанк, СберБанк, ЭнергоБанк и СпуртБанк; - отформатировать эти названия (задать шрифт, его размер и стиль "полужирный курсив", оформить толстыми рамками); - на следующей строке проставить порядковые номера намеченных граф, отцентрировать их и оформить тонкими рамками; - после этого подготовить РК Excel ко вводу данных по этим банкам, установив курсор в ячейку B5. Предлагается такой порядок действий в Excel: 1) установить курсор в начальную ячейку В3; 2) выполнить одну из цепочек: - Сервис – Макросы – Начать запись (в Excel 2003); - вкладка Вид - группа Макросы - Запись макроса ( в Excel 2007)
Рис. 8.1.Лента в Excel 2007 с выбранной командой Запись макроса 3) на экране – диалоговое окно Запись макроса (рис. 8.2):
Рис. 8.2. Диалоговое окно для записи параметров (имени и местонахождения) нового макроса 4) в панели "Имя макроса" нужно ввести его будущее уникальное имя НазванияБанковКазани; 5) в панели "Сохранить в" оставить значение " Эта книга", заданное по умолчанию; это обеспечит доступ к макросу только из д а н н о й РК; 6) в этом же окне пользователю предлагается использовать поле "Сочетание клавиш", в котором можно указать желаемую комбинацию клавиш для быстрого вызова данного макроса (сочетание клавиш < Сtrl +клавиша>). Это пригодится в том случае, если будет нужно часто использовать записываемый макрос. В Н И М А Н И Е! Допускается использование сочетаний CTRL+ буква (для строчных букв) или CTRL+SHIFT+ буква (для прописных букв), где буква — любая буквенная клавиша на клавиатуре. Н е л ь з я использовать сочетания клавиш с цифрами и специальнымизнаками, такими как @ или #.
ПРИМЕЧАНИЕ 3: в окне "Запись макроса" есть ещё необязательное поле "Описание". В него можно записать произвольный текст, т.е. комментарий о том, для чего предназначен данный макрос. По умолчанию VBA заполняет это окно информацией о том, где и кем был создан данный макрос (дата записи макроса и имя пользователя). 7) Когда все действия в окне «Запись макроса» будут закончены, можно нажать ОК. 8) Excel переходит в режим записи макроса. С этого момента надо быть особенно аккуратными - ведь запись макроса уже включена и будут фиксироваться все наши действия, в том числе и неверные! Последовательно производим все заданные нами действия. Когда все они будут выполнены и курсор будет установлен в ячейку В5, остановим запись, выполнив цепочку действий: вкладка Вид - группа Макросы - Остановить запись ( в Excel 2007). ПРИМЕЧАНИЕ 4: помимо команд «Начать запись» и «Остановить запись» в выпадающем меню группы Макросы есть ещё параметр «Относительные ссылки». Если его использовать, то все действия в макросе будут записываться относительно той ячейки, в которой в момент исполнения макроса находится курсор. Например, перед записью макроса, перемещающего курсор на 8 шагов из ячейки A1 в ячейку A8, была активна ячейка А1. Если данный параметр был включён перед записью макроса, то при его запуске из ячейки F1 он переместит курсор на те же 8 шагов, но уже в ячейку F8! Если же параметр был отключен, то откуда бы не запускался макрос, курсор всегда перейдёт в А1.
|
||||||||||||||
|
Последнее изменение этой страницы: 2016-04-20; просмотров: 2651; Нарушение авторского права страницы; Мы поможем в написании вашей работы! infopedia.su Все материалы представленные на сайте исключительно с целью ознакомления читателями и не преследуют коммерческих целей или нарушение авторских прав. Обратная связь - 3.145.74.54 (0.007 с.) |