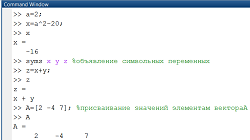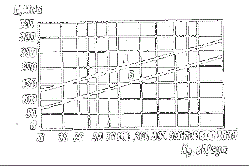Заглавная страница Избранные статьи Случайная статья Познавательные статьи Новые добавления Обратная связь КАТЕГОРИИ: ТОП 10 на сайте Приготовление дезинфицирующих растворов различной концентрацииТехника нижней прямой подачи мяча. Франко-прусская война (причины и последствия) Организация работы процедурного кабинета Смысловое и механическое запоминание, их место и роль в усвоении знаний Коммуникативные барьеры и пути их преодоления Обработка изделий медицинского назначения многократного применения Образцы текста публицистического стиля Четыре типа изменения баланса Задачи с ответами для Всероссийской олимпиады по праву 
Мы поможем в написании ваших работ! ЗНАЕТЕ ЛИ ВЫ?
Влияние общества на человека
Приготовление дезинфицирующих растворов различной концентрации Практические работы по географии для 6 класса Организация работы процедурного кабинета Изменения в неживой природе осенью Уборка процедурного кабинета Сольфеджио. Все правила по сольфеджио Балочные системы. Определение реакций опор и моментов защемления |
Таблицы: некоторые особенности создания и редактирования
Создание пустой таблицы. 1-й способ. Поставить курсор в то место документа, куда нужно вставить таблицу – Таблица – Вставить – Таблица – в соответствующих полях окна Вставка таблицы задайте число столбцов и строк, другие параметры – ОК. 2-й способ. Укажите курсором место создания таблицы – нажмите кнопку Вставить таблицу 3-й способ. Использовать кнопку Создать таблицу Выделение элементов таблицы.. · Выделение строки, столбца или всей таблицы: ç (внутри таблицы в строке, столбце) – Таблица – Выделить – выбратьстроку, столбец, ячейку или таблицу. · Выделение ячейки: ç (внутри ячейки) – 3ЛКМ или Shift+ ®¯. · Выделение ячейки ( или строки): ЛКМ (или 2ЛКМ для выделения строки)внутри таблицы на левом п оле ячейки между текстом и краем ячейки. Это место называется полосой выделения ячейки. · Щелкнуть ЛКМ на полосе выделения страницыслева от таблицы(курсор превратится в ö) для выделения соответствующих строк илисверху – для столбцов (ç превратится в È) и «растянуть» выделение на нужное количество строк (столбцов). · Выделение всей таблицы: Нажать на маркер выделения таблицы Добавление или удаление элементов таблицы. · Добавление строки в конец таблицы: ç (в последней – правой нижней – ячейке таблицы) – Tab. · Добавление элементов таблицы: выделите столько элементов таблицы, сколько вы хотите вставить – Таблица – Вставить – Строки …, Столбцы … или Ячейки …(указать расположение вставляемых элементов).
· Удаление элементов таблицы: выделить те элементы таблицы, которые нужно удалить – Таблица – Удалить столбцы, строкиилиячейки. Изменение размера строки и столбца. По умолчанию высота строки зависит от размера используемого шрифта и определяется количеством введенного текста и величиной расстояния между абзацами в ячейке. Ширина всех столбцов первоначально одинакова и зависит от их количества и расстояния между полями страницы. При вводе текста после достижения границы ячейки курсор переходит на следующую строку этой же ячейки. После нажатия клавиши Enter в ячейке создается новый абзац. Изменение размеров элементов таблицы: · Установите указатель мыши на границу столбца (строки), которую необходимо переместить, и подождите, пока указатель не примет вид · Чтобы задать точное значение ширины столбца (высоту строки), щелкните одну из ячеек этого столбца (строки). В меню Таблица – Свойства таблицы [19] … – на вкладке Столбец(Строка) выберите нужные параметры. · Для автоматического изменения ширины столбцов (высоты строк) таблицы в зависимости от их содержимого, щелкните таблицу, выберите в меню Таблица – Автоподбор – Автоподбор по содержимому. · Для расположения таблицы по ширине окна выполните: Таблица – Автоподбор – Автоподбор по ширине окна (курсор внутри таблицы). · Для изменения высоты и ширины выделенной ячейки или блока ячеек выполните Таблица – Свойства таблицы… – Ячейка … Объединение и разбивка ячеек.. Объединение нескольких ячеек в одну или разбивание одной ячейки на несколько равных частей: выделить ячейки – Таблица – Объединить ячейки или Разбить ячейки. Последняя команда вызывает на экран окно диалога Разбиение ячеек, в котором можно задать, на какое количество столбцов и строк разбивается данная ячейка. Можно также использовать доступные кнопки Объединить ячейкиили Объединить ячейкиили Разбить ячейки Сортировка данных таблицы.. Выделите таблицу или столбец таблицы, которые требуется отсортировать – Таблица – Сортировка… – выберите нужные параметры сортировки в диалоговом окне Сортировка. – ОК.
Сортировку таблицы, содержащей объединенные ячейки, выполнить невозможно. Сортировку можно осуществить одновременно по одному, двум или трем параметрам, что особенно удобно для вложенных списков. Дополнительное удобство – сортировка списков с заголовками столбцов или без них. Размещение таблицы. При делении таблицы на части при переносе их на другую страницу можно задать автоматическое выставление заголовков на каждой странице. Для этого надо указать строку заголовков и только установить флажок: Таблица − þ Заголовки. Если вы хотите устанавливать не сами заголовки, а их номера, то можно поступить при оформлении таблицы так: − Указать в строке под строкой заголовков таблицы их номера; − Установив курсор в строку с номерами, задать разбиение таблицы (Таблица − Разбить таблицу); − Задать в строчке, разделяющей строку заголовков и строку их номеров, размер шрифта 1 пт (в этом случае зазор между таблицами почти не будет виден). − Установить для строки с номерами заголовков флажок Таблица − þ Заголовки. В результате проделанных действий все части таблицы, продолженные на другие страницы, будут иметь одинаковые заголовки.
Однако если необходимо указывать дополнительный текст над частями таблицы на каждой новой странице, автоматическое выставление заголовков сделать не удастся, и таблицу придётся разбивать на части, располагая их как автономные, на каждой странице.
− Указать новый раздел со следующей страницы в предыдущей и последующей за таблицей строках (Вставка − Разрыв − Начать новый раздел со следующей страницы). В результате таблица будет помещена на отдельный лист. − Выравнивание содержимого ячеек таблицы. Выравнивание текста в ячейках таблицы необходимо выполнять в соответствии с требованиями, приведенными на с. 15. Выравнивании по центру ячейки, а также посередине по левому или правому краю ячейки имеет свои особенности. Этот тип выравнивания, в отличие от привычного − по центру, по правому или левому краю − позволяет при изменении размеров ячеек таблицы не заботиться о расположении текста: он всегда будет располагаться в таблице красиво и аккуратно. При оформлении таблицы необходимо помнить следующие полезные сведения. − При отображении непечатаемых знаков в таблице не должно быть знаков абзаца ¶. Наличие лишних абзацев часто затрудняет форматирование таблицы. − Принудительное расположение текста в несколько строк производить с помощью разрыва строки (Shift+Enter). − При выравнивании текста в ячейках нужно использовать раскрывающийся список кнопки Выравнивание в ячейке
Примечания (сноски)
Создание сноски: ç( в место вставки сноски) – Вставка – Ссылка – Сноска – в окне Сноска задайте нужные параметры. Заметим, что после указания в окне Сноски параметров сноски и нажатия кнопки Вставить происходит автоматически: · вставка знака сноски в указанном курсором месте, · внизу страницы под тонкой линией проставляется уменьшенный знак сноски и мигающий курсор, указывающий место ввода текста сноски. Знаки сносок задаются форматом номера: арабские цифры или другие символы. Вставить обычную сноску внизу страницы с нумерацией типа 1, 2, 3, … можно, выполнив Ctrl+Alt+F. Для вставки сноски типа 1) или *) введите в диалоговом окне Сноски в поле Формат другой выбранные символы. J При перемещении, копировании или удалении сноски работают со знаком сноски, а не с текстом в области сносок. Другими словами, в документе выбирают знак нужной сноски и копируют, перемещают или удаляют только знак сноски. При этом нумерация всех остальных сносок изменяется автоматически. Формулы
Вызов редактора формул: Вставка − Объект − Создание: Тип объекта Microsoft Equation 3.0. В результате появится панель инструментов Формула, в раскрывающихся списках которой имеется достаточное количество символов для создания разнообразных формул.
|
|||||||||||||||||||||||
|
Последнее изменение этой страницы: 2016-04-19; просмотров: 277; Нарушение авторского права страницы; Мы поможем в написании вашей работы! infopedia.su Все материалы представленные на сайте исключительно с целью ознакомления читателями и не преследуют коммерческих целей или нарушение авторских прав. Обратная связь - 18.224.68.131 (0.019 с.) |
 на Стандартной панели инструментов – укажите выделением с помощью мыши нужное число строк и столбцов – отпустите левую клавишу мыши.
на Стандартной панели инструментов – укажите выделением с помощью мыши нужное число строк и столбцов – отпустите левую клавишу мыши. панели Таблицы и границы для рисования таблицы (или: Таблица – Нарисовать таблицу…). Создание таблицы с помощью кнопки Создать таблицу
панели Таблицы и границы для рисования таблицы (или: Таблица – Нарисовать таблицу…). Создание таблицы с помощью кнопки Создать таблицу  в ее левом верхнем углу или Shift+Alt+Num5 (курсор должен быть установлен внутри таблицы)..
в ее левом верхнем углу или Shift+Alt+Num5 (курсор должен быть установлен внутри таблицы).. (
( ). Затем, удерживая левую кнопку мыши, измените ширину столбца (высоту строки) путем перетаскивания границы.
). Затем, удерживая левую кнопку мыши, измените ширину столбца (высоту строки) путем перетаскивания границы. панели инструментов Таблицы и границы.
панели инструментов Таблицы и границы. При необходимости расположении отдельной таблицы горизонтально (альбомная ориентация листа) в соответствии с разрешением на с.17, нужно выполнить следующее:
При необходимости расположении отдельной таблицы горизонтально (альбомная ориентация листа) в соответствии с разрешением на с.17, нужно выполнить следующее: Для листа с таблицей задать альбомную ориентацию: Файл − Параметры страницы (или 2ЛКМ на Линейке) − Поля − Ориентация альбомная, Образец применить к текущему разделу.
Для листа с таблицей задать альбомную ориентацию: Файл − Параметры страницы (или 2ЛКМ на Линейке) − Поля − Ориентация альбомная, Образец применить к текущему разделу. панели Таблицы и границы, позволяющий располагать текст не только относительно горизонтально, но вертикальных границ ячеек.
панели Таблицы и границы, позволяющий располагать текст не только относительно горизонтально, но вертикальных границ ячеек. В соответствии с требованиями (см. с. 19) подстрочные примечания оформляются в виде сноски.
В соответствии с требованиями (см. с. 19) подстрочные примечания оформляются в виде сноски. Создание формул в тексте выполняется в соответствии с указаниями, приведенными на с. 21, в редакторе формул.
Создание формул в тексте выполняется в соответствии с указаниями, приведенными на с. 21, в редакторе формул.