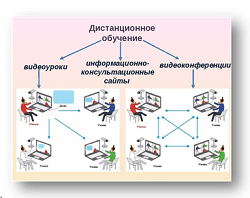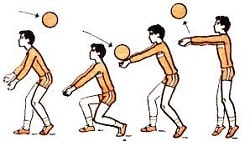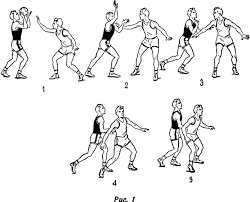Заглавная страница Избранные статьи Случайная статья Познавательные статьи Новые добавления Обратная связь КАТЕГОРИИ: ТОП 10 на сайте Приготовление дезинфицирующих растворов различной концентрацииТехника нижней прямой подачи мяча. Франко-прусская война (причины и последствия) Организация работы процедурного кабинета Смысловое и механическое запоминание, их место и роль в усвоении знаний Коммуникативные барьеры и пути их преодоления Обработка изделий медицинского назначения многократного применения Образцы текста публицистического стиля Четыре типа изменения баланса Задачи с ответами для Всероссийской олимпиады по праву 
Мы поможем в написании ваших работ! ЗНАЕТЕ ЛИ ВЫ?
Влияние общества на человека
Приготовление дезинфицирующих растворов различной концентрации Практические работы по географии для 6 класса Организация работы процедурного кабинета Изменения в неживой природе осенью Уборка процедурного кабинета Сольфеджио. Все правила по сольфеджио Балочные системы. Определение реакций опор и моментов защемления |
Изменение масштаба представления документа на экране
1-й способ. Ctrl+прокрутить колёсико мыши или 2-й способ. кнопка Масштаб Колонтитулы
В зависимости от места расположения (на верхнем или на нижнем поле страницы) колонтитулы бывают верхними и нижними. Нижние и верхние колонтитулы для четных и нечетных страниц, а также первой страницы также могут при необходимости отличаться (Файл – Параметры страницы – Источник бумаги: Различать колонтитулы…). Создание колонтитулов: Вид – Колонтитулы. MS Word перейдет в режим Разметки страницы[17] и на экране отобразится панель инструментов Колонтитулы, а также два поля на странице документа, отмеченные пунктирными линиями (области верхнего и нижнего колонтитулов). Текст основного документа независимо от первоначального цвета при этом станет серым. В область колонтитулов может быть введен любой текст, графические объекты, символы, отформатированные с помощью известных приемов, а также с помощью сервисных функций – дата, время, номер страницы, имя файла и т.п. Выход из колонтитулов: 1-й способ. Кнопка 2-й способ. 2ЛКМ в области основного текста. 3-й способ. Вид –
J Заметим, что если в колонтитуле есть хотя бы один символ, то войти в колонтитулы проще так: 2ЛКМ на области непустого колонтитула. Установка параметров страниц В соответствии с требованиями студенческую работу выполняют на белой бумаге формата А4 (210´297), соблюдая следующие размеры полей: левое 30 мм; правое – 10 мм; нижнее − 20 мм, верхнее − 20 мм (см. с.4). Выполняем: Файл – Параметры страницы – Поля (или 2ЛКМ на горизонтальной или вертикальной линейке − Поля). Затем в окне Параметры страницыустанавливаем: · размеры полей. · ориентация – книжная. Файл – Параметры страницы – Размер бумаги: А4. Автоматический перенос слов Автоматический перенос слов в тексте вашей работы может быть установлен: Сервис − Язык − Расстановка переносов − Автоматическая расстановка переносов.
Шрифтовое оформление текста В соответствии с требованиями (см. с. 4) шрифттекста студенческой работы – Times New Roman, размером 14 пт, если не указано иное. Для таблиц допустим шрифт 12‑13 пт (см. с.15), для заголовков глав (разделов) и подразделов − 16 пт (см. с.6), для примечаний − 12 пт (см. с. 18), для примеров − 12 пт (см. с.19), подписей иллюстраций – 12 пт (см. с.12), названия таблиц – 12 пт (см. с. 14). Для его установки выполняем, например: · Формат – Шрифт – Шрифт…, · или ПКМ − Шрифт …, · или на панели инструментов Форматирование используем раскрывающиеся списки Шрифт и Выбрать размер шрифта Наиболее полный набор возможностей по шрифтовому оформлению текста вы найдете, выполнив Формат – Шрифт. Вы получаете доступ к трем вкладкам диалогового окна Шрифт: Шрифт, Интервал, Анимация. На вкладке Шрифт можно указать: · в поле Шрифт – имя шрифта, выбранное из нижерасположенного списка. · в поле Начертание задать: обычное начертание шрифта, курсив, полужирный или полужирный курсив. · Размер шрифта (кегль) вы можете выбрать из предлагаемого списка или же задать вручную с шагом 0,5 пт (13 пт, 15,5 пт и т.п.). Размер шрифта устанавливается в пунктах. Напомним, пункт – это · Далее можно указать цвет шрифта, выбрав из имеющегося набора или создав самостоятельно. · Если же ваш текст имеет подчеркивание, то можно установить и собственный цвет для подчеркивания, отличный от цвета подчеркиваемых символов. · Приведенный на вкладке набор видоизменений (эффектов) для символов позволяет установкой соответствующих флажков разнообразить шрифтовое оформление и выделить некоторую часть текста документа. Вкладка Интервал предоставляет возможность: · изменить представление символов, используя список Масштаб (поэкспериментируйте с этим параметром и, возможно, вы найдете интересное решение для своего текста, но − соблюдайте меру!). · Список Интервал содержит три элемента, определяющие межсимвольный интервал: обычный, разреженный и уплотненный.
Именно установка этого параметра позволит сделать более выразительным ваш заголовок или же немного «ужать» текст. Пользователи, не знающие о возможности изменения межсимвольного интервала с помощью данного параметра шрифта, могут делать разрядку между буквами заголовка, используя «пробел», что является недопустимым и может привести к нежелательным изменениям в форматировании документа. · Список Смещение предлагает расположить символы текста выше или ниже опорной линии. Справа от Интервала и Смещения расположены счетчики, конкретизирующие вносимые изменения. · Кроме этого, на вкладке есть флажок для установки кернинга шрифта, т.е. расстояния между двумя соседними буквами. Третья вкладка Анимация окна Шрифт содержит различные варианты установки эффекта анимации текста. Анимацией вы можете воспользоваться для выделения какого-либо текста в черновике вашей работы при промежуточной обработке текста. Для отображения анимации текста должен быть установлен флажок Показывать анимацию текста: Сервис – Параметры – Вид – в группе Показывать установить флажок анимацию текста. Произвести форматирование шрифта можно также, воспользовавшись кнопками и полями панели Форматирование
Междустрочный интервал в тексте студенческой работы устанавливается, как правило, полуторный (см. с. 4)), выполняя · Формат – Абзац – Отступы и интервалы: Интервал междустрочный: полуторный; · Можно также воспользоваться кнопкой Междустрочный интервал · или ПКМ − Абзац … В других случаях аналогичными действиями устанавливается одинарныймеждустрочный интервал. Отступ первой строки Отступ первой строкидля всей работы установлен (см. с. 4): 1,25 см: · Формат – Абзац – Отступы и интервалы: Отступ первая строка: на 1,25 см; · или ПКМ − Абзац …; · или установить на горизонтальной линейке маркер Отступ первой строки Выравнивание текста Выравнивание текстапо ширине строки (см. с. 4) выполняется: · Формат – Абзац – Отступы и интервалы…, · или ПКМ − Абзац, · или кнопка По ширине · или Ctrl+J. Выравнивание текста по центру строки для заголовков текста, названий иллюстраций выполняется аналогично: · Формат – Абзац – Отступы и интервалы…, · или ПКМ − Абзац, · или кнопка По центру · или Ctrl+E. Выравнивание текста по правому краю строки для приложений: · Формат – Абзац – Отступы и интервалы…, · или ПКМ − Абзац, · или кнопка По правому краю · или Ctrl+R. Выравнивание текста по левому краю строки для названия таблиц: · Формат – Абзац – Отступы и интервалы…, · или ПКМ − Абзац, · или кнопка По левому краю · или Ctrl+L. Нумерация страниц В соответствии с требованиями (см. с. 9) нумерация страниц работы – сквозная, арабскими цифрами, начиная с титульного листа, проставляется в центре нижней части листа (т.е. в нижнем колонтитуле). Выполняются эти требования следующим образом. Задание сквозной нумерациистраниц всей работы.
2-й способ. Вид – Колонтитулы – войти в нижний колонтитул и по центру вставить номер, используя на панели Колонтитулы кнопки Номер страницы J Удаление номера страницы происходит из колонтитулов: войти в колонтитулы любым способом (проще: 2ЛКМ на номере страницы, поскольку область колонтитулов непустая) – удалить номер. Оформление заголовков работы В соответствии требованиями(см. с. 9) заголовки структурных частейработ «РЕФЕРАТ», «СОДЕРЖАНИЕ», «ТЕРМИНЫ И ОПРЕДЕЛЕНИЯ, ОБОЗНАЧЕНИЯ И СОКРАЩЕНИЯ», «ВВЕДЕНИЕ», «ЗАКЛЮЧЕНИЕ», «СПИСОК ИСПОЛЬЗОВАННЫХ ИСТОЧНИКОВ», «ПРИЛОЖЕНИЯ» следует располагать, выравнивая по центру строки без отступов абзаца, с одинарным междустрочным интервалом и печатать прописными (т.е. большими) буквами шрифтом 16 пт, не нумеруя их. Для выполнения этого требования на вкладке Шрифт (Формат − Шрифт) нужно выставить следующие параметры: Начертание полужирный, Размер 16 пт, Подчеркивания нет, Видоизменение þ все прописные[18]. На вкладке Отступы и интервалы (Формат − Абзац) установить Выравнивание по центру и Отступа первой строки нет, междустрочный интервал одинарный.
Далее (см. с. 6) текст основной части вашей работы делится на главы, разделы, подразделы, возможно, пункты. Все эти части должны иметь свои заголовки. Требования к параметрам заголовков указаны на с. 6. Обращаем внимание на то, что точка в конце заголовка не ставится. Также запрещен перенос слов в заголовках. Заголовок глав оформляется в несколько строк: 1. первая строка – слово «ГЛАВА» с номером главы, 2. далее вводим с клавиатуры Shift+Enter (принудительный перенос текста на другую строку), 3. затем пишем собственно название главы. J Пояснение. Введение разрыва строки указанным способом позволяет правильно сформировать оглавление вашей работы как один абзац. Если переход на другую строку будет сделан клавишей Enter, то в оглавление вашей работы при его компьютерной «сборке» (см. с. 62) попадут как первая строка (Глава…), так и название этой главы, что – неправильно с точки зрения смысла. Размер шрифта заголовков глав и разделов дипломной работы, а также разделов и подразделов курсовой работы − 16 пт, заголовков подразделов дипломной работы и пунктов, как и всего основного текста − 14 пт.
Полужирное начертание можно установить «длинном» способом: · Формат − Шрифт − Шрифт…; · или ПКМ − Шрифт …; · или кнопка Полужирный J Но самый простой и удобный − Ctrl+B.
· Формат – Абзац – Положение на странице: запретить автоматический перенос слов; · или ПКМ − Абзац… После заголовка перед основным текстом выставляете 2 «пустых строки» (клавиша Enter), а между заголовками − 1 пустая строка с одинарным междустрочным интервалом (см. c. 8). Для установки междустрочного одинарного интервала: курсор поставить в абзац − Формат − Абзац … или ПКМ − Абзац … или кнопка междустрочный интервал
· Формат – Абзац – Положение на странице: Разбивка на страницы: с новой страницы; · или ПКМ − Абзац… Кроме этого, для всех заголовков нужно установить на вкладке Положение на странице запрет висячих строк (первая или последняя строка абзаца не «оторвётся» и не будет располагаться на другой странице), не разрывать абзац (весь абзац всегда будет располагаться только на одной странице), не отрывать от следующего (заголовок никогда не оторвется от следующего за ним текста и будет расположен с ним на одной странице работы ) и запретить автоматический перенос слов (слова заголовков не будут переноситься независимо от установки автоматического переноса для всего текста). Оформление подписей Все приведенные в вашей работе иллюстрации и таблицы должны иметь подписи и ссылки в работе (см. с. 12, 14). Можно делать подписи к таблицам, диаграммам, рисункам «вручную», т.е. следить за их обновлением и последовательной нумерацией самостоятельно, а можно поручить часть этой работы компьютеру, обеспечив, таким образом, последующие возможности для перекрестных ссылок. Создавая подпись к иллюстрации или таблице с помощью компьютерных возможностей, вы создаёте название объекта, которое может иметь нумерацию (Рисунок 1, Рисунок 2, …, Таблица 1, Таблица 2,…).
Для вставки названия иллюстрации необходимо выполнить: · Указать курсором место вставки названия или выделив иллюстрацию; · Вставка − Ссылка − Название; · В диалоговом окне Название указать: − Параметры: подпись (ее можно выбрать из списка или создать самостоятельно кнопкой Создать) и положение названия; − Кнопкой Нумерации уточнить вид номера в названии, который может иметь сложную структуру;
Вставляемые последовательно для каждой подписи (таблица, рисунок и т.п.) названия будут нумероваться автоматически. Причем при вставке нового рисунка перед уже имеющимся новый рисунок получит номер меньший, а имеющийся номер изменится.
Поупражняйтесь на «тренировочном» файле в установке названий и выберите тот способ, который вам покажется наиболее удобным. Напоминаем, что шрифт наименования, его номера, поясняющих данных – 12 пт.
|
|||||||||||||
|
Последнее изменение этой страницы: 2016-04-19; просмотров: 398; Нарушение авторского права страницы; Мы поможем в написании вашей работы! infopedia.su Все материалы представленные на сайте исключительно с целью ознакомления читателями и не преследуют коммерческих целей или нарушение авторских прав. Обратная связь - 3.133.112.203 (0.071 с.) |
 панели Стандартная.
панели Стандартная. Колонтитул — это информация (номер страницы, дата печати документа, эмблема организации, название документа, раздела или его пункта, имя файла, фамилия автора и т. п.), которая печатается внизу и/или вверху каждой страницы документа.
Колонтитул — это информация (номер страницы, дата печати документа, эмблема организации, название документа, раздела или его пункта, имя файла, фамилия автора и т. п.), которая печатается внизу и/или вверху каждой страницы документа. панели Колонтитулы.
панели Колонтитулы. (снять флажок).
(снять флажок). Запрет автоматического переноса слов выставляется для заголовков следующим образом: Формат − Абзац − Положение на странице: запретить автоматический перенос слов.
Запрет автоматического переноса слов выставляется для заголовков следующим образом: Формат − Абзац − Положение на странице: запретить автоматический перенос слов. 
 .
. дюйма, 1 пт=0,0353 см=0,353 мм.
дюйма, 1 пт=0,0353 см=0,353 мм. ,
,  , предоставляющих, однако, меньший набор возможностей изменения вида шрифта текста.
, предоставляющих, однако, меньший набор возможностей изменения вида шрифта текста. Междустрочный интервал
Междустрочный интервал панели Форматирование;
панели Форматирование; в нужное положение.
в нужное положение. панели Форматирование,
панели Форматирование, панели Форматирование,
панели Форматирование, панели Форматирование,
панели Форматирование, панели Форматирование,
панели Форматирование, 1-й способ. Вставка – Номера страниц – указать Положение (Внизу страницы), Выравнивание (От центра), показывать или нет Номер на первой странице документа (o флажок не ставить), при необходимости изменить Формат (нумерация должна идти арабскими цифрами, оставить переключатель продолжить).
1-й способ. Вставка – Номера страниц – указать Положение (Внизу страницы), Выравнивание (От центра), показывать или нет Номер на первой странице документа (o флажок не ставить), при необходимости изменить Формат (нумерация должна идти арабскими цифрами, оставить переключатель продолжить). и Формат номера страницы
и Формат номера страницы  .
.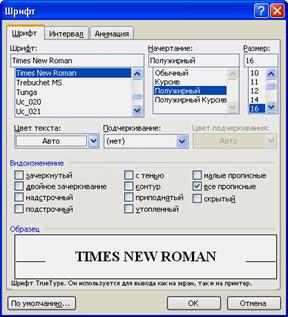
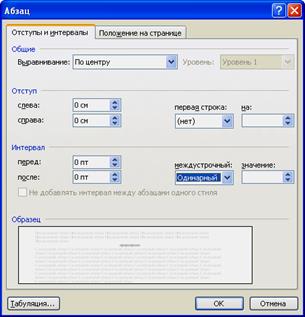
 панели Форматирование.
панели Форматирование. Запрет переноса словв заголовках:
Запрет переноса словв заголовках: панели Форматирование.
панели Форматирование. Поскольку «Каждую структурную часть работы и разделы основной части необходимо начинать с новой страницы.» (см. с. 6), то для соответствующих заголовков структурных частей или разделов устанавливаем:
Поскольку «Каждую структурную часть работы и разделы основной части необходимо начинать с новой страницы.» (см. с. 6), то для соответствующих заголовков структурных частей или разделов устанавливаем: Нумерация может осуществляться как в пределах всей работы, так и отдельно в пределах одного раздела (с. 10).
Нумерация может осуществляться как в пределах всей работы, так и отдельно в пределах одного раздела (с. 10).