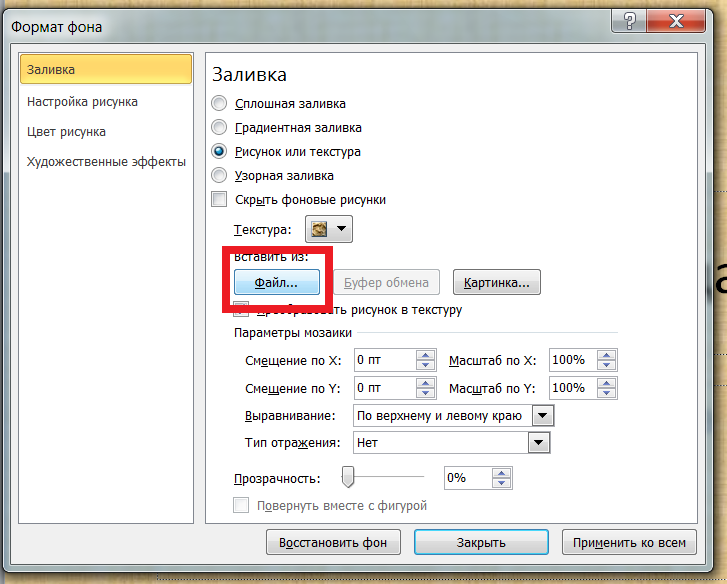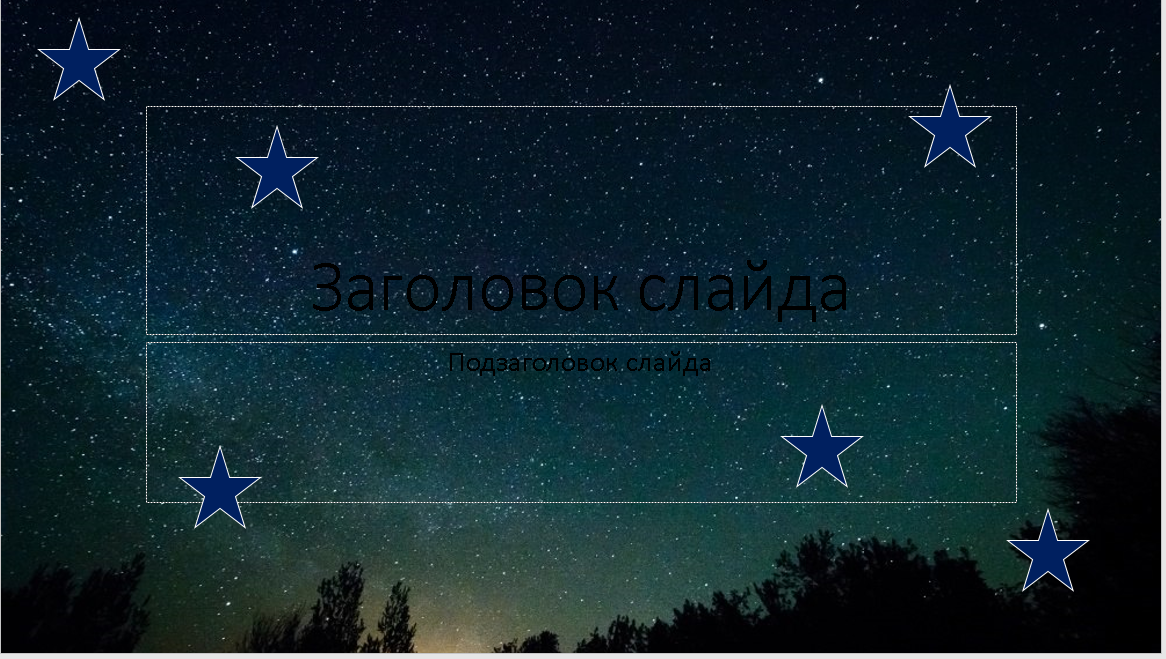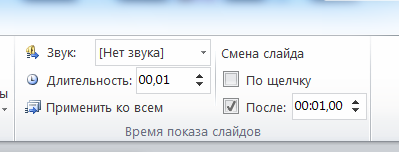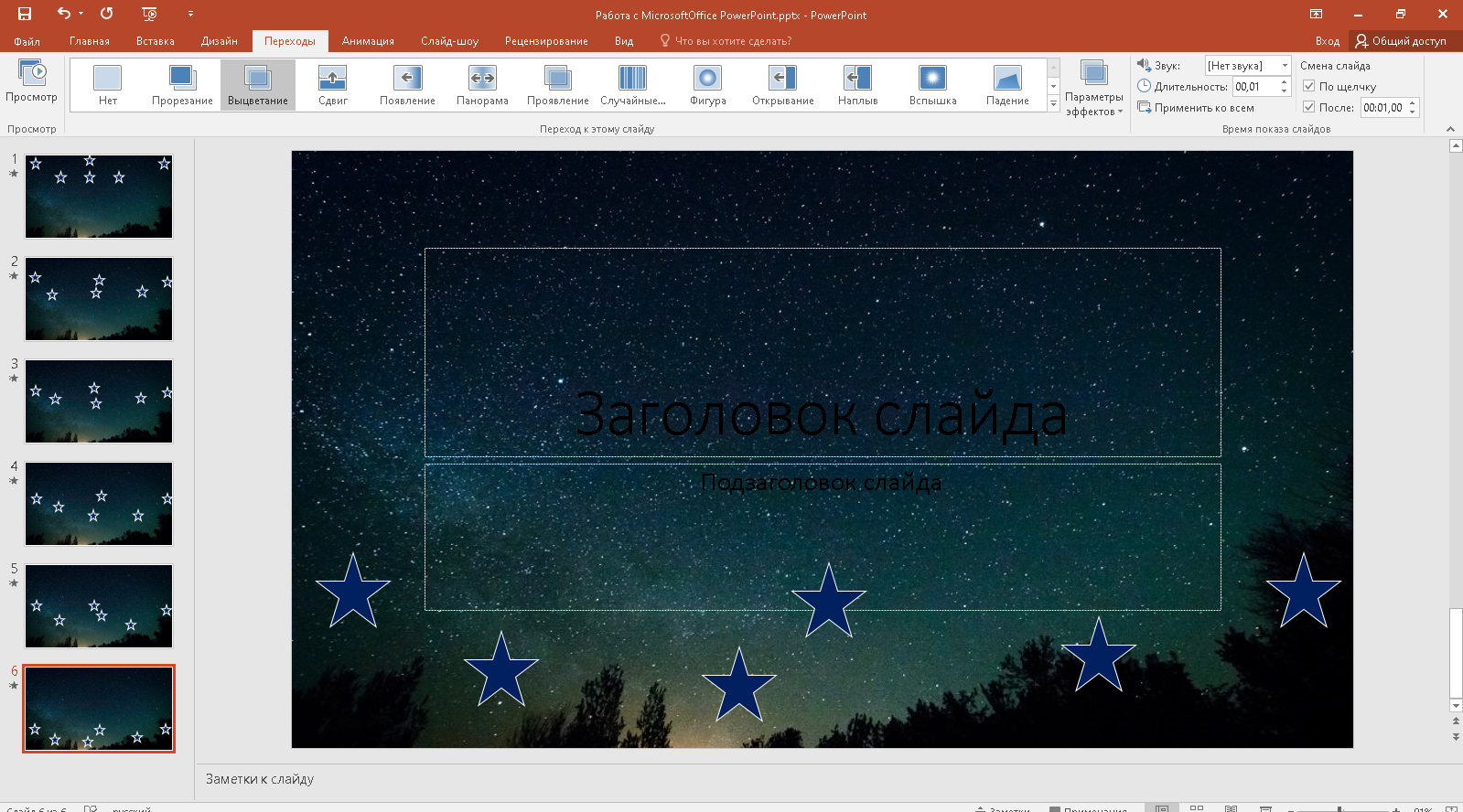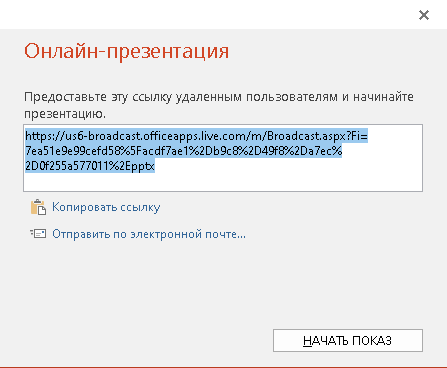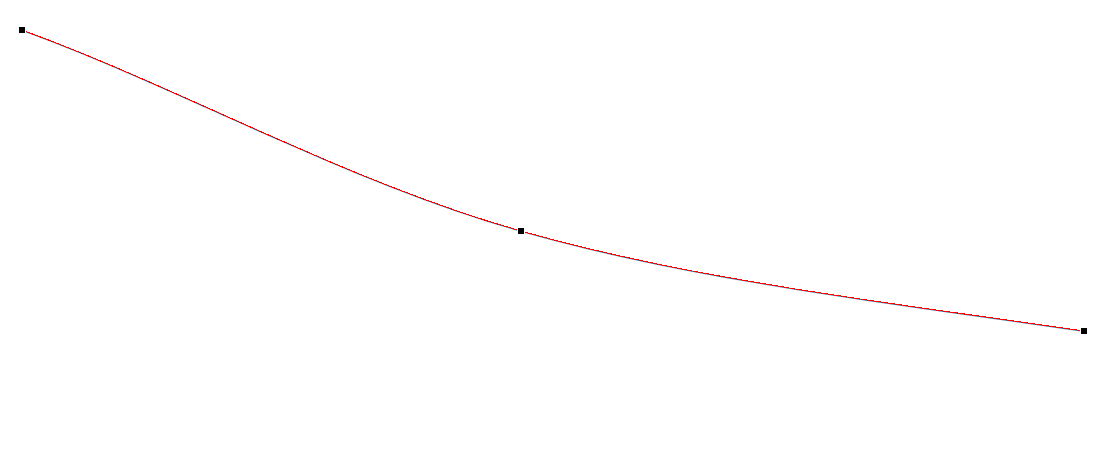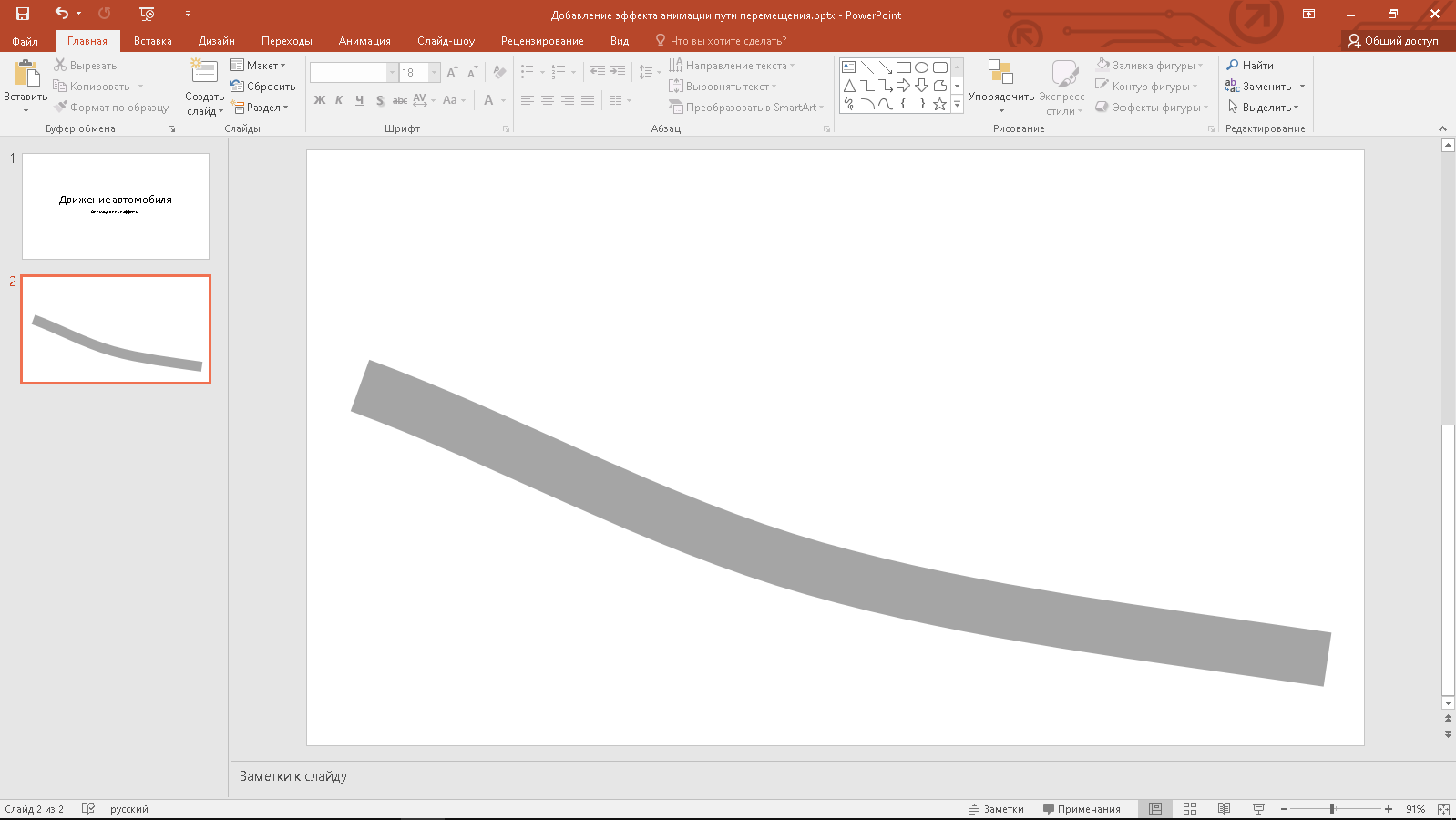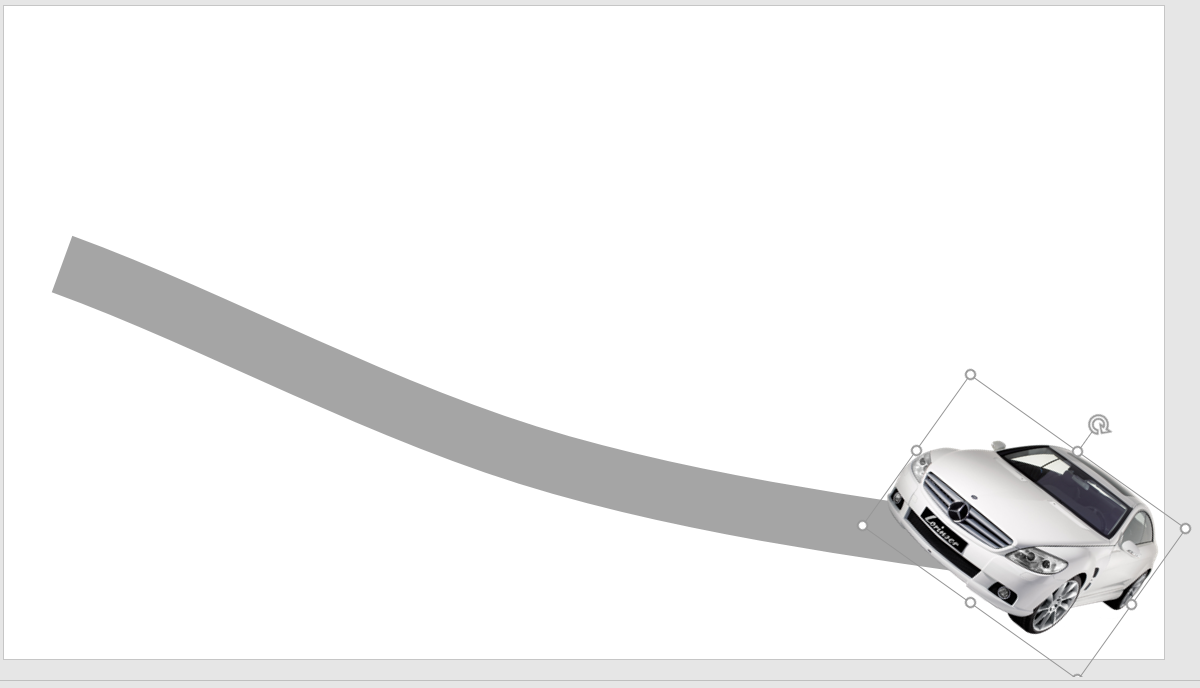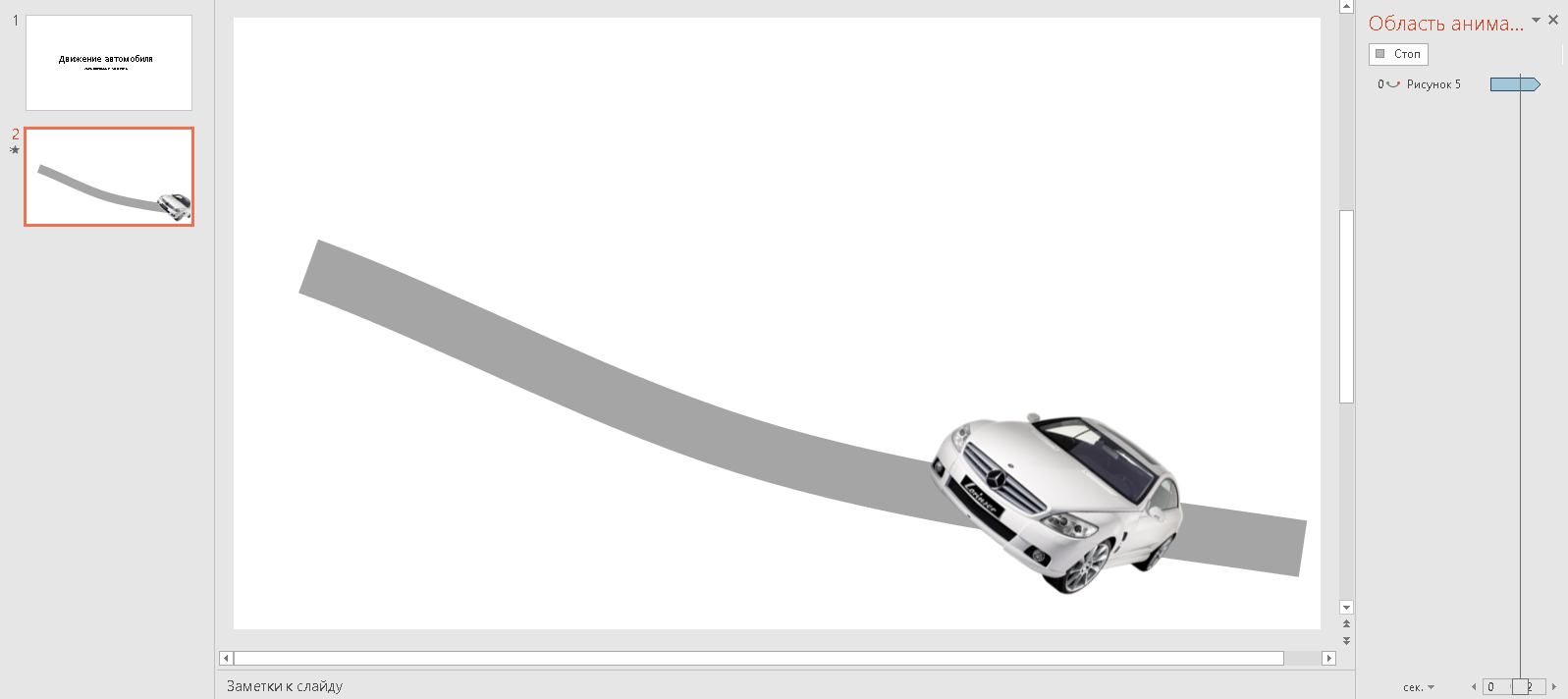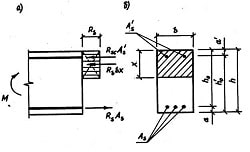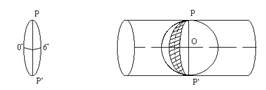Заглавная страница Избранные статьи Случайная статья Познавательные статьи Новые добавления Обратная связь КАТЕГОРИИ: ТОП 10 на сайте Приготовление дезинфицирующих растворов различной концентрацииТехника нижней прямой подачи мяча. Франко-прусская война (причины и последствия) Организация работы процедурного кабинета Смысловое и механическое запоминание, их место и роль в усвоении знаний Коммуникативные барьеры и пути их преодоления Обработка изделий медицинского назначения многократного применения Образцы текста публицистического стиля Четыре типа изменения баланса Задачи с ответами для Всероссийской олимпиады по праву 
Мы поможем в написании ваших работ! ЗНАЕТЕ ЛИ ВЫ?
Влияние общества на человека
Приготовление дезинфицирующих растворов различной концентрации Практические работы по географии для 6 класса Организация работы процедурного кабинета Изменения в неживой природе осенью Уборка процедурного кабинета Сольфеджио. Все правила по сольфеджио Балочные системы. Определение реакций опор и моментов защемления |
Работа в Microsoft Powerpoint «Создание Анимации»
Задание 1. Определите фон для первого слайда вашей новой презентации. Откройте power point. На пустом первом слайде вызовите контекстное меню, выберите команду формат фона. В открывшемся окне выберите команду файл.
Выберите изображение под названием «ночное небо». И нажмите кнопку «применить ко всем». Далее кнопку «закрыть». Удалите область для ввода текста на слайде. Задание 2. Добавление объектов на слайд. Добавьте на слайд звезды. Их можно найти на вкладке вставка в разделе фигуры. Подберите для звезд соответствующий цвет.
Скопируйте полученный слайд и сделайте 5 его копий. Для того, чтобы скопировать полученный слайд необходимо на вкладке главная выбрать команду создать слайд (нажать на стрелочку) и в открывшемся окне выбрать команду дублировать выделенные слайды. Задание 3. На каждом слайде измените положение звезд, чтобы получился звездопад.
Задание 4. Установка перехода слайдов. Для каждого слайда установите автоматический переход через 1 секунду. Для это перейдите на вкладку переходы. Выберите переход выцветание. Далее установите параметры, как на рисунке:
Данные параметры надо установить для каждого слайда!!!
Задание 5. Просмотр презентации. Чтобы проверить правильно ли вы все сделали, нажмите клавишу f5. Ваша презентация должна запуститься и через каждую секунду автоматически менять слайды.
Анимация и элементы управления в слайдовых презентациях. Цель: научиться применять эффекты анимации к отдельным объектам на слайдах, анимировать процесс смены слайдов, использовать в презентации гиперссылки, создавать кнопки, создавать из презентации веб-странички. 1. Создать заготовку презентации с помощью мастера автосодержания.
2. Сохранить презентацию на диске (файл-сохранить) с именем гр№_фио 3. Изменить внешний вид презентации.
1. Вместо заголовка домой ввести на начало; 2. Вместо заголовка проекты ввести альбомы;
3. Вместо документы ввести текст песен; 4. Сотрудники – на музыканты; 5. Ссылки – на до свидания! 6. Вместо текста введите имя рабочей группы в образце слайдов (вверху справа) ввести океан эльзы.
4.отредактировать структуру презентации.
5.отредактировать слайд до свиданья!
6.сформировать содержание слайда музыканты.
7. Завершить оформление слайдов.
8. Вставить в первый слайд фотографию группы океан эльзы.
9. Применить эффект анимации к изображению рок-группы «океан эльзы» на первом слайде.
10. Создайте гиперссылки на слайде музыканты для участников группы.
11. Добавить фотографию и уставить кнопку на слайде до свиданья! Для перехода на первый слайд.
12. Создайте эффект смены слайдов.
13. Сохранить презентацию как веб-страницу.
Открыть презентацию в браузере ie. Для этого выбрать файл гр№_фио.html, он автоматически откроется в браузере. Если браузер не загрузил веб-страницу, то нажать вверху, где желтая полоска сообщения пкм – разрешить заблокированное содержимое. Просмотреть презентацию. Так сохраняют презентацию для тех компьютеров, где не установлен powerpoint.
Добавление эффекта анимации пути перемещения Задание. Сымитировать движение автомобиля, который передвигается по траектории, которая напоминает дугу. Автомобиль весь путь прошел за 10 с и двигался с постоянной скоростью. Анимация повторяется, пока демонстрируется слайд. 1. Подготовить документ, в котором создается анимация. А) на титульном слайде ввести заголовок движение автомобиля и подзаголовок анимационные эффекты. Б) вставка-новый слайд применить макет объект (формат-разметка слайда). В) сохранить документ под именем fio_upr51 2. Нарисовать траекторию (дорогу), по которой двигается автомобиль. А) установить панель рисования вид-панели инструментов-рисование Б) выбрать в меню автофигуры-линии-инструмент кривая (крайний левый в нижнем ряду) В) нарисовать кривую: щелкнуть в середине правой стороны, потом чуть выше в центральной части слайда и на левой стороне вверху двойной щелчок. Г) отредактировать кривую. Выделить кривую пкм-начать изменение узлов. Выделить узел (черную точку) лкм и переметить его, где будет проходить дорога.
Д) изменить цвет и толщину траектории (дуги) движения. Выделить кривую, выполнить команду формат – автофигура на вкладке цвета и линии задать серый цвет для дороги и толщину 50 пт. – ок.
3. Создать анимацию движения автомобиля. А) щелкнуть на значок добавить картинку. В поле для поиска ввести слово автомашины и выбрать зеленую машину для гонок Б) изменить масштаб машины, например, 50% и угол наклона +20градусов (формат-рисунок-вкладка размер) В) перетащить в начало дороги
4. Создать анимацию перемещения автомобиля. А) выделить автомобиль, показ слайдов-настройка анимации. Б) щелкнуть кнопку добавить эффект и выбрать в меню команду пути перемещения – нарисовать пользовательский путь-кривая. Нарисовать кривую, которая проходит в середине дороги (щелчком мыши создавать опорную точку в местах, где нужно изогнуть кривую) В) проверить анимацию для машины (кнопка просмотр) Проблема 1: автомобиль двигается не с постоянной скоростью и не известно время его движения. Исправим эти недостатки. 5. Установить время движения 10с и постоянную скорость для автомобиля. А) выделить эффект в области задания анимации, нажать пкм-параметры эффекта. Откроется диалоговое окно пользовательский путь Б) чтобы машина двигалась с постоянной скоростью, снять галочки в полях плавное начало и плавный окончание.
В) на вкладке время задать скорость 10с. Г) чтобы эффект запускался автоматически, в списке начало выбрать после предыдущего. Д) чтобы эффект повторялся все время, пока демонстрируется слайд, выбрать повторение-до завершения слайда.
Проблема 2: кузов автомобиля не поворачивается на поворотах дороги. Исправим эту проблему. 6. Подкорректировать анимацию автомобиля так, чтобы он вращался вместе с направлением дороги. А) выделить автомобиль и добавить эффект - выделение-вращение. Б) чтобы кузов во время движения поворачивался на 20 градусов выполним команду пкм-параметры эффектов – на вкладке эффекты –количество –другой ввести число 20 (угол)-ок В) чтобы вращение было одновременно с движением автомобиля, в списке время-начало-с предыдущим. 7. Отредактируйте анимацию и уточните путь движения так, чтобы движение автомобиля было естественным. 8. Добавить анимационный эффект к слайду. А) показ слайдов-смена слайдов. Б) выбрать эффект растворение. Скорость – медленно. В) установить галочку в поле автоматически после 00:20, т.е. 20с. Г) сохранить презентацию. 9. Самостоятельно придумать сюжет и создать движение для:
|
||||||||
|
Последнее изменение этой страницы: 2020-11-11; просмотров: 309; Нарушение авторского права страницы; Мы поможем в написании вашей работы! infopedia.su Все материалы представленные на сайте исключительно с целью ознакомления читателями и не преследуют коммерческих целей или нарушение авторских прав. Обратная связь - 18.191.238.161 (0.03 с.) |