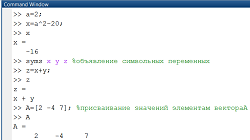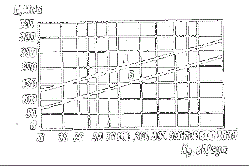Заглавная страница Избранные статьи Случайная статья Познавательные статьи Новые добавления Обратная связь КАТЕГОРИИ: ТОП 10 на сайте Приготовление дезинфицирующих растворов различной концентрацииТехника нижней прямой подачи мяча. Франко-прусская война (причины и последствия) Организация работы процедурного кабинета Смысловое и механическое запоминание, их место и роль в усвоении знаний Коммуникативные барьеры и пути их преодоления Обработка изделий медицинского назначения многократного применения Образцы текста публицистического стиля Четыре типа изменения баланса Задачи с ответами для Всероссийской олимпиады по праву 
Мы поможем в написании ваших работ! ЗНАЕТЕ ЛИ ВЫ?
Влияние общества на человека
Приготовление дезинфицирующих растворов различной концентрации Практические работы по географии для 6 класса Организация работы процедурного кабинета Изменения в неживой природе осенью Уборка процедурного кабинета Сольфеджио. Все правила по сольфеджио Балочные системы. Определение реакций опор и моментов защемления |
Вставка полей Word в основной документСтр 1 из 2Следующая ⇒
Культуры и искусств.
Курсовая работа по информатике.
Тема: Использование полей и закладок для редактирования информации в документах Word
Преподаватель Долгих В В Выполнил: студентка 2-го курса группа НЭК-99 Вереса Ольга.
Краснодар 2001 оглавление Автоматическая вставка сведений с помощью полей--- Вставка полей Word в основной документ-------------------------- Добавление данных в источник данных Word-------------------- Правка существующих записей данных---------------------------------------------- Добавление новых полей данных-------------------------------------------------------- Добавление подсказок к полям формы--------------------------------- Добавление элементов в список--------------------------------------------- Заполнение экранной формы---------------------------------------------------- Изменение кодов полей--------------------------------------------------------------- Обновление полей------------------------------------------------------------------------- Параметры текстового поля формы-------------------------------------- Поля слияния--------------------------------------------------------------------------------- Поля форм-------------------------------------------------------------------------------------- Способы использования полей---------------------------------------------- Одновременное обновление одинакового текста в разных местах документа------------------------------------------------------------------------------------- Вставка другого документа в активный документ--------- Вставка даты и времени создания или печати в документ Печать заголовков страниц в словарном стиле--------------- Выполнение вычислений--------------------------------------------------------- Вставка поля закладки------------------------------------------------------------- Разрешение вопросов----------------------------------------------------------------- Вставка закладки в элемент списка автотекста------------ Создание элемента предметного указателя, содержащего диапазон страниц------------------------------------------------------------------------------------------- 7 Нажмите кнопку “Пометить”.------------------------------------------------ Контрольные вопросы.-------------------------------------------------------------- Контрольные задания.--------------------------------------------------------------- Список литературы.-------------------------------------------------------------------
1 Поместите курсор в позицию, куда требуется вставить сведения. Выберите команду Поле в меню Вставка. 2 Укажите категорию, а затем выберите имя поля. 3 Чтобы добавить ключи полей или другие параметры к кодам полей, нажмите кнопку "Параметры".
Примечания
· Для получения более подробных сведений об определенном поле или параметре, выберите имя поля или параметр, а затем нажмите клавишу F1. · Чтобы вложить поле в другое поле, сначала вставьте поле-контейнер. Затем сделайте видимыми коды полей и вставьте второе поле.
Вставка полей Word в основной документ
1 В основном документе установите курсор в место, куда хотите вставить поле.
Вставьте поле IF или FILLIN туда, где требуется печатать результирующие сведения. В начало документа можно вставить поле ASK или SET.
2 На панели слияния нажмите кнопку "Поля Word", а затем укажите поле.
Если откроется окно диалога, введите в нем сведения для поля.
3 При вставке полей ASK или SET вставьте поле закладки в позицию, где будут печататься сведения, представленные в закладке.
Добавление данных в источник данных Word
Если источник данных является документом Word, в нем можно редактировать записи данных и добавлять в него новые записи и поля данных. Так, чтобы добавить новых клиентов в почтовый список, необходимо создать по отдельной записи для каждого клиента. Чтобы добавить новую категорию сведений ко всем записям (например номер факса или адрес электронной почты), необходимо создать новое поле данных.
Добавление подсказок к полям формы
1 Установите указатель на поле формы, к которому будет добавлена подсказка, и дважды нажмите кнопку мыши. 2 Нажмите кнопку "Текст справки". 3 Выберите вкладку "Строка состояния" для вывода подсказки в строку состояния.
Выберите вкладку "Клавиша F1" для вывода подсказки в окно сообщений при нажатии клавиши F1.
4 Установите требуемые параметры.
Заполнение экранной формы
1 Выберите команду Создать в меню Файл. 2 Выберите нужный шаблон формы, установите переключатель "Документ", а затем нажмите кнопку "OK". 3 Заполните форму, введя данные во все поля формы. Для переходов между полями можно использовать клавиши табуляции, возврата каретки или стрелки.
4 Выберите команду Сохранить как в меню Файл. 5 Введите в строку "Имя файла" имя файла, в который будет записана форма с введенными данными.
Для сохранения формы как документа выберите значение "Документ Word" из списка "Тип файла".
Примечание. Если при заполнении экранной формы возникнут трудности, воспользуйтесь подсказкой. Для ее получения поместите курсор на форму и прочтите подсказку в строке состояния или нажмите клавишу F1.
Изменение кодов полей
Допускается редактировать коды поля с целью изменить формат или содержимое соответствующего значения поля. Так, в приведенном ниже примере в коде поля = (Формула) можно заменить 10 процентов на 8 процентов, и тем самым изменить значение поля. { = Цена * 10% }
1 Выберите поле. 2 Если отображаются значения полей, нажмите клавиши SHIFT+F9 для отображения кодов полей. 3 Отредактируйте инструкции, записанные за именем поля. 4 Для обновления поля выберите его и нажмите клавишу F9; затем, чтобы увидеть новое значение поля, нажмите клавиши SHIFT+F9.
Примечание. Если выбрать любую из фигурных скобок, окружающих поле ({ или }), будет выделено все поле.
Обновление полей
Если постоянное получение новых сведений возможно, следует периодически обновлять поле для получения нового значения поля. Можно также обновлять связи с объектами, созданными в приложениях OLE.
· Чтобы обновить отдельное поле, выберите поле или его значение, а затем нажмите клавишу F9.
Чтобы обновить все поля в документе, выберите команду Выделить все в меню Правка, а затем нажмите клавишу F9.
Совет. Нетрудно обновлять все поля документа каждый раз перед его выводом на печать. Выполните команду Параметры из меню Сервис , выберите вкладку "Печать", после чего установите флажок "Обновлять поля".
Поля слияния
Поля слияния, вставляемые в основной документ слияния, указывают места, куда будут помещаться сведения, взятые из выбранного источника данных. Так, поле слияния "Город" указывает место, куда будут вставлены сведения из поля данных "Город". Чтобы вставлять поля слияния, нажмите кнопку “Поля слияния” на панели слияния. Нельзя вставить поля слияния, введя символы полей («») с клавиатуры или вставив эти символы с помощью команды Символ (меню Вставка).
Если включен режим отображения кодов полей, на экране видны коды MERGEFIELD, например { MERGEFIELD Город }. Нельзя изменять имя поля в инструкциях MERGEFIELD; имя поля должно полностью соответствовать связанному с ним имени поля в строке заголовка источника данных. Режим просмотра кодов полей (то есть видны или скрыты коды) не влияет на способ вставки сведений из источника данных.
Поля форм
{ FORMCHECKBOX } { FORMDROPDOWN } { FORMTEXT } Эти поля вставляют в форму флажок, раскрывающийся список или поле, соответственно. Пользователю не разрешается самостоятельно вставлять или изменять эти поля. Для их вставки следует использовать команду Поле формы (меню Вставка) или кнопки "Флажок", "Поле со списком" и "Текстовое поле" на панели инструментов "Формы". Для изменения этих полей следует использовать кнопку "Параметры поля формы" на панели инструментов "Формы".
Способы использования полей
С помощью полей можно упростить и облегчить выполнение множества распространенных операций. Чтобы увидеть, какие типы сведений можно вставлять в виде полей, выберите команду Поле в меню Вставка, а затем прокрутите список полей.
Выполнение вычислений
Для выполнения простых арифметических операций и вычисления математических выражений можно использовать поле = (Формула). Приведенное ниже поле = (Формула) суммирует значения элементов, помещенных в столбец таблицы Word. Ключ числового шаблона (\# "# #0,00 р.) добавляет к значению поля символ денежной единицы и разделитель групп разрядов. Прибыль в этом месяце составила { = SUM(Table3 C2:C7) \# "# #0,00 р. } Прибыль в этом месяце составила 91 483,54 р.
Вставка поля закладки
Для помещения в документ сведений, взятых из закладки с помощью полей ASK или SET, необходимо вставить поле закладки в то место основного документа, куда требуется вставлять сведения.
1 Установите курсор в позицию вставки сведений. 2 Нажмите клавиши CTRL+F9 для вставки парных символов поля ({ }). 3 В промежутке между фигурными скобками введите имя закладки, определенной в поле SET или ASK.
Если имя закладки также является именем поля Word, перед именем закладки введите REF, например { REF Title }.
Совет. Чтобы быть уверенным, что имя закладки полностью совпадает с именем, указанным в поле ASK или SET, скопируйте имя закладки и затем вставьте его в промежуток между фигурными скобками.
Разрешение вопросов
Культуры и искусств.
Курсовая работа по информатике.
Тема: Использование полей и закладок для редактирования информации в документах Word
Преподаватель Долгих В В Выполнил: студентка 2-го курса группа НЭК-99 Вереса Ольга.
Краснодар 2001 оглавление Автоматическая вставка сведений с помощью полей--- Вставка полей Word в основной документ-------------------------- Добавление данных в источник данных Word-------------------- Правка существующих записей данных---------------------------------------------- Добавление новых полей данных-------------------------------------------------------- Добавление подсказок к полям формы--------------------------------- Добавление элементов в список--------------------------------------------- Заполнение экранной формы---------------------------------------------------- Изменение кодов полей---------------------------------------------------------------
Обновление полей------------------------------------------------------------------------- Параметры текстового поля формы-------------------------------------- Поля слияния--------------------------------------------------------------------------------- Поля форм-------------------------------------------------------------------------------------- Способы использования полей---------------------------------------------- Одновременное обновление одинакового текста в разных местах документа------------------------------------------------------------------------------------- Вставка другого документа в активный документ--------- Вставка даты и времени создания или печати в документ Печать заголовков страниц в словарном стиле--------------- Выполнение вычислений--------------------------------------------------------- Вставка поля закладки------------------------------------------------------------- Разрешение вопросов----------------------------------------------------------------- Вставка закладки в элемент списка автотекста------------ Создание элемента предметного указателя, содержащего диапазон страниц------------------------------------------------------------------------------------------- 7 Нажмите кнопку “Пометить”.------------------------------------------------ Контрольные вопросы.-------------------------------------------------------------- Контрольные задания.--------------------------------------------------------------- Список литературы.-------------------------------------------------------------------
1 Поместите курсор в позицию, куда требуется вставить сведения. Выберите команду Поле в меню Вставка. 2 Укажите категорию, а затем выберите имя поля. 3 Чтобы добавить ключи полей или другие параметры к кодам полей, нажмите кнопку "Параметры".
Примечания
· Для получения более подробных сведений об определенном поле или параметре, выберите имя поля или параметр, а затем нажмите клавишу F1. · Чтобы вложить поле в другое поле, сначала вставьте поле-контейнер. Затем сделайте видимыми коды полей и вставьте второе поле.
Вставка полей Word в основной документ
1 В основном документе установите курсор в место, куда хотите вставить поле.
Вставьте поле IF или FILLIN туда, где требуется печатать результирующие сведения. В начало документа можно вставить поле ASK или SET.
2 На панели слияния нажмите кнопку "Поля Word", а затем укажите поле.
Если откроется окно диалога, введите в нем сведения для поля.
3 При вставке полей ASK или SET вставьте поле закладки в позицию, где будут печататься сведения, представленные в закладке.
|
||||||||
|
Последнее изменение этой страницы: 2020-03-02; просмотров: 141; Нарушение авторского права страницы; Мы поможем в написании вашей работы! infopedia.su Все материалы представленные на сайте исключительно с целью ознакомления читателями и не преследуют коммерческих целей или нарушение авторских прав. Обратная связь - 3.144.10.130 (0.063 с.) |