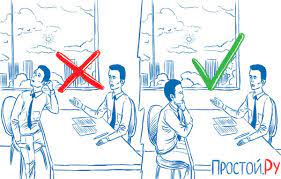Заглавная страница Избранные статьи Случайная статья Познавательные статьи Новые добавления Обратная связь FAQ Написать работу КАТЕГОРИИ: ТОП 10 на сайте Приготовление дезинфицирующих растворов различной концентрацииТехника нижней прямой подачи мяча. Франко-прусская война (причины и последствия) Организация работы процедурного кабинета Смысловое и механическое запоминание, их место и роль в усвоении знаний Коммуникативные барьеры и пути их преодоления Обработка изделий медицинского назначения многократного применения Образцы текста публицистического стиля Четыре типа изменения баланса Задачи с ответами для Всероссийской олимпиады по праву 
Мы поможем в написании ваших работ! ЗНАЕТЕ ЛИ ВЫ?
Влияние общества на человека
Приготовление дезинфицирующих растворов различной концентрации Практические работы по географии для 6 класса Организация работы процедурного кабинета Изменения в неживой природе осенью Уборка процедурного кабинета Сольфеджио. Все правила по сольфеджио Балочные системы. Определение реакций опор и моментов защемления |
Создание маркированного или нумерованного спискаСодержание книги
Поиск на нашем сайте
Маркеры или нумерацию к существующим строкам текста можно быстро добавить, а в приложении Word списки создаются автоматически при вводе. Для ввода начального элемента списка необходимо использовать вкладку Главная в группе Абзац использовать кнопки Нумерация На экране появляется цифра или символ, далее вводится элемент списка и нажимается клавиша Enter. После окончания заполнения списка необходимо отжать кнопки списков или повторно нажать клавишу Enter. Задание 7 Создайте одноуровневый список и сохраните документ с именем Задание_7.
Различные стили маркеров и форматы нумерации можно найти, щелкнув на кнопку со стрелкой рядом с полями Маркеры или Нумерация вкладки Главная в группе Абзац. Можно передвигать весь список влево или вправо. Щелкните маркер или цифру в списке и перетащите на новое место. Весь список переместится за указателем. Уровни нумерации не изменятся. Создание Многоуровневых списков Для создания Многоуровневых списков необходимо выбрать вкладку Главная и в группе Абзац нажать кнопку списка Многоуровневый список и выбрать вид многоуровневого списка. Для перемещения на определенный уровень конкретного элемента списка используют кнопку Увеличить отступ Иерархия в многоуровневом списке определяется так. 1. Первый уровень 1.1. Второй уровень 1.1.1. Третий уровень …
Задание 8 Необходимо создать многоуровневый список (Главная Þ Абзац Þ Многоуровневый список). Для управления уровнями используйте кнопки группы Абзац (Уменьшить отступ, Увеличить отступ). Сохраните документ с именем Задание 8. Для того чтобы определить количество элементов на уровне, необходимо щелкнуть указателем мыши на цифру нумератора определенного уровня.
Уровень любого элемента в списке можно изменить выделив его в списке и использовать кнопки Уменьшить отступ или Увеличить отступ при этом нижележащие элементы будут перенастраиваться автоматически. Подготовка документа к печати Предварительный просмотр Оценить, как подготовленный текст будет выглядеть на странице при печати, удобно в специальном режиме Office Þ Печать Þ Предварительный просмотр. Перевести работу с документом в этот режим можно щелчком на
Для просмотра и изменения параметров печатной страницы (поля, формат бумаги и др.) необходимо использовать группу Параметры страницы вкладки Разметка страницы. Выбирая соответствующие кнопки можно задать размер бумаги, размер полей, для печати текста с двух сторон листа установить Зеркальные поля. В области верхнего и нижнего поля могут печататься колонтитулы, для которых задается расстояние от верхнего и нижнего края бумаги. Можно задать ориентацию печати текста на странице – Книжную или Альбомную. Выйти из режима просмотра используют кнопку Закрыть окно предварительного просмотра или нажать клавишу Esc.
Нумерация страниц Пронумеровать страницы можно выбрав вкладку Вставка в группе Колонтитулы выбрать кнопку Номер страницы и затемвыбрать требуемый формат для нумерации страниц.
|
|||||
|
Последнее изменение этой страницы: 2019-05-20; просмотров: 141; Нарушение авторского права страницы; Мы поможем в написании вашей работы! infopedia.su Все материалы представленные на сайте исключительно с целью ознакомления читателями и не преследуют коммерческих целей или нарушение авторских прав. Обратная связь - 3.145.96.41 (0.007 с.) |

 или с помощью кнопки Маркеры
или с помощью кнопки Маркеры  .
.
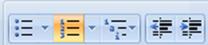
 , чтобы вернуться на уровень ниже - кнопку Уменьшить отступ
, чтобы вернуться на уровень ниже - кнопку Уменьшить отступ  .
.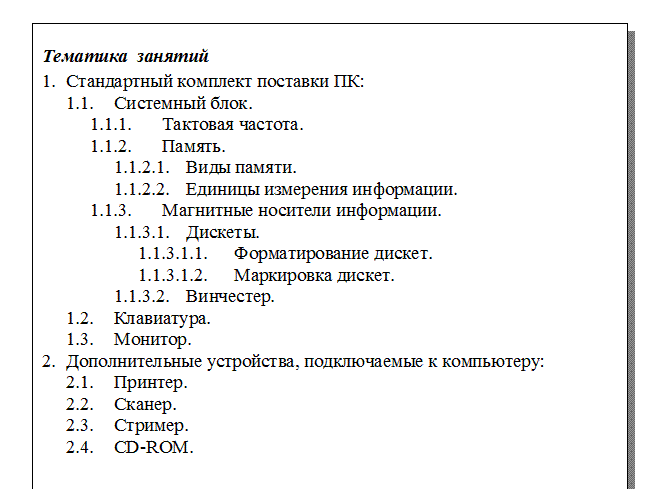
 одноименной кнопке панели быстрого доступа. Для этого режима есть возможность задать просмотр документа по одной странице или вывести в окно сразу несколько страниц.
одноименной кнопке панели быстрого доступа. Для этого режима есть возможность задать просмотр документа по одной странице или вывести в окно сразу несколько страниц.