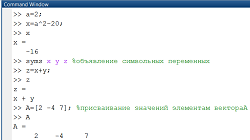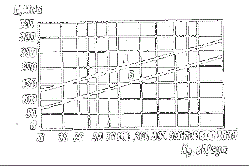Заглавная страница Избранные статьи Случайная статья Познавательные статьи Новые добавления Обратная связь КАТЕГОРИИ: ТОП 10 на сайте Приготовление дезинфицирующих растворов различной концентрацииТехника нижней прямой подачи мяча. Франко-прусская война (причины и последствия) Организация работы процедурного кабинета Смысловое и механическое запоминание, их место и роль в усвоении знаний Коммуникативные барьеры и пути их преодоления Обработка изделий медицинского назначения многократного применения Образцы текста публицистического стиля Четыре типа изменения баланса Задачи с ответами для Всероссийской олимпиады по праву 
Мы поможем в написании ваших работ! ЗНАЕТЕ ЛИ ВЫ?
Влияние общества на человека
Приготовление дезинфицирующих растворов различной концентрации Практические работы по географии для 6 класса Организация работы процедурного кабинета Изменения в неживой природе осенью Уборка процедурного кабинета Сольфеджио. Все правила по сольфеджио Балочные системы. Определение реакций опор и моментов защемления |
Методические указания к контрольной работеСтр 1 из 4Следующая ⇒
УТВЕРЖДАЮ Зав. кафедрой ИБСиТ _____________ В.Ф. Антонов «__» ______________ 201_ г. МЕТОДИЧЕСКИЕ указания К КОНТРОЛЬНОЙ РАБОТЕ по дисциплине ИНФОРМАЦИОННЫЕ ТЕХНОЛОГИИ В ЮРИДИЧЕСКОЙ ДЕЯТЕЛЬНОСТИ
Пятигорск, 2016 СОДЕРЖАНИЕ 1. ЦЕЛЬ И ЗАДАЧИ ОСВОЕНИЯ ДИСЦИПЛИНЫ.. 3 2. ЗАДАНИЯ КОНТРОЛЬНОЙ РАБОТЫ.. 3 ЗАДАНИЕ 1. 3 ЗАДАНИЕ 2. 11 ЗАДАНИЕ 3. 40 1. УЧЕБНО-МЕТОДИЧЕСКОЕ И ИНФОРМАЦИОННОЕ ОБЕСПЕЧЕНИЕ ДИСЦИПЛИНЫ.. 40
ЦЕЛЬ И ЗАДАЧИ ОСВОЕНИЯ ДИСЦИПЛИНЫ
Целью освоения дисциплины «Информационные технологии в юридической деятельности» ознакомить учащихся с основами современных информационных технологий, тенденциями их развития. В курсе рассматриваются характеристики и основные приемы применения важнейших программных продуктов, используемых в современных компьютерных технологиях. Задачи дисциплины: - ознакомить студента с аппаратным и программным обеспечением информационных технологий в юридической деятельности; - дать студенту знания по основам построения и функционирования локальных и глобальных компьютерных сетей, основам построения автоматизированных систем управления предприятием; - развить умения и навыки студента по использованию прикладного программного обеспечения в юриспруденции.
ЗАДАНИЯ КОНТРОЛЬНОЙ РАБОТЫ ЗАДАНИЕ 1. ЗАДАНИЕ 2. РАБОТА С ДИАГРАМАМИ Запуск Microsoft Excel Для запуска Excel необходимо щелкнуть кнопку Пуск на панели задач в группе меню Программы выбрать пункт Microsoft Excel. При запуске Excel на экране появляется окно с пустой таблицей. При первом запуске этот документ имеет стандартное имя Книга1, которое указывается в строке заголовка. Использование справочной системы В любой момент времени вы можете получить помощь от справочной системы. Для работы с ней предназначен пункт меню со знаком вопроса. Так же можно воспользоваться горячей клавишей F1.
Общие сведения о книгах и листах Microsoft Excel Книги. Книга в Microsoft Excel представляет собой файл, используемый для обработки и хранения данных. Каждая книга может состоять из нескольких листов, поэтому в одном файле можно поместить разнообразные сведения и установить между ними необходимые связи. Листы. Листы служат для организации и анализа данных. Можно вводить и изменять данные одновременно на нескольких листах, а также выполнять вычисления на основе данных из нескольких листов. При создании диаграммы ее можно поместить на лист с соответствующими данными или на отдельный лист диаграммы. Вкладки листов. Имена листов отображаются на вкладках в нижней части окна книги. Для перехода с одного листа на другой следует выбрать соответствующую вкладку. Элементы экрана Строка заголовка находится в верхней части экрана и имеет обычный вид для программ, работающих под управлением Windows, дополнительно здесь установлена кнопка Файл, которая предназначена для вывода списка возможных действий с документом, включая открытие, сохранение и печать. Также на строке заголовка есть панель быстрого доступа.
Строка меню Под строкой заголовка находится строка меню, в которой перечислены группы команд: Главная, Вставка, Разметка страницы, Формулы, Данные, Рецензирование, Вид. Каждая группа объединяет набор команд, имеющих общую функциональную направленность.
Создание книги 1. Нажимаем кнопку Файл 2. Чтобы создать новую пустую книгу, выберите Новая книга. Открытие книги 1. Нажимаем кнопку Файл и нажимаем Открыть или просто нажимаем кнопку 2. В поле Папка укажите путь, где находится книга, которую требуется открыть. Также для удобства, при нажатии на кнопку Файл появляется вкладка Последние, где показаны последние ранее открывавшиеся документы. 3. Нажмите кнопку Открыть. Сохранение книги При первом сохранении книги указывается имя файла и место, куда он будет помещен. Во время каждого последующего сохранения книга будет обновляться в соответствии с внесенными в нее изменениями. Для этого можно просто нажать кнопку Сохранить
Сохранение новой книги 1. Выберите команду кнопка Файл /Сохранить как и в поле Тип файла выберите необходимый тип сохранения документа (например, Книга Excel). 2. В окне Сохранение документа укажите диск и папку, в которую будет помещена книга. 3. В поле Имя файла введите имя книги. 4. Нажмите кнопку Сохранить. Закрытие книги Выберите команду Кнопка Файл/ Закрыть. Ввод данных 1.Укажите ячейку, в которую необходимо ввести данные. 2. Наберите данные и нажмите клавишу ENTER. Очистка ячейки 1. Выделите ячейки, строки или столбцы, которые следует очистить. 2. В меню Главная в подменю Редактирование выберите команду Очистить Вычисления в таблицах данных Для чего нужны формулы? Наша цель создать таблицу с данными и формулами, производящими вычисления.
Значения ячеек в столбце стоимость должны вычисляться как произведение цены и количества, значение итого вычисляется, как сумма значений ячеек, расположенных выше. Важно, что при изменении значений ячеек в столбцах цена и количество, значения ячеек в столбце стоимость изменяются автоматически. В Microsoft Excel 2010 можно использовать формулы, которые интегрированы в систему. Для этого достаточно выполнить следующую команду Формулы/Библиотека функций и выбрать нужную вам функцию. Также можно вставлять функцию вручную. Создание диаграмм
ЗАДАНИЕ ДЛЯ САМОСТОЯТЕЛЬНОЙ РАБОТЫ
3.1. Вариант 1. Продукцией городского молочного завода являются молоко, кефир и сметана. На производство 1 т молока, кефира и сметаны требуется соответственно 1010, 1020 и 9450 кг молока. Прибыль от реализации 1 т молока, кефира и сметаны соответственно равна 300, 220 и 1360 р. Было изготовлено молока 123 т, кефира 342 т, сметаны 256 т. Требуется: a) при помощи электронной таблицы рассчитать: · прибыль от реализации каждого вида продукции, общую прибыль; · долю (в %) прибыльности каждого вида продукции от общей суммы; · расход молока (сырья); b) построить с использованием рисунка диаграмму по расходу сырья для каждого вида продукции.
3.2. Вариант 2. На книжную базу поступили 3 наименования книг: словари, книги по кулинарии и пособия по вязанию. Они были распределены по трем магазинам: “Книжный мир”, “Дом книги” и “Глобус”. В “Книжный мир” поступило словарей – 10400 экземпляров, кулинарных книг – 23650 экземпляров, пособий по вязанию – 1500 экземпляров; В “Дом книги”– 10300 словарей, 22950 кулинарных книг и 1990 пособий по вязанию; В “Глобус” – соответственно 9100, 23320 и 2500 экземпляров. В первом магазине было продано словарей – 8945 экземпляров, кулинарных книг – 19865 экземпляров, пособий по вязанию – 873 экземпляра. Во втором магазине было продано словарей – 9300 экземпляров, кулинарных книг – 21900 экземпляров, пособий по вязанию – 1020 экземпляра. В третьем магазине соответственно было продано 8530, 18100 и 2010 экземпляров. Требуется: a) при помощи электронной таблицы рассчитать: · общее количество книг каждого наименования, поступивших на книжную базу; · процент продажи каждого наименования книг в каждом магазине; · количество книг, оставшихся после реализации;
b) построить с использованием рисунка диаграмму по распределению книг в магазинах.
3.3 Вариант 3. Производственная единица изготавливает изделия трех видов: П1, П2 и ПЗ. Затраты на изготовление единицы продукции П1, П2 и П3 составляют 7, 15 и 10 ($) соответственно. Прибыль от реализации одного изделия данного вида соответственно равна 20, 16 и 25 ($). План производства изделий П1—200482 шт., П2—43292 шт., ПЗ—1463012 шт. В январе было изготовлено П1— 135672 шт., П2— 60712 шт., ПЗ— 1456732 шт. Требуется: а) при помощи электронной таблицы рассчитать в долларах (курс доллара – величина изменяющаяся): · плановые затраты на производство; · прибыль от реализации каждого вида изделий; · прибыль, полученную предприятием в январе; · процент выполнения плана в январе по каждому виду изделия. б) построить с использованием рисунка диаграмму по прибыли каждого вида изделия.
3.4. Вариант 4. Часовой завод изготовил в январе часы вида А – 150 шт., вида В – 230 шт., вида С – 180 шт. В феврале производство продукции выросло: вида А – на 5 %, вида В – на 3 %, С – на 2 %. В марте рост составил соответственно 1,5; 1,6 и 2 %. Затраты на изготовление каждого вида часов составляют А – 85 р., В – 73 р., С – 84 р. Продажная стоимость каждого вида изделий составляет соответственно 120 р., 100 р. и 110 р. Требуется: а) при помощи электронной таблицы рассчитать: · какое количество часов изготовлено в каждый месяц; · прибыль от реализации каждого вида изделий; · ежемесячные затраты на производство каждого вида изделий; б) построить с использованием рисунка диаграмму по прибыли каждого вида изделия.
3.5. Вариант 5. На предприятии работники имеют следующие оклады: · начальник отдела – 19000 р., · инженер 1кат. – 17000 р., · инженер – 15000 р., · техник – 13000 р., · лаборант – 12000 р. Все работники получают надбавку 10 % от оклада за вредный характер работы. Все работники получают 20 % премии в том месяце, когда выполняется план. При невыполнении плана из зарплаты вычитают 10 % от начислений. Со всех работников удерживают 13 % подоходный налог, 1 % – профсоюзный взнос. Все удержания производятся от суммарных начислений. Требуется: a) при помощи электронной таблицы рассчитать суммы к получению каждой категории работников по месяцам; b) построить с использованием рисунка две диаграммы, отражающие отношение зарплаты всех работников в различные месяцы. 3.6. Вариант 6. На склад поступило 4 наименования товара (холодильники, стиральные машины, кухонные посудомоечные машины и телевизоры).
Они были распределены по шести универсальным магазинам: “Бытовая техника”, “Дом техники”, “Глобус”, “Универмаг”, “Эльдорадо” и “Мир”. В “Бытовую технику” поступило холодильников – 104 экземпляра, стиральных машин – 365 экземпляров, посудомоечных машин – 125 экземпляров и телевизоров 452 экземпляра. В “Дом техники” соответственно 130, 229, 85 и 320; В “Глобус” соответственно 120, 117, 97 и 190; В “Универмаг” соответственно 110, 135, 102 и 260; В “Эльдорадо” соответственно 100, 281, 73 и 175; В “Мир” соответственно 115, 276, 98 и 225. В первом магазине было продано холодильников – 43 экземпляра, стиральных машин – 201, посудомоечных машин – 19 экземпляров, телевизоров – 212 экземпляров. Во втором магазине было продано холодильников – 43 экземпляра, стиральных машин – 201, посудомоечных машин – 19 экземпляров, телевизоров – 212 экземпляров. В третьем магазине было продано холодильников – 32 экземпляра, стиральных машин – 46, посудомоечных машин – 22 экземпляра, телевизоров – 78 экземпляров. В четвертом магазине было продано соответственно: 27, 32, 18 и 102 экземпляра; В пятом магазине было продано соответственно: 24, 115, 29 и 86 экземпляров; В шестом магазине было продано соответственно: 45, 182, 38 и 136 экземпляров. Требуется: a) при помощи электронной таблицы рассчитать: · общее количество товара каждого наименования, поступивших на склад; · процент продажи каждого наименования товара в каждом магазине; · количество экземпляров каждого товара, оставшегося после реализации в каждом магазине и в целом по 6 магазинам; b) построить с использованием рисунка диаграмму по распределению книг в магазинах. 3.7. Вариант 7. Предприятие изготовило в первом квартале изделий марки А1 – 1000 шт., марки А2 – 1200 шт., марки А3 – 1800 шт. и марки А4 – 2000 шт. В втором квартале производство продукции выросло: вида А1 – на 4 %, вида А2 – на 5 %, А3 – на 3 % и А4 – на 2%.. В третьем квартале рост производства продукции выросло соответственно 1;2; 0 и 2 %. В четвертом квартале рост производства продукции выросло соответственно 1;0; 1 и 1 %. Затраты на изготовление каждого вида часов составляют А1 –1025 р., А2 – 1273 р., А3 – 2084 р. и А4 -1557 р. Продажная стоимость каждого вида изделий составляет соответственно 1200 р., 1400 р., 2400 р. и 1850 р. Требуется: а) при помощи электронной таблицы рассчитать: · какое количество изделий изготовлено в каждом квартале и за год; · прибыль от реализации каждого вида изделий за каждый квартал и за год; · ежемесячные и годовые затраты на производство каждого вида изделий; б) построить с использованием рисунка диаграмму по прибыли каждого вида изделия. 3.8. Вариант 8. Сборочный цех предприятия осуществляет сборку семи видов изделий: И1, И2 и ИЗ, И4, И5, И6 и И7. Затраты на изготовление на сборку и наладку этих изделий составляют на И1 - 12$, на И2 - 10$, ИЗ - 6$, И4 - 17$, И5 -21$, И6 – 8,5$ и И7 – 18,2$. Прибыль от реализации одного изделия данного вида соответственно равна 11, 10, 4,13, 16, 6,2 и 15,1$.
План производства изделий И1—10200 шт., И2—12300 шт., И3—14630 шт., И4 —8750 шт., И5 — 15075 шт., И6 — 18000 шт., И7 — 20250 шт. В январе было изготовлено И1—10209 шт., И2—12297 шт., И3—14645 шт., И4 —8760 шт., И5 — 15075 шт., И6 — 18370 шт., И7 — 20464 шт. Требуется: а) при помощи электронной таблицы рассчитать в долларах (курс доллара – величина изменяющаяся): · плановые затраты на производство; · прибыль от реализации каждого вида изделий; · прибыль, полученную предприятием в январе; · процент выполнения плана в январе по каждому виду изделия. б) построить с использованием рисунка диаграмму по прибыли каждого вида изделия.
3.9. Вариант 9. В высшем учебном заведении преподаватели имеют следующие оклады: декан – 31000 р., заведующий кафедрой – 24500 р., профессор -23000 р., доцент – 18000 р., ст. преподаватель 14000 р., ассистент – 11000 р. и лаборант – 9000 р. Все работники получают надбавку 10 % от оклада при надлежащем исполнении своих обязанностей. Все работники кафедры получают индивидуальную надбавку 20 % в том месяце, когда кафедра занимает призовые места в различных научных изысканиях. При наличии замечания с занесением в личное дело из зарплаты сотрудника вычитают 10 % от начислений. Со всех работников удерживают 13 % подоходный налог, плюс 1 % – профсоюзный взнос. Все удержания производятся от суммарных начислений. Требуется: a) при помощи электронной таблицы рассчитать суммы к получению каждой категории работников по месяцам; b) построить с использованием рисунка две диаграммы, отражающие отношение зарплаты всех работников в различные месяцы. 3.10. Вариант 10. Продукцией городской хлебопекарни являются: хлеб белый, Бородинский хлеб, нарезной батон и лаваш. На производство 1 т хлеба белого, Бородинского, нарезного батона и лаваша требуется соответственно 210, 220 и 215 и 230 кг муки, а также незначительное количество других ингредиентов в примерно равных количествах на 1 т. (соль, сахар, дрожжи, разрыхлитель). Прибыль от реализации 1 т белого, Бородинского, нарезного батона и лаваша соответственно составляет 700, 550, 620 и 1100 р. Было изготовлено хлеба белого 427 т, Бородинского 318 т, батона нарезного 274 т. и лаваша 123 т. Требуется: а) при помощи электронной таблицы рассчитать: · прибыль от реализации каждого вида продукции, общую прибыль; · долю (в %) прибыльности каждого вида продукции от общей суммы; · расход муки (сырья); b) построить с использованием рисунка диаграмму по расходу сырья для каждого вида продукции. Работа с литературой:
Оценочные средства: отчет.
ЗАДАНИЕ 3. Работа со списками Понятие списка В Microsoft Excel 2010 под списками подразумеваются таблицы со связанными между собой данными. Имеется набор функций облегчающих обработку и анализ данных: сортировка, поиск информации, фильтрация данных и т.д. Списком может быть, например, справочник или ведомость. Для того чтобы таблица была списком необходимо, чтобы ее столбцы имели имена и содержали однотипные данные. Создадим документ со списком следующего вида.
1. Создайте новую книгу. Для этого выполните команду Файл / Создать / Новая книга и нажмите кнопку Создать.
2. Курсор мыши поместите в рабочую область программы. Наберите в ячейках А1-Е1 имена полей: фамилия, имя, отчество, адрес, телефон. 3. Выделите ячейки А1-Е1 и установите шрифт Times New Roman 14 пунктов, а затем выровняйте по центру. 4. Заполните все остальные ячейки текстом шрифта Arial 10 пунктов. 5. Установите внутренние и внешние границы для таблицы. Для этого выделите таблицу и выберите команду Главная / (ячейки) Формат / Формат ячеек. Затем выберите вкладку Граница и щелкните на кнопки: Внешние и Внутренние. 6. Отрегулируйте ширину столбцов по содержимому. Для этого выделите таблицу и выполните команду Главная / (ячейки) Формат /Автоподбор ширины столбца. Таким образом, строки списка становятся записями, а заголовки столбцов – именами полей списка. Имена полей должны располагаться в верхней части списка и находиться в отдельных ячейках. Нужно помнить, что пустая строка указывает на окончание списка, поэтому не следует оставлять пустых строк между заголовками столбцов.
Сортировка При вводе записей можно не обращать внимание на их порядок, т.к. в дальнейшем есть возможность сортировать списки. Отсортируем созданный только что список по полю Фамилия в порядке возрастания.
Рис.1. Адресная книга
1. Для того чтобы программа Microsoft Excel 2010 обнаружила список нужно щелкнуть по любой ячейке, относящейся к списку. 2. Выполните команду Данные / (сортировка и фильтр) Сортировка. После чего программа сама выделит таблицу. 3. В окне Сортировка выберите следующие значения: сортировать по - Фамилия, затем Сортировка - значения, в последнюю очередь Порядок - от А до Я. Нажмите кнопку ОК. Для дальнейшего изучения приемов сортировки данных списка создадим документ следующего вида.
Рис. 2. Учетная книга продаж телефонов
Получится документ следующего вида:
Создадим документ следующего вида:
9. Сохраните полученный документ на диске С: в папке Учебные документы.
Использование фильтров
Общие сведения При работе с большими списками, бывает удобнее отображать не весь список, а только его часть, называемую подмножеством списка. Для того чтобы выбрать записи удовлетворяющие определенным условиям и временно скрыть остальные записи используется фильтр. Фильтр используется, вводя условия фильтрации. Чтобы установить фильтр, нужно нажать на любую ячейку списка с данными и выполнить команду Данные / (Сортировка и Фильтр) Фильтр. После этого вид списка изменится. У каждого столбца появится дополнительная кнопка, нажатие которой приводит к открытию перечня условий фильтрования соответствующего поля. Эти условия представляют собой список названий полей в соответствующем столбце, а также ряд общих условий: Все, первые 10, и т.д. Применив одно из условий мы изменим вид списка. При использовании фильтра, все записи не входящие в подмножество, т.е. не удовлетворяющие условиям фильтра скрываются. В строке состояния программы отображается общее число записей и число записей, удовлетворяющее условию. При фильтрации нумерация строк не меняется, а номера отфильтрованных записей выделяются другим цветом. Кнопка у названия столбца также изменяет свой цвет, показывая, что она используется в качестве условия для фильтра. Чтобы отменить применение фильтра нужно выбрать пункт Все в выпадающем списке. Программа позволяет создавать довольно сложные фильтры, используя пункт условие. Появляющийся при этом диалог содержит несколько выпадающих списков. Левый верхний список содержит логические операции, такие как: равно, больше, меньше и т.д., так и условие для поиска данных: содержащих или не содержащих данный текст. Полей для операции два, и они объединяются по правилу И либо ИЛИ. Правые списки содержат значения условий из списка фильтрации. После завершения форматирования условия нажмите кнопку ОК. Чтобы завершить работу с автофильтром необходимо еще раз выполнить команду Данные/(Сортировка и Фильтр)Фильтр.
Фильтрация Создадим таблицу следующего вида для изучения приемов фильтрации.
ЗАДАНИЕ ДЛЯ САМОСТОЯТЕЛЬНОЙ РАБОТЫ 1. Задание 3.1. Пользуясь вышеприведенным описанием создайте документы аналогичные приведенным на рисунках 1 и 2. Количество строк в документах для каждого варианта свой -определяется по формуле: Nкол. строк = Nварианта + 10, где Nвар. – номер вашего варианта. 2. Задание 3.2. Создайте документ следующего вида. Сделайте сортировку по Общему баллу. ВНИМАНИЕ! Вы должны придумать свой оригинальный пример и подготовить текст, описывающий технологию работы с таблицами в соответствии с Вашим примером. Пример, приведенный в методических указаниях, не может быть использован при выполнении лабораторной работы.
Используя Фильтр оставьте только иногородних студентов. 3. Создайте список с формулами и диаграммой следующего вида.
4. Ответить на нижеследующие вопросы в письменном виде с демонстрацией конкретных примеров 4.1. Что такое пользовательский порядок сортировки? 4.2. Как применить Автофильтр к списку? 4.3. Как отменить результаты фильтрации? 4.4. Сколько условий можно наложить на один столбец с помощью команды Автофильтр? 4.5. Каков порядок применения Расширенного фильтра? 4.6. Как отменить результат применения Расширенного фильтра? 4.7. Как задать несколько условий для одного столбца списка с помощью расширенного фильтра? 4.8. Как задать одно условие для нескольких столбцов с помощью расширенного фильтра? 4.9. Как задать разные условия для разных столбцов с помощью расширенного фильтра? 5.Работа со списками Для демонстрации возможностей работы со списками в электронной таблице MS Excel необходимо подготовить примеры и разместить их на листе рабочей книги. Например, “Автокаталог”. На рисунках 3-9 показаны фрагменты таблиц списка (база данных): на тему «Автокаталог», размещенных на листе "Задача 3" рабочей книги Excel.
Рис.3 – Таблица с исходным списком
Рис.4 – Таблица после сортировки
Рис.5 – Использование фильтра
Рис.6 – Использование расширенного фильтра
Рис. 7 – Подведение итогов и создание структуры данных
Рис. 8 – Сводная таблица
В пояснительной записке необходимо описать технологию работы со списками в электронной таблице MS Excel (создания списка, сортировки и фильтрации данных, подведения промежуточных и общих итогов, создания структуры данных, создания сводной таблицы и диаграммы), включив в текст описания названия заголовков полей списка и рисунки экранных форм рабочего окна MS Excel с примерами подготовленных таблиц.
Рис.9 – Диаграмма
Фрагмент описания технологии работы со списками в MS Excel приведен ниже. Предметная область списка (база данных): “Автокаталог”. Список представляет собой набор строк таблицы, содержащий связанные (по смыслу) данные. Список может выступать в качестве базы данных, если соблюдаются следующие условия: строки таблицы выступают в качестве записей, столбцы таблицы являются полями, заголовки столбцов, то есть первая строка списка, становятся именами полей базы данных. В строке 4 листа рабочей книги Excel (рис. 8) введены заголовки полей списка (базы данных): «Номер»; «Марка»; «Цвет»; «Пробег»; «Год выпуска»; «Объем двигателя»; «Стоимость, тыс. руб.». Заполним таблицу данными как показано на рисунке 10. Всего заполнено 20 строк списка.
Рис. 10 – Список (база данных) «Автокаталог»
Сортировка. Отсортировать список можно в алфавитном, числовом и хронологическом порядке. При этом можно задать возрастающий, убывающий и пользовательский порядок сортировки. Если был задан возрастающий порядок сортировки, все числа столбца сортируются в порядке от наименьшего отрицательного числа к наибольшему положительному; значения даты и времени располагаются в хронологическом порядке от самого раннего к самому позднему; текстовые данные сортируются по алфавиту, при этом в начале списка окажутся заданные в качестве текста числовые значения; список логических значений будет начинаться со значения ЛОЖЬ и заканчиваться значением ИСТИНА; а значения ошибок будут отсортированы в том порядке, в котором они были обнаружены. При возрастающем порядке сортировки пустые ячейки будут сдвинуты в конец списка. При убывающем порядке сортировки все числа столбца сортируются от наибольшего положительного к наименьшему отрицательному; значения даты и времени располагаются в порядке от самого позднего к самому раннему; текстовые данные сортируются в обратном алфавитном порядке; список логических значений будет начинаться со значения ИСТИНА и заканчиваться значением ЛОЖЬ. Пустые ячейки будут сдвинуты в конец списка. При применении пользовательского списка сортировки значения будут отсортированы в соответствии с четко зафиксированной последовательностью заданного списка. Отсортируем список “Автокаталог” по двум уровням - сначала по столбцу «Год выпуска», затем по столбцу «Стоимость». Сортировку выполняем по возрастанию. Для сортировки используем меню: «Данные\Сортировка». Окно выбора параметров сортировки показано на рис. 11.
Рис. 11 – Сортировка данных Результат выполненной сортировки списка "Автокаталог" показан на рисунке 12.
Рис. 12 – Результат сортировки Аналогично должны быть описаны технологии выполнения: − фильтрации (автофильтр и расширенный фильтр) (рисунки 5 и 6); − подведения промежуточных и общих итогов (рисунок 8); − создания структуры данных (рисунок 9); − создания сводной таблицы (рисунок 8); − создания диаграммы (рисунок 9);.
3. Задание 3.3 Создайте в Microsoft Excel таблицу, как на рисунке 13..Количество строк в документе рассчитывается по формуле: Nкол. строк = Nвар + 15, где Nвар. – номер вашего варианта Рассчитайте стаж работы. Просмотрите данные о продавцах женского пола, работающих на предприятии больше 4-х лет. Отсортируйте данные таким образом, чтобы работники располагались по возрастанию разряда, а те, в свою очередь, по алфавиту. Выведите на экран список сотрудников, проживающих в Пятигорске. Сформируйте список сотрудников – женщин, проживающих в Пятигорске, имеющих 3-ий разряд.
Рис. 13. Сведения о сотрудниках
Порядок выполнения задания ВНИМАНИЕ! Вы должны придумать свой оригинальный пример и подготовить текст, описывающий технологию работы с таблицами в соответствии с Вашим примером. Пример, приведенный в методических указаниях, не может быть использован при выполнении лабораторной работы. Переименуйте лист. Для этого дважды щелкните мышью по названию текущего рабочего листа. Название листа выделится. Введите База данных – ENTER. В строке «2» наберите шапку таблицы как на рисунке 13. Установите в столбце Ф.И.О. формат ячейки текстовый (выделите столбец – нажмите правой кнопкой мыши на обозначение столбца (например D), выберите пункт меню ФОРМАТ ЯЧЕЕК…, вкладку ЧИСЛО, выберите «числовые форматы» - текстовый), установите формат ячейки – текстовый – для столбцов «должность», «адрес», «пол». Для столбца «телефон» таким же образом установите тип «номер телефона» из формата дополнительный. Для столбцов содержащих даты – установите формат «дата», для столбцов №п/п, Разряд – числовой формат, 0 знаков после запятой. Справа от столбца «Стаж работы» в ячейке К2 введите название столбца «стаж работы – округленный». Выделите ячейку А1 и введите текст «текущая дата», в ячейку рядом введите текущую дату, задайте формат ячейке «дата». Рассчитайте стаж работы. Для этого в столбце «стаж работы» введите формулу «(текущая дата - дата найма)/365». Установите ячейку «текущая дата» в формуле - абсолютной (используйте знак $). «Протяните» формулу. В столбце «стаж работы округленный» необходимо округлить полученный результат так, чтобы учитывались только полные годы работы. Для этого выделите ячейку в столбце «стаж работы округленный», вызовите список функций, в Математических найдите формулу ОКРУГЛВНИЗ. Откройте окно формулы, в строке число введите ту ячейку, число в которой надо округлить (J3), в строке число_разрядов введите 0, ОК. «Протяните» формулу. Поиск необходимых сведений в базе данных Выделите всю таблицу. Задайте ей имя «Штат_сотрудников». Для этого нажмите кнопку Нажмите кнопку
Рис. 14. Добавление кнопки ФОРМА на панель быстрого доступа
Для того, чтобы расположить информацию в таблице в определенном порядке используйте команду СОРТИРОВКА. Для этого выделите ячейку «Ф.И.О.», выберите команду СОРТИРОВКА И ФИЛЬТР – НАСТРАИВАЕМАЯ СОРТИРОВКА (вкладка ГЛАВНАЯ – группа РЕДАКТИРОВАНИЕ), в появившемся окне установите «Сортировать по» - разряду - по возрастанию, нажмите кнопку ДОБАВИТЬ УРОВЕНЬ и установите «Затем по» Ф.И.О. – от А до Я. Просмотрите отсортированные данные.
Рис. 15. Просмотр данных с помощью приложения Microsoft Excel – ФОРМА
|
||||||||||||||||||||||||||||||||
|
Последнее изменение этой страницы: 2017-02-08; просмотров: 970; Нарушение авторского права страницы; Мы поможем в написании вашей работы! infopedia.su Все материалы представленные на сайте исключительно с целью ознакомления читателями и не преследуют коммерческих целей или нарушение авторских прав. Обратная связь - 3.137.164.210 (0.231 с.) |


 и выбираем Создать.
и выбираем Создать. Открыть на панели быстрого доступа.
Открыть на панели быстрого доступа. .
. , а затем — Все, Форматы, Содержимое, Примечания или Гиперссылки, либо нажмите кнопку Delete на клавиатуре, если нужно очистить все.
, а затем — Все, Форматы, Содержимое, Примечания или Гиперссылки, либо нажмите кнопку Delete на клавиатуре, если нужно очистить все.

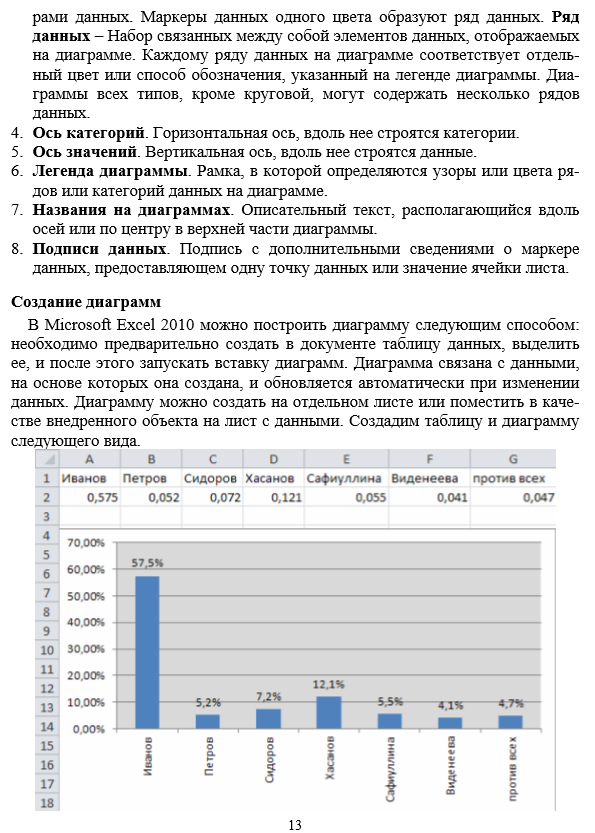

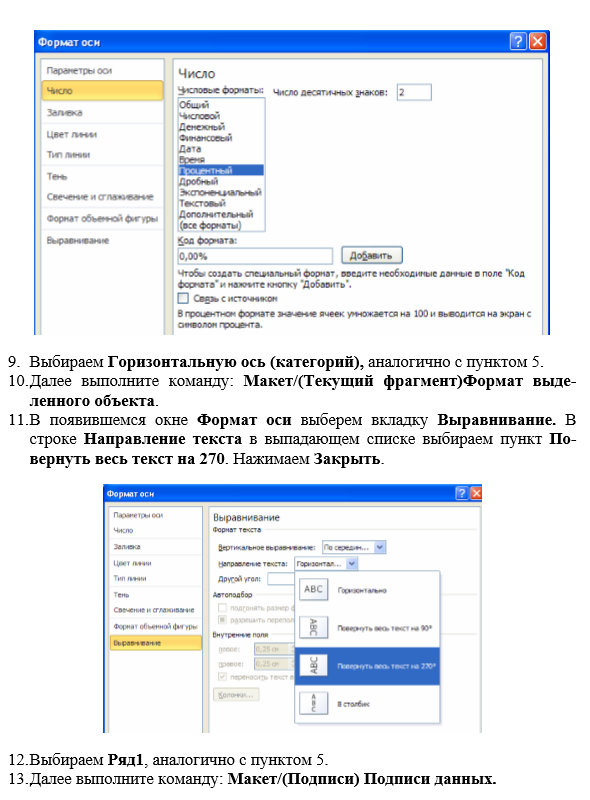

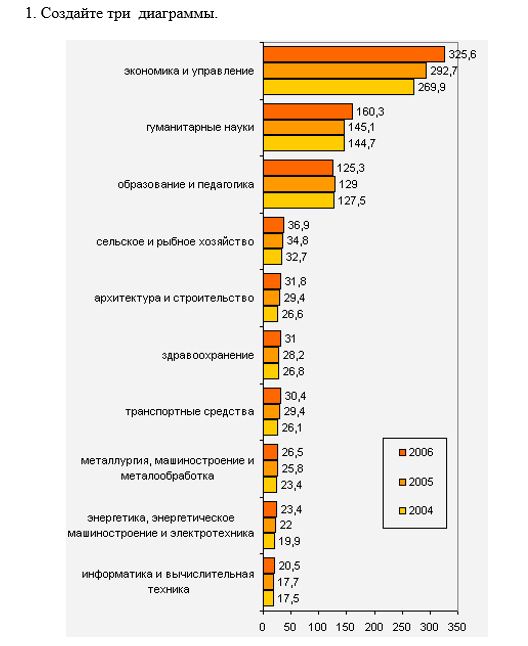

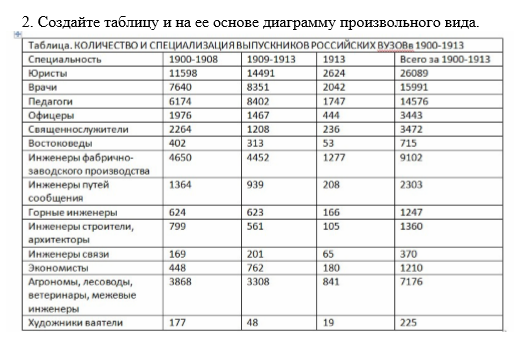

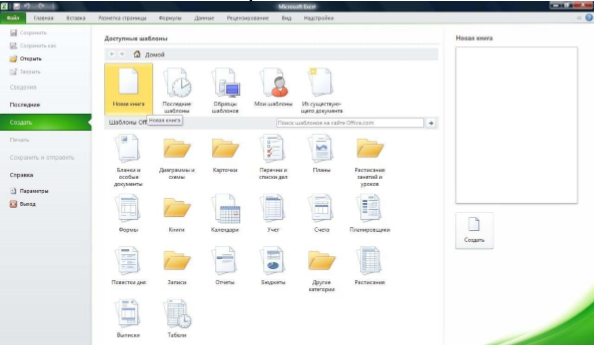
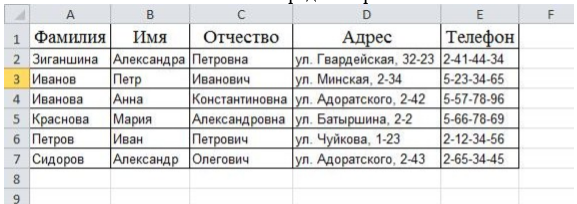






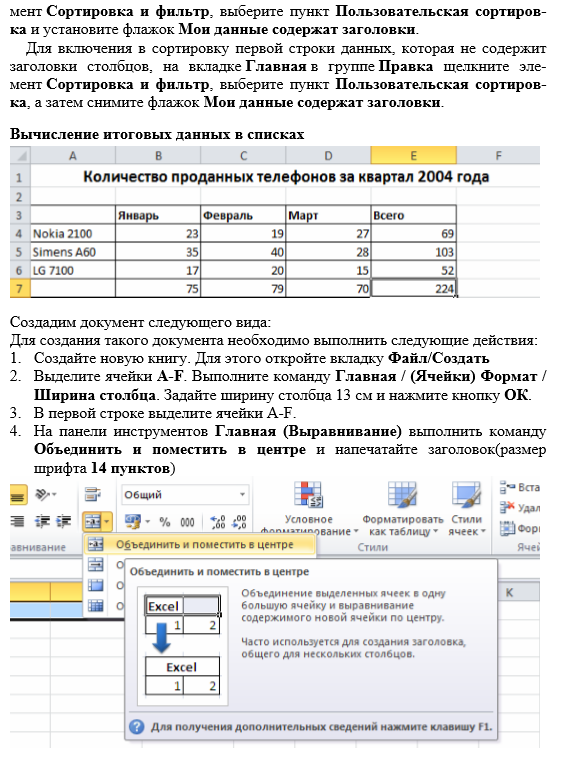

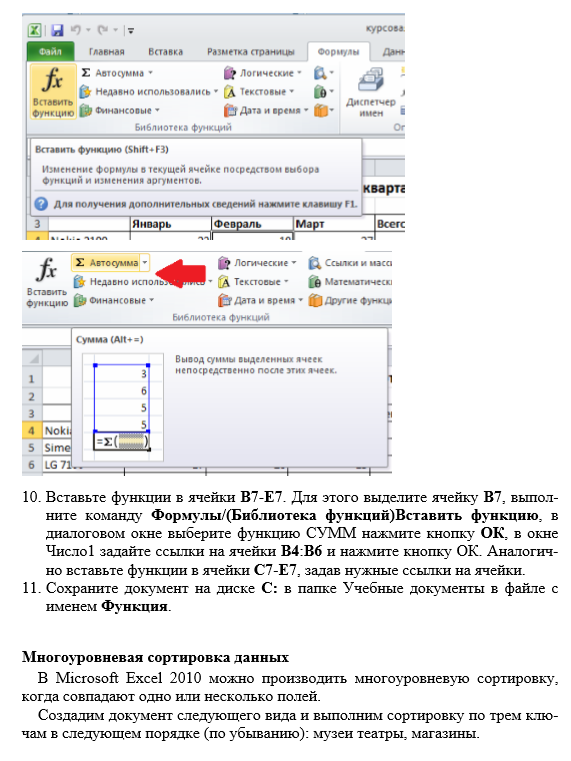
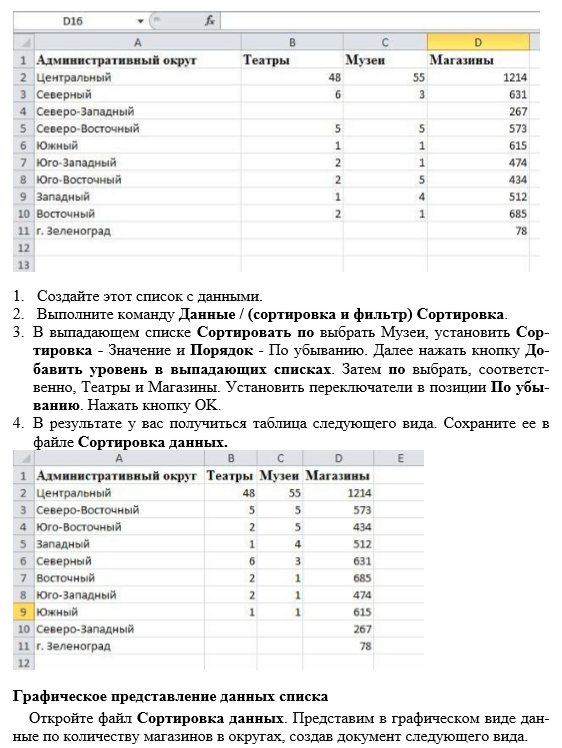







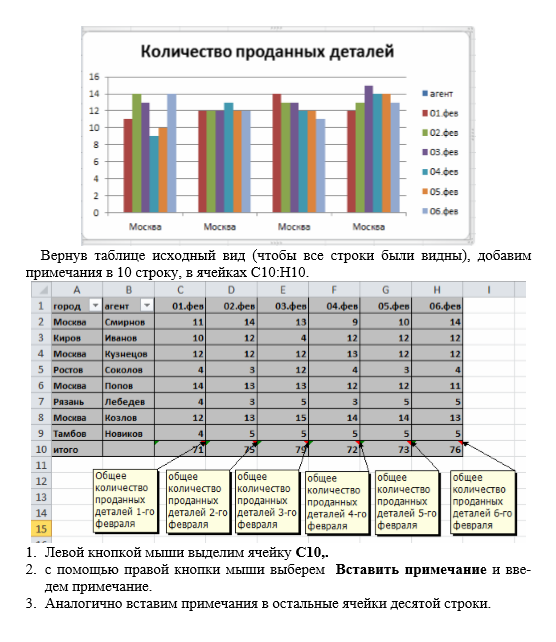
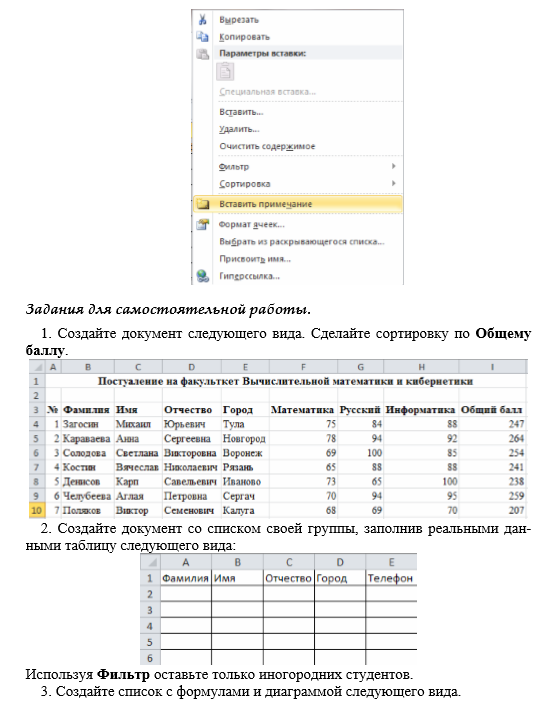



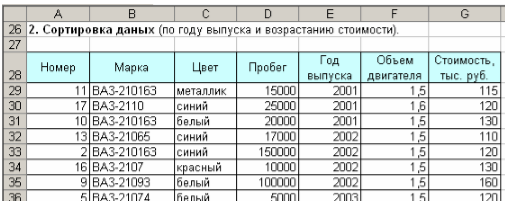




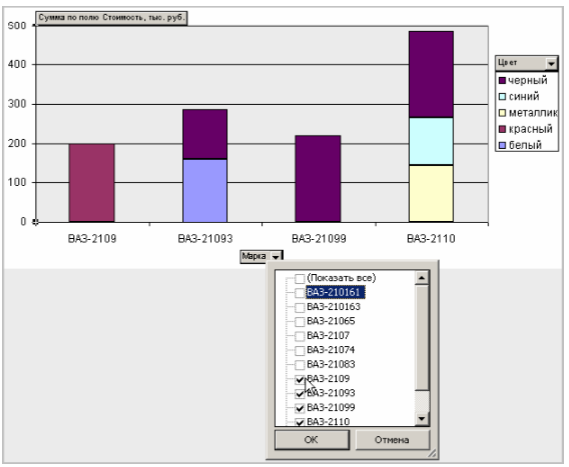



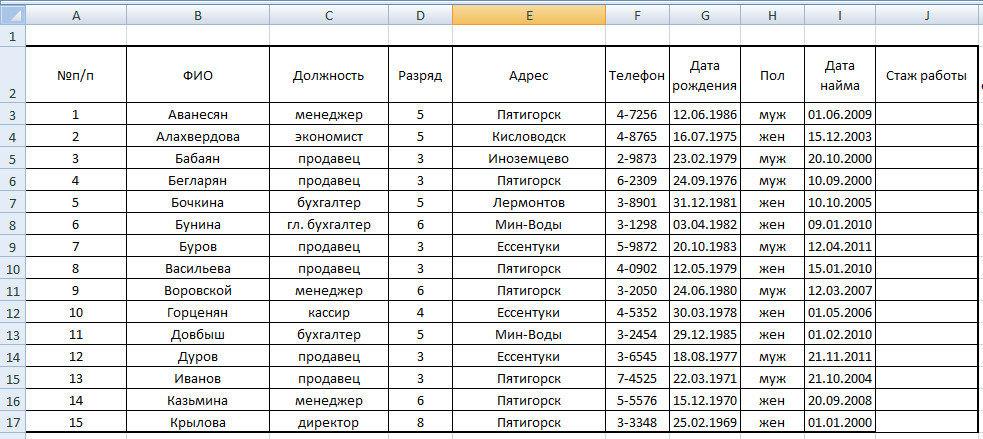
 (вкладка ФОРМУЛЫ – группа ОПРЕДЕЛЕННЫЕ ИМЕНА). Затем выполните команду ФОРМА. В Excel 2007 данная команда доступна в разделе ПАРАМЕТРЫ EXCEL. Для добавления команды на панель быстрого доступа нажмите кнопку «OFFICE» и щелкните ПАРАМЕТРЫ EXCEL. Далее в окне «ПАРАМЕТРЫ EXCEL» выберите пункт НАСТРОЙКА. В списке ВЫБРАТЬ КОМАНДЫ ИЗ выберите ВСЕ КОМАНДЫ и найдите нужную команду (Рисунок 14).Нажмите ДОБАВИТЬ и ОК.
(вкладка ФОРМУЛЫ – группа ОПРЕДЕЛЕННЫЕ ИМЕНА). Затем выполните команду ФОРМА. В Excel 2007 данная команда доступна в разделе ПАРАМЕТРЫ EXCEL. Для добавления команды на панель быстрого доступа нажмите кнопку «OFFICE» и щелкните ПАРАМЕТРЫ EXCEL. Далее в окне «ПАРАМЕТРЫ EXCEL» выберите пункт НАСТРОЙКА. В списке ВЫБРАТЬ КОМАНДЫ ИЗ выберите ВСЕ КОМАНДЫ и найдите нужную команду (Рисунок 14).Нажмите ДОБАВИТЬ и ОК. на панели быстрого доступа. Появится окно, отражающее аргументы созданной таблицы. В появившемся окне просмотрите данные о продавцах женского пола работающих на предприятии больше 4-х лет. Для этого нажмите кнопку КРИТЕРИИ и введите в соответствующие ячейки заданные условия (в «стаж работы» - >4). Нажмите ДАЛЕЕ. Просмотрите список полученных результатов отбора (Рисунок 15). Закройте окно.
на панели быстрого доступа. Появится окно, отражающее аргументы созданной таблицы. В появившемся окне просмотрите данные о продавцах женского пола работающих на предприятии больше 4-х лет. Для этого нажмите кнопку КРИТЕРИИ и введите в соответствующие ячейки заданные условия (в «стаж работы» - >4). Нажмите ДАЛЕЕ. Просмотрите список полученных результатов отбора (Рисунок 15). Закройте окно.