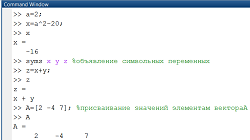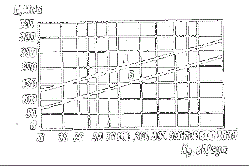Заглавная страница Избранные статьи Случайная статья Познавательные статьи Новые добавления Обратная связь КАТЕГОРИИ: ТОП 10 на сайте Приготовление дезинфицирующих растворов различной концентрацииТехника нижней прямой подачи мяча. Франко-прусская война (причины и последствия) Организация работы процедурного кабинета Смысловое и механическое запоминание, их место и роль в усвоении знаний Коммуникативные барьеры и пути их преодоления Обработка изделий медицинского назначения многократного применения Образцы текста публицистического стиля Четыре типа изменения баланса Задачи с ответами для Всероссийской олимпиады по праву 
Мы поможем в написании ваших работ! ЗНАЕТЕ ЛИ ВЫ?
Влияние общества на человека
Приготовление дезинфицирующих растворов различной концентрации Практические работы по географии для 6 класса Организация работы процедурного кабинета Изменения в неживой природе осенью Уборка процедурного кабинета Сольфеджио. Все правила по сольфеджио Балочные системы. Определение реакций опор и моментов защемления |
Панель атрибутов объекта Эллипс.
Атрибуты, которые специфичны для эллипсов. Кнопка Эллипс будет нажата, если выделен объект, являющийся эллипсом. Нажатие этой кнопки при предварительном выделении сектора или дуги преобразует их в эллипс. Кнопка Сектор будет нажата, если выделен сектор. Ее нажатие преобразует в секторы предварительно выделенные эллипсы и дуги. Кнопка Дуга будет нажата, если выделена дуга. Ее нажатие преобразует в дугу предварительно выделенные эллипсы и секторы. В двух счетчиках Начальные и конечные углы содержатся значения направляющих углов радиусов, соединяющих центр сектора или дуги соответственно с начальной и конечной точкой дуги. Кнопка Дуги и сектора по часовой стрелки/против часовой стрелке позволяет выбрать, которая из двух дуг, получившихся в результате разбиения эллипса на две части будет построена - идущая по часовой или против часовой стрелки от начального радиуса к конечному радиусу. Инструмент 3 точечный эллипс позволяет строить эллипсы другим способом. Его действие аналогично действию инструмента 3 точечный прямоугольник - перетаскивание указателя инструмента фиксирует направление и местоположение конечных точек одной из осей эллипса, а последующий щелчок мышью - размер перпендикулярной ей второй оси эллипса. Многоугольники и звезды К классу объектов многоугольники в CorelDraw 12 относятся только правильные многоугольники: выпуклые и звездчатые (звезды). Правильность многоугольника означает, что он состоит из отрезков прямой, соединяющих смежные пары точек, равномерно размещенных по длине границы эллипса. В выпуклых многоугольниках стороны ограничиваются этими точками, в звездчатых многоугольниках они продолжаются до пересечения с продолжениями других сторон того же многоугольника. Так же как прямоугольники и эллипсы, многоугольники могут быть модифицированы. Для построения многоугольников предусмотрен специальный инструмент Полигон, который располагается на панели инструмента вместе с кнопками еще двух инструментов. При работе с многоугольниками в подавляющем большинстве случаев приходится использовать элементы панели атрибутов не после, а до построения примитива с помощью инструмента. Значение счетчика Число вершин многоугольника на панели атрибутов определяет, сколько узлов будет равномерно размещено вдоль границы эллипса, на базе которого строится многоугольник. Таким образом, определяется число сторон многоугольника, которые попарно соединят эти точки. Максимальное значение этого счетчика равно 500, минимальное - 3.
Кнопки Полигон / Звезда включают и выключают режим построения звездчатого многоугольника. Вид строящегося многоугольника определяется видом значка на кнопке. Режим построения звезды можно включить только для многоугольника с количеством сторон не менее 5. Комбинированный элемент управления (поле, совмещенное с ползунком) Острота углов многоугольника доступен только при работе со звездчатыми многоугольниками с числом сторон не менее 7. Чем больше значение этого параметра, тем острее лучи звезды. Геометрически оно означает количество узлов базового многоугольника, расположенных между парой узлов, соединенных его стороной. Изменение значений элементов на панели атрибутов приводит к установке новых параметров примитива многоугольник, заданных по умолчанию. После построения многоугольника кроме узлов базового многоугольника, расположенных в его вершинах, на нем отображаются дополнительные узлы, находящиеся в середине каждой из сторон многоугольника. Модификация формы многоугольника с помощью инструмента Полигон сводится к перетаскиванию этих узлов. Спирали. В CorelDraw 12 представлены два вида спиралей: симметричные (архимедовые) и логарифмические. Для первых характерно то, что расстояние между двумя смежными витками спирали, измеренное вдоль радиуса, проведенного из ее центра, одинаково для всей спирали. В логарифмической спирали это расстояние равномерно увеличивается пропорционально некоторой константе - коэффициенту расширения спирали. Коэффициент расширения спирали измеряется в процентах. Если значение этого коэффициента, равное 33, то это означает, что расстояние между последующей парой смежных витков примерно на одну треть больше, чем в предшествующей паре витков. Спирали не являются примитивами в CorelDraw, и нет класса объектов спираль. Спирали представляют собой подмножество класса кривых. Все значения управляющих параметров спирали должны быть заданы с помощью панели атрибутов до построения самой спирали. Изменения значений с помощью соответствующих элементов управления панели атрибутов при выделенной спирали не оказывают на нее никакого влияния.
Спирали строятся с помощью инструмента Спираль, кнопка которого расположена на панели инструмента Полигон. Никакие дальнейшие модификации построенной спирали с помощью инструмента Спираль невозможны, а редактирование формы спирали выполняется инструментом Форма. Сетки Сетки, так же как и спирали, не образуют отдельного класса объектов CorelDraw. Строящиеся с помощью инструмента Миллиметровка, фрагменты изображений представляют собой группы упорядоченных одинаковых прямоугольников. Кнопка инструмента Миллиметровка расположена на панели инструмента Полигон. Для построения Сетки в наборе инструментов выбирается инструмент Миллиметровка, далее на панели атрибутов задаются количества строк и столбцов будущей сетки, а затем указатель инструмента перетаскивается по диагонали прямоугольной области, которую должна занять сетка. Сетка всегда строится со столбцами равной ширины и строками одинаковой высоты. Построенная сетка утрачивает связь с инструментом Миллиметровка, и воспользоваться им для ее модификации не удастся.
Лабораторная работа 6 (2 часа) Векторный графический редактор CorelDraw 12 Модель кривой Под термином линия понимается объект, относящийся к классу кривых. Отрезки прямых линий представляют собой частный случай объектов этого класса. Узлом называется точка на плоскости изображения, фиксирующая положение одного из концов сегмента кривой. Сегментом называется часть кривой, соединяющая два смежных узла. Узлы и сегменты неразрывно связаны друг с другом. В замкнутой линии узлов столько же, сколько сегментов, в незамкнутой линии узлов на один больше. Любая кривая в CorelDraw состоит из узлов и сегментов, и все операции с кривыми представляют собой операции именно с ними. Узел полностью определяет характер предшествующегоему сегмента, поэтому для незамкнутой линии важно знать, который из двух ее крайних узлов является начальный, а для замкнутой - направление линии (по часовой стрелке или против нее). По характеру предшествующих сегментов выделяют три типа узлов: начальный узел незамкнутой кривой, прямолинейный и криволинейный узлы. Узлы линии отображаются на экране так же, как узлы примитивов - в виде небольших квадратиков без заливки. Начальный узел отображается квадратиком чуть большего размера. Выделенные при редактировании узлы также отображаются на экране квадратика увеличенного размера, но в этом случае - с черной заливкой. Для узлов, смежных хотя бы с одним криволинейным сегментом, имеется еще одна классификация типов: они подразделяются на точки излома и сглаженные узлы. Частным случаем сглаженного узла является симметричный узел, но таким может быть только узел, расположенный между двумя криволинейными сегментами. Все компоненты узла, отображаются на экране тогда, когда узел предварительно выделен с помощью инструмента Форма и при этом на той же кривой не выделено более ни одного узла.
Со стороны примыкания к выделенному узлу криволинейного сегмента отображается так называемая направляющая точка. На экране она показана в виде зачерненного квадратика, соединенного с узлом штриховой линией. Эта штриховая линия совпадает с касательной к криволинейному сегменту в точке его вхождения в узел. Чем дальше направляющая точка располагается от узла, тем медленнее криволинейный сегмент отклоняется от касательной по мере удаления от узла. При выделении узла, разделяющего два криволинейных сегмента, на экране отображаются четыре направляющих точки - с обоих концов каждого сегмента. Тип узла отображается в строке состояния. Тип узла определяет возможное взаимное расположение его направляющих точек Узел называется точкой излома, если касательные, проведенные в узле к двум прилегающим к нему сегментам, не лежат на одной прямой. Точки излома бывают на стыке прямолинейных сегментов, прямолинейного и криволинейного сегментов, двух криволинейных сегментов. Узел называется сглаженным, если касательные, проведенные к двум прилегающим к нему сегментам, лежат на одной прямой. Сглаженные узлы бывают на стыке прямолинейного и криволинейного сегментов, на стыке двух криволинейных сегментов. Узел, лежащий на стыке двух прямолинейных сегментов, не может быть сглаженным, даже если оба сегмента лежат на одной прямой. Это объясняется тем, что узлы должны сохранять свой тип при перемещении, а перемещение такого узла в направлении, перпендикулярном примыкающим сегментам, нарушило бы условие сглаженности, поскольку прямолинейные сегменты не могут деформироваться. Симметричным называется сглаженный узел, направляющие точки которого равноудалены от него. В отличие от точек излома и сглаженных узлов симметричные узлы используются редко. Крайним узлом называется узел линии, смежный только с одним ее сегментом. Линия, имеющая начальный узел, называется незамкнутой линией. Линия, в которой крайние узлы отсутствуют, называется замкнутой линией. В замкнутой линии роль начального и конечного узлов играет один и тот же узел. Таким образом, в замкнутой линии начальный узел отсутствует, хотя при выборе узлов инструментом Форма тот узел, в котором произошло замыкание линии при построении, обозначен увеличенным квадратом - так же, как начальный узел. Соединенные линии - это объекты, состоящие из нескольких ветвей, каждая из которых представляет собой замкнутую или незамкнутую линию. Соединенные объекты возникают, в частности, при выполнении операции соединения объектов командой Соединить и при преобразовании в кривые других объектов (например, текстов). Главным отличительным признаком соединенного объекта является наличие в нем нескольких узлов, отмеченных увеличенными квадратиками. Кроме того, сведения о наличии в выделенном объекте нескольких ветвей выводятся в строке состояния рядом с количеством узлов при выделении линии инструментом Форма. Соединенные линии можно разъединить, преобразовав их в совокупность линий, каждая из которых состоит всего из одной ветви - замкнутой или разомкнутой.
Практически любой графический объект CorelDraw может быть преобразован в кривые. И наоборот, многие сложные объекты строятся на базе одной или нескольких линий. Инструменты, позволяющие строить линии различных типов, сведены в одну раскрывающуюся панель инструмента Свободная рука. В соответствии с общим стилем пользовательского интерфейса CorelDraw на кнопке инструмента Свободная рука отображается значок последнего из использованных инструментов, кнопки которых присутствуют на его панели. Инструмент Свободная рука. Инструмент Свободная рука преобразует траекторию перемещения мыши в кривую. При этом узлы и сегменты линии формируются автоматически в соответствии с заданными параметрами инструмента Свободная рука. Кривые, построенные инструментом Свободная рука, требуют последующей корректировки. Практическое упражнение 1. Построение замкнутой кривой, по форме напоминающую беговую дорожку стадиона в виде прямоугольника, короткие стороны которого замещены полуокружностями. 1. Создать новый документ CorelDraw. 2. Выбрать инструмент Свободная рука. Указатель мыши примет форму волнистой линии. 3. Нажать кнопку мыши и, перетаскивая указатель, построить желаемую замкнутую кривую, начиная с закругления. В момент приближения указателя мыши к точке, в которой начиналось построение кривой, указатель инструмента изменит свою форму. Если отпустить кнопку мыши в этот момент, то будет построена замкнутая кривая, если раньше - то незамкнутая. 4. Если в процессе построения кривой линия «поехала не туда», то не отпуская кнопку мыши, нажмите и удерживайте клавишу Shift. Теперь, перетаскивая указатель мыши вдоль уже нарисованной линии в обратном направлении, можно стереть неудавшийся участок. После отпускания клавиши Shift рисование можно продолжить от последнего нестертого узла. 5. В строке состояния появится сообщение о том, что выделен объект, относящийся к классу кривых, и указано, сколько в нем получилось узлов. 6. На построенной кривой эти узлы видны, причем роль начального узла играет тот, на котором кривая замкнулась. 7. Выберите в инструмент Форма и щелкните им на любом из узлов, а затем прочтите сообщение в строке состояния. Далее, последовательно нажимая клавишу Tab, переводите выделение на следующие узлы кривой, выясняя их тип по сообщениям строки состояния.
8. Частота расположения узлов на строящейся кривой зависит от скорости перемещения указателя мыши. Чем быстрее перемещается указатель, тем дальше отстоят вновь создаваемые узлы друг от друга. Необходимо добиваться наименьшего числа узлов на кривой. 9. Отступив вниз, повторите построение замкнутой кривой, начиная с закругления, но теперь перед построением прямолинейного сегмента и по его завершении нажимайте клавишу Tab. Практическое упражнение 2. Построение произвольного треугольника и незамкнутой зубчатой линии. Построить линию, состоящую из прямолинейных сегментов. В этом случае указатель инструмента Свободная рука перемещается в точку, в которой окажется первый узел, и выполняется щелчок мышью. Последующие двойные щелчки мыши выполняются в местах расположения узлов ломаной линии. После последнего одиночного щелчка на начальном узле ломаная линия становится замкнутой. Если при работе инструментом Свободная рука требуется ограничивать наклон прямолинейных сегментов ломаной линии, то пользуются клавишей-модификатором Ctrl. Если нажать и удерживать эту клавишу, то следующий прямолинейный сегмент будет наклонен к горизонтали под углом, кратным 15°. После создания начального сегмента кривой выполняется щелчок мышью, но этот щелчок не заканчивает построение кривой. Перетаскивание указателя мыши при нажатой кнопке мыши создает криволинейный сегмент кривой, перемещение указателя мыши при отпущенной кнопке мыши создает прямолинейный сегмент. Для завершения построения незамкнутой кривой следует нажать клавишу пробела. Кривая Безье При работе с инструментом Безье кривая линия не воспроизводится мышью. Вместо этого задается положение узлов будущей кривой и уже в процессе построения воздействуют на направляющие точки в каждом из узлов. Построение кривой инструментом Безье представляет собой последовательность циклов работы с каждым из узлов кривой. Цикл начинается с установки указателя инструмента в точку расположения будущего узла. Затем нажимается кнопка мыши, и, удерживая ее, уточняют положение направляющих точек, перетаскивая одну из них мышью (вначале - в направлении от узла, а потом - вокруг него). По умолчанию создаются симметричные узлы, но если в момент отпускания кнопки мыши воспользоваться клавишей-модификатором узла, будет создан сглаженный узел или точка излома. В момент отпускания кнопки мыши фиксируются тип узла и положение направляющих точек, после чего начинается цикл определения следующего узла. Для выхода из цикла следует нажать клавишу пробела. В процессе создания точки излома следует удерживать нажатой клавишу-модификатор C.Клавиатура при этом должна работать в режиме ввода латиницы. После нажатия клавиши-модификатора направляющие точки начинают вести себя в соответствии с выбранным типом узла, и дальнейшее перетаскивание мышью будет влиять только на одну из них. Для создания сглаженного узла используется клавиша-модификатор S. Практическое упражнение 3. Построение с использованием инструмента Безье замкнутой кривой, по форме напоминающую беговую дорожку стадиона в виде прямоугольника, короткие стороны которого замещены полуокружностями. 1. Откройте документ CorelDraw. 2. Выберите инструмент Безье. 3. Установите указатель мыши в нужную точку, нажмите кнопку мыши и, не отпуская ее, переместите указатель мыши на некоторое расстояние так, чтобы стали видны направляющие точки. Чтобы касательная к следующему сегменту была строго горизонтальна, нажмите и удерживайте клавишу-модификатор Ctrl. Отпустите кнопку мыши, а затем и клавишу Ctrl - первый узел кривой построен. 4. Поскольку пока этот узел является единственным узлом линии, то после завершения работы с ним он автоматически становится точкой излома. После того как линия будет замкнута в этом узле, его тип сменится. 5. Постройте второй узел. Поскольку он должен располагаться на одной горизонтали с первым, перед перемещением указателя инструмента снова нажмите и удерживайте клавишу Ctrl. Второй узел строится точно так же, как первый, но после отпускания кнопки мыши он станет симметричным. Поскольку симметричные узлы вполне соответствуют виду строящейся кривой, нет необходимости явно указывать тип этого узла клавишей-модификатором. 6. Третий узел должен располагаться строго под вторым, поэтому по окончании работы со вторым узлом клавишу Ctrl можно даже не отпускать. На этот раз «вытаскивать» направляющую точку из узла следует не вправо, а влево, не отпуская клавишу Ctrl. Чтобы закругление получилось симметричным, расстояние от направляющей точки до узла должно быть примерно таким же, как у второго узла. 7. Четвертый узел строится точно так же, как третий. Теперь кривую следует замкнуть. Для этого указатель мыши перемещается на начальную точку (до появления в качестве указателя мыши «стрелочки» вместо символического изображения узла) и нажимается левая кнопка мыши. Остается только перетащить направляющую точку вправо при нажатой клавише Ctrl (чтобы левое закругление стало симметричным), и замкнутая кривая будет построена. 8. Исследуйте построенную кривую способом, просматривая типы построенных узлов. Практическое упражнение 4. Построение с использованием инструмента Безье произвольного треугольника и незамкнутой зубчатой линии. Самостоятельно построить с помощью инструмента Безье замкнутую кривую, представляющую собой равносторонний треугольник с закругленными вершинами и «пилу», но с закругленными зубцами. Инструмент Перо. Инструмент Перо позволяет строить кривые теми же приемами, что и инструмент Безье. Отличие состоит в том, что в процессе перемещения указателя мыши в точку расположения очередного узла кривой на экране отображается внешний вид следующего, еще не построенного сегмента кривой. Выполнить предыдущее упражнение с помощью инструмента Перо. Инструмент Живопись. С помощью инструмента Живопись строятся составные объекты класса суперлинии. Каждый из этих объектов состоит из двух частей - линии, играющей роль управляющего объекта и определяющей основные параметры формы составного объекта в целом, и подчиненного объекта, определяющего детали этой формы. В роли подчиненного объекта может выступать замкнутая кривая или даже произвольный объект CorelDraw. Управляющая линия и подчиненный объект могут строиться как заранее, до построения суперлинии, так и создаваться в ходе построения суперлинии. Инструмент Живопись может работать в нескольких режимах, отличающихся друг от друга только способами построения, а не конечной структурой составного объекта - суперлинии. Каким бы режимом ни воспользовались, результаты будут относиться к одному классу, что позволяет их редактировать одинаковыми приемами. Выбор режимов работы инструмента Живопись выполняется с помощью панели атрибутов, которая содержит следующие элементы управления. 1. Кнопки Заготовка, Кисть, Пульверизатор (распылитель), Каллиграфия, С нажимом. 2. Поле с ползунком Сглаживать позволяет регулировать частоту создания узлов и, следовательно, степень гладкости управляющей линии соединенного объекта при ее построении от руки. 3. Счетчик Толщина инструмента для живописи содержит значение, определяющее максимальную ширину подчиненного объекта при построении суперлинии. 4. Раскрывающийся список Заготовка позволяет выбрать схему подчиненного объекта при работе в режиме заготовки. Каллиграфический режим. Режим каллиграфии - наиболее простой и понятный режим работы инструмента Живопись, поскольку действия пользователя в этом режиме не отличаются от его работы с инструментом Свободная рука. При перетаскивании указателя инструмента по определенной траектории она фиксируется в качестве управляющей линии составного объекта, при этом учитывается значение управляющего параметра сглаживания. По окончании перетаскивания (после отпускания кнопки мыши) автоматически строится еще один объект - замкнутая кривая. Ее форма определяется формой управляющей линии и характеристиками каллиграфического пера - шириной, задающейся значением счетчика Толщина инструмента для живописи, и наклоном, который задается значением счетчика Угол каллиграфического пера, заменяющего в режиме каллиграфии схему заготовки в панели атрибутов. Каллиграфическое перо заданной ширины устанавливается средней точкой на начальный узел управляющей линии с заданным наклоном к горизонту, а затем перемещается вдоль нее с сохранением наклона. Подчиненный объект представляет собой замкнутую кривую, составленную из начального и конечного положений пера и траекторий, по которым перемещались его края. Режим Заготовка. В отличие от режима каллиграфии режим Заготовка инструмента Живопись позволяет строить управляющую кривую двумя способами: · в процессе построения составного объекта суперлинии; · заранее, как обычную линию, с последующим ее преобразованием в управляющий объект. В первом варианте необходимо действовать так же, как и в режиме каллиграфии, только вместо наклона каллиграфического пера выбирается заранее подготовленная схема подчиненного объекта. Раскрывающийся список с этими схемами находится на панели атрибутов. В этом случае в процессе перетаскивания инструмента по траектории, создаваемой управляющей линии, указатель инструмента выглядит как окружность темного цвета с диаметром, равным установленной ширине суперлинии. После отпускания кнопки мыши строится и отображается подчиненный объект. Во втором варианте необходимо сначала построить линию инструментом Свободная рука или Безье, затем выбрать инструмент Живопись, включить режим Заготовка и выбрать одну из заготовок, приведенных в раскрывающемся списке на панели атрибутов. Выделенная кривая преобразуется в управляющую кривую, и по ней строится подчиненный объект суперлинии. Если в качестве управляющего объекта используется соединенная линия, то заготовка суперлинии применяется к каждой из ее ветвей отдельно. Если перед выбором заготовки был выделен объект, уже являющийся суперлинией, то его подчиненный объект удаляется, а по сохраненной управляющей линии строится новый подчиненный объект в соответствии с новой заготовкой. Режим Кисть. В режиме Кисть инструмента Живопись подчиненный объект не строится по управляющей линии, а только деформируется в соответствии с ее формой и заданной шириной суперлинии. Исходным материалом для деформации служат мазки (штрихи кисти) – это изображения, сохраненные в специальном формате СМХ в папке, в которую была установлена программа CorelDraw. Суть деформации состоит в том, что изображение мазков растягивается или сжимается таким образом, чтобы его длина равнялась длине управляющей линии соединенного объекта, а высота - заданной ширине суперлинии, а затем искривляется в соответствии с формой управляющей линии. В комплект поставки CorelDraw входит определенное количество стандартных мазков, и их коллекцию можно расширять, внося в нее любые изображения (не только векторные, но и пиксельные). Приемы построения суперлинии в режиме кисти точно такие же, как в режиме заготовки. Чтобы сохранить изображение в качестве мазка, его следует выделить с помощью инструмента Указатель (Выбор), затем выбрать инструмент Живопись, включить режим Кисть и щелкнуть на кнопке сохранения изображения в качестве мазка на панели атрибутов. Кнопка Удаление позволяет удалить из списка мазков ставший ненужным элемент. Размерные линии. Выбор на панели инструмента Свободная рука инструмента Размер дает возможность воспользоваться целой группой инструментов для нанесения на изображение различных размерных схем и выносок, состоящих из выносных линий, размерных линий и размерных надписей. Размерные схемы представляют собой составные объекты следующих классов: · линейный размер; · угловой размер; · выноска. Составной объект включает в себя несколько простых объектов одного или разных классов. Например, в составной объект линейный размер входят несколько линий и текст. Воздействовать на отдельные объекты составного объекта нельзя, его можно менять только в целом, и при этом изменения отдельных составляющих его объектов происходят согласованно. Например, в размерной схеме при перемещении текста размерной надписи автоматически будут удлиняться или укорачиваться выносные линии и перемещаться размерная линия. Размерную схему для редактирования можно разбить на отдельные составляющие. Для этого следует выбрать в горизонтальном меню команду Компоновать – Разбить на части. После выполнения этой команды составной объект превращается в несколько отдельных объектов и групп объектов. Это - необратимое действие, и восстановить исходный составной объект уже не удастся. При работе с размерными схемами и выносками элементы управления на панели атрибутов позволяют выбрать тип использующейся размерной схемы и управлять ее отдельными составляющими. Типы размерных схем выбираются щелчком мыши на одной из кнопок выбора типа размера: авторазмер, вертикальный размер, горизонтальный размер, наклонный размер, угловой размер, выносная линия. Процесс построения размерной схемы любого линейного размера состоит из трех последовательных щелчков мышью: в точке присоединения первой выносной линии к измеряемому объекту, в точке присоединения второй выносной линии и при фиксации положения размерной надписи и размерной линии. Точкой присоединения объекта называется точка, с которой могут быть связаны элементы размерной схемы, соединительные линии или начало выноски. Такой точкой может стать любая точка контура объекта и любая точка печатной страницы. Если требуется, чтобы при изменении базовой фигуры автоматически изменялась и размерная схема, следует ограничиться точками присоединения, связанными с узлами объектов и маркерами их рамки выделения и маркером середины. Выносная линия связывает надпись с точкой присоединения на объекте. Выносная линия не относится к схемам простановки размеров и содержание входящей в нее надписи не связано с какими-либо параметрами изображения, к которому она привязывается. Раскрывающийся список Стиль размера управляет форматом отображения значения размера. В этот список включены варианты: десятичный, дробный, инженерный и архитектурный. Раскрывающийся список Точность размера управляют точностью отображения значения размера в размерной надписи. Раскрывающийся список Единицы размера позволяет выбрать в качестве единицы измерения для размера любую из единиц, примеряемых в CorelDraw, и указать, каким образом она будет обозначаться. Кнопки раскрывающейся панели Положение текста определяют расположение размерной надписи по отношению к размерной линии. Кнопка Динамическое проставление размерных линий управляет режимом формирования размерной надписи. Если она нажата, то размерная надпись формируется заново при каждом изменении размера объекта, с которым связана размерная схема. В противном случае размерная надпись формируется однократно в момент построения размерной схемы. Поле Суффикс для размерной линии содержит текст, добавляемый к размерной надписи после размерного числа. Поле Префикс для размерной линии содержит текст, добавляемый к размерной надписи перед размерным числом. Кнопка Показывать единицы измерения для размерных линий позволяет включить обозначения единиц измерения в состав размерной надписи. Практическое упражнение 5. Нарисовать следующие размерные линии.
Выносные линии. Выносные линии представляют собой составные объекты, образующие отдельный класс выносок. Так же как размерные линии, они могут присоединяться к основным объектам, но не двумя, а одной линией. Выносная линия состоит из двух сегментов, причем конец второго сегмента присоединен к надписи выноски. Надпись является управляющим объектом составного объекта класса выносок. Перемещение надписи влияет на длину и расположение второго сегмента выноски, первый сегмент при этом остается неподвижным. Изменение длины надписи не оказывает влияния на сегменты выноски. При перемещении объекта, к которому присоединена выноска, она перемещается одновременно с объектом. Процедура построения выноски состоит из четырех щелчков мыши, выполняющихся после выбора инструмента Размер и щелчка на кнопке выноски панели атрибутов этого инструмента. 1. Первый щелчок мышью фиксирует начало первого сегмента. Если он выполняется на точке присоединения основного объекта, выноска будет присоединена к нему, в противном случае выноска не связывается с объектом. 2. Второй щелчок мышью фиксирует конец первого и начало второго сегмента выноски. Если второй сегмент не нужен, для него задается нулевая длина - в этом случае второй щелчок делается двойным. 3. Третий щелчок фиксирует конец второго сегмента и точку начала надписи выноски. 4. После третьего щелчка включается режим ввода надписи выноски. Надпись вводится и впоследствии редактируется. Для завершения ввода текста выноски достаточно выбрать в наборе инструментов инструмент Указатель Соединительные линии. Соединительные линии представляют собой класс линейных объектов для построения всевозможных схематических изображений, в особенности - блок-схем. Оба конца соединительной линии должны присоединяться к объекту в точках присоединения. После построения соединительная линия связывает эти точки. Вариантов соединения может быть два: ломаной линией и отрезком прямой. Ломаная линия состоит из строго горизонтальных и строго вертикальных прямолинейных сегментов вне зависимости от взаимного положения соединенных объектов. Вариант соединения выбирается с помощью кнопок Прямой соединитель и Угловой соединитель, расположенных на панели атрибутов инструмента Интерактивного соединения. Процедура построения соединительной линии состоит из двух действий: 1. Зафиксируйте точку присоединения соединительной линии к первому из двух объектов. Для этого указатель инструмента подводится к точке присоединения, пока она не будет выделена цветным кружком, после чего выполняется щелчок мышью. 2. Зафиксируйте точку присоединения соединительной линии ко второму объекту точно так же, как к первому. В отдельных случаях соединительная линия может присоединиться к объекту только одним из своих концов. Тогда второй конец считается присоединенным к странице. Присоединенный к объекту конец соединительной линии можно впоследствии отсоединить, а отсоединенный - присоединить. В середине каждого из сегментов ломаной соединительной линии располагается точка присоединения, так что к ломаной соединительной линии можно присоединять другую соединительную линию. Практическое упражнение 6. Постройте прямоугольник и эллипс, а затем соедините их парой соединительных линий, связав ими две разных пары точек присоединения. Перед созданием второй соединительной линии измените тип соединительной линии. Затем при помощи инструмента Указатель выделите один из управляющих объектов и перемещайте его вокруг второго, следя за поведением соединительных линий. Фигурный текст В CorelDraw имеются два класса текстовых объектов, которые различаются как по своей структуре, так и по поведению. Первый из них предназначен для представления небольших по объему текстов, которые могут подвергаться всем видам преобразований изображений. Объекты, относящиеся к этому классу, называются блоками фигурного текста. Второй класс текстовых объектов позволяет отображать на рисунках большие текстовые фрагменты. Такие тексты могут разделяться на отдельные структурные единицы: абзацы, колонки и рамки. Объекты этого класса называют рамками простого текста. В общем случае, фигурный текст представляет собой многоуровневый соединенный объект. Одноуровневые соединенные объекты - это кривые, состоящие из нескольких не связанных друг с другом ветвей, но ведущие себя как единый объект. Если такой объект выделить, а затем выбрать команду Компоновать – Разбить на части, то он превращается в обычные объекты. Блок фигурного текст а в процессе разъединения ведет себя иначе. После первого разъединения он превращается в совокупность фигурных текстов, каждый из которых соответствует строке исходного фигурного текста. Разъединение строки дает совокупность слов, и только разъединение слова дает совокупность «элементарных» фигурных текстов: каждый из них разъединить уже не удастся, поскольку он состоит из одной младшей структурной единицы текста, символа. Возможна и обратная операция соединения блока фигурного текста из ранее построенных блоков при помощи команды Компоновать – Комбинировать. Для каждого из символов (элементарных объектов фигурного текста) определены следующие виды атрибутов. 1. Гарнитура - рисунок символов алфавита. Каждый символ гарнитуры имеет свой номер. В стандартных текстовых гарнитурах рисунки отдельных символов имеют одинаковые номера, поэтому тексты, представляющиеся в компьютере последовательностью чисел, при форматировании различными текстовыми гарнитурами отображают в разных видах одни и те же буквы. Кроме стандартных текстовых гарнитур в CorelDraw имеются гарнитуры графических символов, в которых тем же номерам соответствуют уже не буквы, а графические изображения. Перед тем как гарнитурой можно будет воспользоваться, она должна быть установлена в системе Windows. После этого ее имя появляется в раскрывающемся списке выбора гарнитур Ш
|
|||||||||
|
Последнее изменение этой страницы: 2016-12-16; просмотров: 366; Нарушение авторского права страницы; Мы поможем в написании вашей работы! infopedia.su Все материалы представленные на сайте исключительно с целью ознакомления читателями и не преследуют коммерческих целей или нарушение авторских прав. Обратная связь - 3.15.221.191 (0.114 с.) |