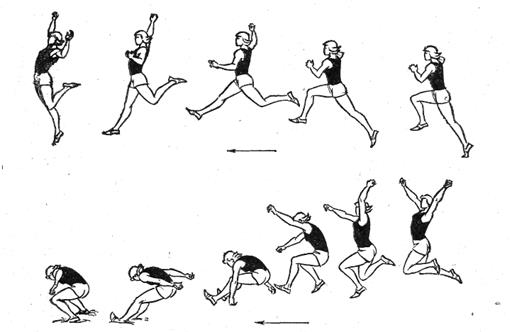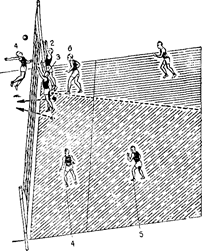Заглавная страница Избранные статьи Случайная статья Познавательные статьи Новые добавления Обратная связь КАТЕГОРИИ: ТОП 10 на сайте Приготовление дезинфицирующих растворов различной концентрацииТехника нижней прямой подачи мяча. Франко-прусская война (причины и последствия) Организация работы процедурного кабинета Смысловое и механическое запоминание, их место и роль в усвоении знаний Коммуникативные барьеры и пути их преодоления Обработка изделий медицинского назначения многократного применения Образцы текста публицистического стиля Четыре типа изменения баланса Задачи с ответами для Всероссийской олимпиады по праву 
Мы поможем в написании ваших работ! ЗНАЕТЕ ЛИ ВЫ?
Влияние общества на человека
Приготовление дезинфицирующих растворов различной концентрации Практические работы по географии для 6 класса Организация работы процедурного кабинета Изменения в неживой природе осенью Уборка процедурного кабинета Сольфеджио. Все правила по сольфеджио Балочные системы. Определение реакций опор и моментов защемления |
Работа с книгами и листами Microsoft ExcelСтр 1 из 5Следующая ⇒
Работа с книгами и листами Microsoft Excel Создание книги ' Пошаговые инструкции 1. Выбрать команду «Создать » в меню «Файл». 2. Для создания новой пустой книги, выбрать вкладку «Общие» и дважды щелкнуть значок «Книга». L Примечания · Для создания новых книг, обладающих необходимыми параметрами форматирования, можно использовать в качестве основы шаблон. В качестве стандартного шаблона книги Excel использует шаблон Book.xlt · Для создания новой книги по стандартному шаблону нажать на панели инструментов кнопку «Создать» . · Для создания книги по шаблону выбрать вкладку «Решения» или вкладку со списком пользовательских шаблонов, а затем дважды щелкнуть шаблон, по которому создается книга. · Если нужный шаблон не отображается в диалоговом окне «Создать», необходимо убедиться, что шаблон установлен и существует в нужной папке. Создание шаблона для новых книг ' Пошаговые инструкции 1. Создать книгу, содержащую листы, стандартный текст (например, заголовки страниц, подписи строк и столбцов), формулы, макросы, стили и другие элементы форматирования, которые должны быть в книгах, основанных на шаблоне. 2. Выбрать команду «Сохранить как» в меню «Файл». 3. В окне «Тип файла» выбрать пункт «Шаблон» (*.xlt). 4. В окне «Папка» указать папку, в которой должен быть сохранен шаблон.
L Примечания · Для создания шаблона по умолчанию выбрать или папку XLStart, или дополнительную папку автозагрузки. · Для создания пользовательского шаблона выбрать папку «Шаблоны» 5. В поле «Имя файла» введите Книга, чтобы создать стандартный шаблон книги. LДля создания пользовательского шаблона введите любое допустимое имя файла. В качестве стандартного шаблона книги Excel использует шаблон Book.xlt 6. В меню «Файл» выбрать команду «Сохранить», а затем— «Закрыть». @ Для просмотра рисунка первой страницы шаблона в поле «Просмотр» диалогового окна «Создать» (меню «Файл»), в меню «Файл» выбрать команду «Свойства», нажать вкладку «Документ», а затем установить флажок «Создать рисунок для предварительного просмотра». Создание шаблона для новых листов ' Пошаговые инструкции 1. Создать книгу, содержащую один лист. Поместить на этот лист элементы форматирования, стили, текст и другие данные, которые должны появляться на всех новых листах того же типа.
2. Выбрать команду «Сохранить как » в меню «Файл». 3. В поле «Тип файла » выбрать пункт «Шаблон » (*.xlt). 4. В поле «Папка » указать папку, в которой должен быть сохранен шаблон. 5. Чтобы создать шаблон для стандартных листов, в поле «Имя файла » ввести: Лист. LДля создания пользовательского шаблона листа введите любое допустимое имя файла. В качестве стандартного шаблона листа Excel использует шаблон Sheet.xlt 6. В меню «ФАЙЛ» выбрать команду «Сохранить », а затем— «Закрыть». L Если в книгах используются листы различных типов, можно создать дополнительные пользовательские шаблоны листов. Изменение формата или содержимого существующего шаблона ' Пошаговые инструкции 1. Нажать кнопку «Открыть», а затем открыть шаблон, который необходимо изменить. 2. Внести необходимые изменения в содержимое, формат, макросы и другие параметры шаблона. 3. Нажать кнопку «Сохранить». L Примечания · Эти изменения влияют только на новые книги или листы, созданные после смены шаблона. На существующие книги или таблицы, основанные на предыдущей версии шаблона, никакого влияния не оказывается. · Существует возможность ввода данных в лист настройки встроенных шаблонов в папке «Решения», расположенной в папке «Шаблоны». Не следует изменять шаблоны другими способами, так как последующие изменения могут отрицательно повлиять на корректность работы формул и макросов Сохранение книги ' Пошаговые инструкции 1. Выбрать команду «Сохранить как» в меню «ФАЙЛ». 2. В поле «Папка» указать диск и папку, в которую будет помещена книга.
3. В поле «Имя файла» ввести имя книги. L Примечания · При первом сохранении книги указывается имя файла и место, куда он будет помещен. Во время каждого последующего сохранения книга будет обновляться в соответствии с внесенными в нее изменениями. · Разрешается использовать длинные, описательные имена файлов. 4. Нажать кнопку «Сохранить». @Советы · Чтобы к книге иметь быстрый доступ, необходимо сохранить ее в папке «Избранное». Для просмотра этой папки нажать кнопку Избранное на панели адресов. Для сохранения книги в другой папке поместить ярлык для нее в папке «Избранное», чтобы иметь возможность быстрого доступа к ней.
· Для упрощения поиска книги, в меню «ФАЙЛ» выбрать команду «Свойства». На вкладке «Документ» ввести заголовок книги, тему, автора, ключевые слова и примечания. Данные могут быть использованы для поиска файла с помощью команды «Найти» в меню «Сервис» диалогового окна «Открыть». Создание резервной копии книги 'Пошаговые инструкции 1. В меню «ФАЙЛ» выбрать команду «Сохранить как». 2. На панели инструментов окна «Сохранение» в меню «Сервис» выбрать команду «Общие параметры». 3. Установить флажок «Всегда создавать резервную копию». 4. Нажать кнопки «OK», «Сохранить». Закрытие окон книг
Закрытие книги 'Выбрать команду «Закрыть» в меню «ФАЙЛ». @ Чтобы закрыть все открытые книги без выхода из программы, необходимо нажать клавишу «SHIFT» и, не отпуская ее, выбрать команду «Закрыть все» в меню «ФАЙЛ». L Примечания · Цифры 1 или 2 в заголовке книги означают, что для текущей книги открыто более одного окна. Необходимо перейти в окно, которое нужно закрыть, и нажать кнопку «Закрыть» x в правом верхнем углу окна книги. · Кнопка «Закрыть» окна книги может находиться в правой части меню (при развернутом окне) или в строке заголовка книги. · Число окон при открытии книги остается таким же, каким оно было на момент ее сохранения и закрытия. Чтобы в открываемой книге было всего одно окно, перед ее сохранением и закрытием необходимо предварительно закрыть все окна, оставив открытым только одно из них. Открытие книги на жестком диске или в сети ' Пошаговые инструкции 1. В меню «ФАЙЛ» в ыбрать команду «Открыть» или нажать кнопку 1. 2. В поле «Папка» выбрать диск, папку, где находится книга, которую требуется открыть, и затем найти и дважды щелкнуть папку, содержащую книгу. 3. Дважды щелкнуть книгу, которую нужно открыть. L Примечания · · При открытии файла HTML, созданного или сохраненного в программе Office, он будет открыт в той программе, в которой было выполнено последнее сохранение файла. Чтобы открыть этот файл в Microsoft Excel, нажать стрелку справа от кнопки «Открыть» и выбрать команду «Открыть в Microsoft Excel». Задание режима доступа открытия книги «Только для чтения» L Примечания · При попытке открыть книгу Microsoft Excel предложит открыть книгу только для чтения, если в ней не требуется сохранять изменения. Excel не запрещает изменение и сохранение изменений в книге. · Для предотвращения внесения и сохранения другими пользователями изменений в файл книги можно сделать файл доступным только для чтения. ' Пошаговые инструкции 1. Выбрать команду «Сохранить как» в меню «ФАЙЛ».
2. Выбрать в меню «Сервис» команду «Общие параметры». 3. Установить флажок «Рекомендовать доступ только для чтения» и нажать кнопку «OK». 4. Нажать кнопку «Сохранить». 5. При появлении диалогового окна нажать кнопку «Да», чтобы заменить существующую книгу текущей. Открытие копии книги ' Пошаговые инструкции 1. В меню «ФАЙЛ»выбрать команду «Открыть» или нажать кнопку 1. 2. В поле «Папка» выбрать диск, папку, где находится книга, которую требуется открыть, найти и дважды щелкнуть папку, содержащую книгу. 3. Выбрать книгу, копию которой требуется открыть. 4. Щелкнуть стрелку рядом с кнопкой «Открыть» и выбрать команду «Открыть как копию». LПри открытии книги в качестве копии в папке, содержащей исходную книгу, создается новая копия книги. Одновременное открытие нескольких книг ' Пошаговые инструкции 1. В меню «ФАЙЛ»выбрать команду «Открыть » или нажать кнопку 1 2. В поле «Папка » выбрать диск, папку, где находятся книги, которые требуется открыть, дважды щелкнув папку, содержащую нужные книги. 3. Для выбора файлов из списка в произвольном порядке щелкнуть имя какого-либо файла. Затем нажать клавишу CTRL и, не отпуская ее, щелкнуть оставшиеся файлы. @ Для выбора файлов, стоящих подряд в списке, щелкнуть имя первого файла. Удерживая клавишу SHIFT, щелкнуть имя последнего файла. 4. Нажать кнопку «Открыть». Выделение листов в книге LЕсли выделено несколько листов, изменения, сделанные на текущем листе, повторяются на всех остальных листах. Это может привести к потере данных.
Вставка нового листа 'Чтобы добавить один лист, необходимо выбрать команду «Лист» в меню «Вставка». @ Для вставки нескольких листов, нужно выбрать необходимое количество листов, удерживая нажатой клавишу «SHIFT», затем выполнить команду «Лист» из меню «Вставка». Удаление листов из книги ' Пошаговые инструкции 1. Выбрать листы, которые нужно удалить.
2. Выбрать команду «Удалить лист » в меню «Правка». Переименование листа ' Пошаговые инструкции 1. Выбрать двойным нажатием кнопки мыши нужный ярлычок листа. 2. Ввести новое имя поверх старого. Изменение цвета сетки ячеек ' Пошаговые инструкции 1. Указать листы, цвет сетки которых следует изменить. 2. В меню «Сервис» выбрать команду «Параметры», а затем перейти к вкладке «Вид». 3. В списке «Цвет» группы «Параметры окна» указать нужный цвет. @ Чтобы использовать цвет, установленный в панели управления Windows, необходимо выбрать «Авто». Скрытие линий сетки ' Пошаговые инструкции 1. Выделить листы, на которых требуется крыть линии сетки. 2. В меню «Сервис» выбрать команду «Параметры», а затем перейти на вкладку «Вид». 3. В группе «Параметры окна» снять флажок «Сетка». Свертывание окна книги 'Нажать кнопку «Свернуть» в строке меню или в области заголовка окна активной книги. LОкно книги будет отображаться в виде значка в левом нижнем углу окна программы. При нажатии кнопки «Свернуть» в области заголовка программы окно программы отображается в виде кнопки на панели задач Windows Скрытие строки или столбца ' Пошаговые инструкции 1. Выбрать строки или столбцы, которые нужно скрыть. 2. В меню «Формат» установить указатель на пункт «Строка » или «Столбец » и выбрать команду «Скрыть ». Скрытие листа ' Пошаговые инструкции 1. Выбрать листы, которые нужно скрыть. 2. В меню «Формат » установить указатель на пункт «Лист » и выбрать команду «Скрыть». Отображение скрытого листа 1. Выбрать в меню «Формат » команду «Лист» и команду «Отобразить». 2. В окне «Вывод на экран скрытого листа » дважды щелкнуть имя скрытого листа, который требуется отобразить. LЕсли листы были скрыты программой на Visual Basic для приложений, использование команды «Показать» не приведет к желаемому результату. При работе с книгой, которая содержит макросы на языке Visual Basic вопросы, связанные со скрытыми листами, следует разрешать с владельцем такой книги. Скрытие книги ' Пошаговые инструкции 1. Открыть нужную книгу. 2. Выбрать команду «Скрыть» в меню «Окно». LПри выходе из Microsoft Excel на вопрос о сохранении изменений в скрытой книге следует отвечать «Да». При следующем открытии данная книга остается скрытой. Отображение скрытой книги ' Пошаговые инструкции 1. Выбрать команду «Показать» в меню «Окно». 2. Выбрать имя скрытой книги, которую нужно вывести на экран, в поле «Показать скрытое окно книги». Разделение листа на части ' Пошаговые инструкции 1. Для закрепления верхней горизонтальной области необходимо указать строку, над которой требуется разбить лист. Для закрепления левой вертикальной области, указать столбец, слева от которого требуется разбить лист. Для закрепления обеих областей, указать ячейку, расположенную слева и выше того места, где требуется разбить лист. 2. В меню «Окно» выбрать команду «Закрепить области» LДве правых области прокручиваются одновременно, как и две нижние области. Одновременно разделить лист и закрепить части листа невозможно
Снятие разделения окна ' Пошаговые инструкции 1. Чтобы восстановить окно, которое было разделено на две области, необходимо установить указатель на полосу разделения областей и дважды нажать кнопку мыши. 2. Для снятия закрепления областей, необходимо выбрать команду «Снять закрепление областей» в меню «Окно». Работа с ячейками листа Отмена выделения ячеек 'Для отмены выделения ячеек, щелкнуть любую ячейку листа. Объединение ячеек ' Пошаговые инструкции 1. Выделить ячейки, которые необходимо объединить. 2. Для объединения ячеек и выравнивания по центру содержимого ячеек нажать кнопку @Советы · Чтобы объединить все выделенные ячейки в строке или столбце, в меню «Формат» выбрать команду «ЯЧЕЙКИ», затем перейти к вкладке «ВЫРАВНИВАНИЕ» и установить флажок «ОБЪЕДИНЕНИЕ ЯЧЕЕК». · В объединенной ячейке текст можно выровнять при помощи кнопок «По левому краю», «По центру» или «По правому краю» на панели инструментов «ФОРМАТИРОВАНИЕ». Для внесения других изменений в форматирование текста, включая выравнивание по вертикали, необходимо использовать параметры вкладки «Выравнивание» (команда «Ячейки» в меню «ФОРМАТ»). L Примечания В объединенную ячейку Microsoft Excel помещает только данные верхнего левого угла из выделенного диапазона. Для включения в объединенную ячейку всех данных диапазона скопировать все данные в верхнюю левую ячейку внутри диапазона. Вращение текста в ячейке ' Пошаговые инструкции 1. Выделить ячейки, внутри которых необходимо перевернуть текст. 2. В меню «ФОРМАТ» выбрать команду «ЯЧЕЙКИ», а затем перейти к вкладке «ВЫРАВНИВАНИЕ». 3. В поле «ОРИЕНТАЦИЯ» выбрать градус поворота либо переместить индикатор на необходимый угол. @ Для отображения текста вертикально сверху вниз в поле «ОРИЕНТАЦИЯ» выбрать поле «с вертикальным текстом». Встроенные числовые форматы 'Для просмотра полного списка форматов, выбрать в меню «ФОРМАТ» команду «ЯЧЕЙКИ» и перейти на вкладку «Число». L Примечания · Применяемый числовой формат не влияет на значение в ячейке (отображается в строке формул), которое Excel будет использовать при вычислениях. · Общий числовой формат используется по умолчанию. Если ширины ячейки недостаточно для отображения всего числа, общий числовой формат округляет число или использует научное представление для больших чисел. · Форматы объединены в категории: денежный, дата, время, дробный, текстовый или экспоненциальный. Категория «Дополнительный формат» включает в себя почтовые индексы и телефонные номера. Параметры каждой категории можно посмотреть справа от листа «Категории». Задание изменяемых ячеек на защищенном листе LЧтобы разблокировать ячейки и получить возможность их изменять, лист должен быть незащищен. ' Пошаговые инструкции 1. Выделить диапазон ячеек, с которых требуется снять блокировку. 2. В меню «ФОРМАТ» выбрать команду «ЯЧЕЙКИ», вкладку «Защита». 3. Снять флажок «Блокировка». LПосле защиты листа возможно изменение только ячеек, разблокированных описанным выше способом. @ Для перемещения между разблокированными ячейками на защищенном листе, выберите разблокированную ячейку и нажмите клавишу «TAB». Построение формул LСтруктура или порядок элементов в формуле определяет конечный результат вычислений. ' Пошаговые инструкции 1. Указать ячейку, в которую необходимо ввести формулу. 2. Ввести = (знак равенства).
3. Ввести текст формулы с клавиатуры. 4. Нажать клавишу «ENTER». @ Одну и ту же формулу можно ввести сразу в несколько ячеек. Для этого необходимо выделить ячейки, ввести формулу, а затем нажать клавиши «CTRL» + «ENTER». Правка формулы ' Пошаговые инструкции 1. Выбрать ячейку, содержащую изменяемую формулу и перейти в режим редактирования двойным щелчком мыши. 2. Изменить формулу в строке формул. 3. Нажать клавишу «ENTER». @Советы · Нажатие клавиши «F2» на выбранной ячейке позволяет редактировать содержимое в самой ячейке · Если формула является формула массива, нажмите комбинацию клавиш «CTRL» + «SHIFT» + «ENTER». Автосумма
Заполнение смежных ячеек ' Пошаговые инструкции 1. Для заполнения ячеек прогрессией, следует либо перетащить маркер заполнения (черный плюс) выделенного диапазона ячеек, либо воспользоваться командой «Прогрессия»: 1.1. Выбрать пункт «Заполнить» в меню «ПРАВКА»; 1.2. Щелкнуть пункт «ПРОГРЕССИЯ». Создание ссылок LСсылка указывает на ячейку или диапазон ячеек листа и передает в Microsoft Excel сведения о расположении значений или данных, которые требуется использовать в формуле. При помощи ссылок можно использовать в одной формуле данные, находящиеся в разных частях листа, а также использовать в нескольких формулах значение одной ячейки. Кроме того, можно задавать ссылки на ячейки других листов той же книги, на другие книги, а также на данные других приложений. ' Пошаговые инструкции 1. Для ссылки на ячейку введите букву столбца, а следом номер строки. 2. Для ссылки на диапазон ячеек введите адрес ячейки, находящейся в левом верхнем углу диапазона, двоеточие (:), а затем адрес ячейки, находящейся в правом нижнем углу диапазона L Примечания · По умолчанию Excel использует стиль ссылок A1, определяющий столбцы буквами (от A до IV, всего не более 256 столбцов), а строки номерами (от 1 до 65536). · Также можно использовать стиль ссылок R1C1, в котором нумеруются как строки, так и столбцы. Полезен при вычислении положения столбцов и строк в макросах. В стиле ссылок R1C1 Excel указывает положение ячейки буквой «R», за которой идет номер строки, и буквой «C», за которой идет номер столбца. · Для ссылки на ячейки в столбцах и строках можно использовать заголовки этих столбцов и строк листа. Отмена гиперссылки 'Выбрать правой кнопкой мыши гиперссылку, которую необходимо отменить, выбрать в контекстном меню «Гиперссылка», «Удалить гиперссылку».
:тренинг умений практической работы с Excel З адание 1. Создание документа на рабочем листе
1. Создать таблицу, с помощью которой можно рассчитать объем продаж за промежуток времени, например: с января по март текущего года. 2. Установить итоговые суммы продаж макаронных изделий за каждый месяц и вычислить сумму, полученную в результате продажи всех товаров на протяжении всех месяцев. 3. Добавить в таблицу еще один столбец, в котором указать в процентах, какая часть общей суммы продаж приходится на данную группу продуктов. 4. Вычислить общую сумму, полученную за продажу всех продуктов за три месяца. 5. Провести анализ полученных суммарных результатов, отметив продажи, превышающие продажи за предыдущий месяц. 6. Отформатировать документ с помощью возможностей быстрого форматирования и команд форматирования. 7. Дать название рабочему листу «ПРОДАЖИ». Таблица представлена на рис1. П ример выполнения задания
Рис. 1. Таблица к заданию 1 Задание 2. Построение и обработка диаграмм по табличным данным
Таблицу с числами удобно использовать в качестве документа, но на ее основании трудно определить тенденции именения данных и связи между ними. Наглядность результатов достигается построением диаграмм. Диаграмма графически показывает количественное соотношение между сопоставляемыми данными. 1. Представить данные построенной таблицы в виде диаграммы. 2. Для анализа тенденции данных изменить тип диаграммы и внести дополнительные данные из таблицы. Описание всех операций по построению графиков см. в [8]. П ример выполнения задания
:Задания для самостоятельной работы с табличным процессором Excel 1. Скопировать таблицу из приведенного примера на другой лист книги Excel, используя специальную вставку, абсолютные ссылки, ссылки на лист для копирования формул. 2. Добавить в документ справа ячейки для расчета среднего значения продаж каждого вида товара за три месяца. Внести заголовок столбца «Средняя продажа» и выполнить форматирование заголовка. 2.1. Вычислить среднее значение продаж лапши, записав формулу для расчета с помощью клавиатуры. 2.2. Вычислить средние значения продаж остальных продуктов с помощью функции СРЗНАЧ(). Аргументами будут являться адреса ячеек. 3. Выполнить форматирование полученных значений, наложив на ячейки денежный формат. 4. Внести заголовок столбца «Средняя продажа» и выполнить форматирование заголовка. 5. С помощью функции ЕСЛИ() определить продукты, процент продажи которых больше 30%, разместив в самой правой колонке пометку «Хорошо». 6. На отдельных листах построить диаграммы, показывающие зависимости средних значений от продаж по месяцам, соотношение суммарных продаж каждого товара. 7. Выполнить оформление диаграмм, добавив подписи, легенду. 8. Дать названия созданным листам. Сохранить изменения в книге.
&список Рекомендуемой литературы
1. Амелина Н.И., Мачулина Л.А., Чердынцева М.И. Практикум по электронным таблицам в экономике. – М.: Изд-во «ПРИОР», 2000. – 128 с. 2. Блатнер П., Ульрих Л. и др. Использование Microsoft Excel 2000. Специальное издание: Учеб. пособие. Пер. с англ.: – М.: Издательский дом «Вильямс», 2000. – 1024 с. 3. Губанова О.В. Основы работы с программой Excel. Методические указания – Иркутск: Изд-во ИГЭА, 1998. – 55 с. 4. Информатика: Практикум. Под ред. Н.В. Макаровой. – М.: Финансы и статистика, 2000. – 654 с. 5. Компьютерные информационные технологии: Учеб. пособие / Бурдуковская А.В., Ведерникова Т.И., Деревяшкина Н.М., Пешкова О.В. – Иркутск: Изд-во БГУЭП, 2002. – 173 с. 6. Кротова Е.Н. Графические возможности EXCEL – Иркутск: Изд-во ИГЭА, 1999. – 37 с. 7. Рейзер Т. Освой самостоятельно Microsoft Excel 2000 за 24 часа: Учеб. пособие. Пер. с англ.: – М.: Издательский дом «Вильямс», 2000. – 480 с. 8. Хэлворсон М., Янг М. Эффективная работа с Microsoft Office 2000. – СПб:, 2001. – 1232с.
Теоретические и практические рекомендации по изучению курса компьютерных информационных технологий Часть 3 основы обработки табличных данных
Методические указания для студентов всех форм обучения всех специальностей
Составители: Кротова Елена Новомировна Кузнецова Ирина Альфредовна
Издается в авторской редакции
Работа с книгами и листами Microsoft Excel Создание книги ' Пошаговые инструкции 1. Выбрать команду «Создать » в меню «Файл». 2. Для создания новой пустой книги, выбрать вкладку «Общие» и дважды щелкнуть значок «Книга». L Примечания
|
|||||||||||||||||||||||||||||||||||||||||||||||||||||||||||||||||||||||
|
Последнее изменение этой страницы: 2016-08-26; просмотров: 1325; Нарушение авторского права страницы; Мы поможем в написании вашей работы! infopedia.su Все материалы представленные на сайте исключительно с целью ознакомления читателями и не преследуют коммерческих целей или нарушение авторских прав. Обратная связь - 18.216.131.214 (0.193 с.) |
 @ Для сохранения книги в новой папке, щелкнуть на панели инструментов кнопку « Создать папку» 0.
@ Для сохранения книги в новой папке, щелкнуть на панели инструментов кнопку « Создать папку» 0. Чтобы открыть недавно использовавшийся файл, необходимо нажать кнопку «Журнал» на панели адресов.
Чтобы открыть недавно использовавшийся файл, необходимо нажать кнопку «Журнал» на панели адресов. «Объединить и поместить в центре » на панели инструментов «Форматирование».
«Объединить и поместить в центре » на панели инструментов «Форматирование». LЕсли нажать кнопку = «Изменить формулу» или «Вставка функции», автоматически вставляется знак равенства.
LЕсли нажать кнопку = «Изменить формулу» или «Вставка функции», автоматически вставляется знак равенства. 'Для вычисления суммы элементов диапазона в ячейке установить курсор в ячейку для подсчета итогового значения и выбрать пиктограмму автосуммы
'Для вычисления суммы элементов диапазона в ячейке установить курсор в ячейку для подсчета итогового значения и выбрать пиктограмму автосуммы Выделить ячейки с названиями месяцев B4..D4. Щелкнуть мышью на пиктограмме центрированного текста. Названия месяцев расположатся по центру ячейки. Выделить ячейкиВ3:D3и щелкнуть мышью на пиктограмме
Выделить ячейки с названиями месяцев B4..D4. Щелкнуть мышью на пиктограмме центрированного текста. Названия месяцев расположатся по центру ячейки. Выделить ячейкиВ3:D3и щелкнуть мышью на пиктограмме  для объединения и размещения по центру заголовка столбцов.
Выделить ячейки А4..А3,выбрать в меню «ФОРМАТ» команду «Ячейка», вкладка «ВЫРАВНИВАНИЕ»и установить выравнивание «По центру», «Объединить» ячейки для оформления заголовка столбца.
для объединения и размещения по центру заголовка столбцов.
Выделить ячейки А4..А3,выбрать в меню «ФОРМАТ» команду «Ячейка», вкладка «ВЫРАВНИВАНИЕ»и установить выравнивание «По центру», «Объединить» ячейки для оформления заголовка столбца.
 . В пустой ячейке Е5 появится результат суммы продаж рожков.
Активизировать ячейку В11. Выбрать в мастере функцию суммы (SUM). В открывшемся окне задать аргумент, щелкнув на красную стрелку, выделить диапазон (В5:В10) и нажать клавишу «Enter». В ячейке В11появится значение суммы продаж за январь.
. В пустой ячейке Е5 появится результат суммы продаж рожков.
Активизировать ячейку В11. Выбрать в мастере функцию суммы (SUM). В открывшемся окне задать аргумент, щелкнув на красную стрелку, выделить диапазон (В5:В10) и нажать клавишу «Enter». В ячейке В11появится значение суммы продаж за январь.
 для оформления рамками бланка документа.
для оформления рамками бланка документа.

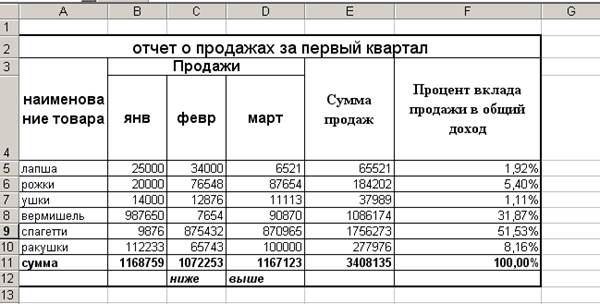
 мастера построения диаграммы. Следовать инструкциям мастера диаграмм. На экране появится диаграмма. Щелкнуть вне диаграммы для завершения построения диаграммы на листе.
мастера построения диаграммы. Следовать инструкциям мастера диаграмм. На экране появится диаграмма. Щелкнуть вне диаграммы для завершения построения диаграммы на листе.