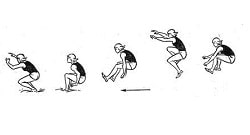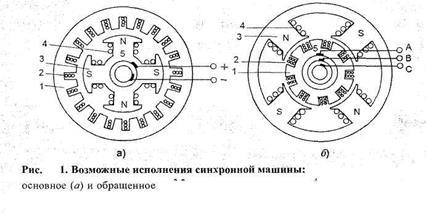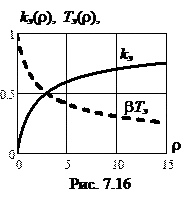Заглавная страница Избранные статьи Случайная статья Познавательные статьи Новые добавления Обратная связь КАТЕГОРИИ: ТОП 10 на сайте Приготовление дезинфицирующих растворов различной концентрацииТехника нижней прямой подачи мяча. Франко-прусская война (причины и последствия) Организация работы процедурного кабинета Смысловое и механическое запоминание, их место и роль в усвоении знаний Коммуникативные барьеры и пути их преодоления Обработка изделий медицинского назначения многократного применения Образцы текста публицистического стиля Четыре типа изменения баланса Задачи с ответами для Всероссийской олимпиады по праву 
Мы поможем в написании ваших работ! ЗНАЕТЕ ЛИ ВЫ?
Влияние общества на человека
Приготовление дезинфицирующих растворов различной концентрации Практические работы по географии для 6 класса Организация работы процедурного кабинета Изменения в неживой природе осенью Уборка процедурного кабинета Сольфеджио. Все правила по сольфеджио Балочные системы. Определение реакций опор и моментов защемления |
Глава 4. Формульный редактор и графика в Word
Формульный редактор Сложные формулы в виде сложных дробей, содержащие специальные символы, записывают с помощью специального формульного редактора Microsoft Equation. Вызов формульного редактора: 1. Щелкнуть Вставка, Объект. Появляется окно Вставка объекта. 2. Выбрать тип объекта – Microsoft Equation и щелкнуть ОК. Появляется меню редактора формул, панель инструментов Формула и рамка для набора формулы. Панель специальных символов

Панель шаблонов Для вставки сложной формулы в текст необходимо: 1. Установить курсор в место вставки формулы в тексте. 2. Вызвать редактор формул. 3. Набрать с помощью редактора формулу. 4. После создания формулы установить указатель вне окна формулы и щелкнуть мышью для возвращения в документ. Пример записи формулы:
Создание гиперссылки Гиперссылка - цветной подчеркнутый текст или графика, выбор которых позволяет выполнить переход от гиперссылке к фрагменту документа, другому документу и т.д. Создание гиперссылки для перехода к фрагменту документа: 1. Выделить слово для гиперссылки и выполнить команды меню: Вставка, Гиперссылка. 2. В появившемся окне щелкнуть кнопку с названием «Связать с этим документом». Выбрать место в документе, куда будет выполнен переход и щелкнуть кнопку ОК. Удаляется гиперссылка контекстной командой: Гиперссылка, Удалить гиперссылку. Графика в Word Графические объекты - рисунки, фотографии, диаграммы и пр. В документах Word часто используется различного вида графика: 1. Графические объекты, созданные при помощи Панели инструментов Рисование. 2. Клипы - рисунки из коллекции, созданной производителями программного обеспечения. 3. Графические объекты, хранящиеся в файлах и созданные специализированными средствами машинной графики. Работа с рисунками Для создания и изменения рисунков используется панель инструментов Рисование, которая выводится на экран командами: Вид, Панели инструментов, Рисование.
Рисование автофигуры (основные фигуры, блок – схемы и т.д.): 1. Щелкнуть на панели инструментов Рисование кнопку Автофигуры. 2. Выбрать и щелкнуть нужную автофигуру. 3. Прочертить на странице документа при нажатой левой кнопке мыши необходимый размер фигуры
Вставка текста в автофигуру: 1. Вызвать контекстное меню фигуры и выполнить команду Добавить текст. 2. Ввести текст и щелкнуть за пределами фигуры. Рисование окружности: 1. Выбрать автофигуру эллипс. 2. При нажатой клавише Shift строится окружность без фиксации центра, а при нажатых клавиш Shift + Ctrl получается окружность с фиксированным центром. Выделение фигуры – щелкнуть мышкой по фигуре. Удаление фигур: 1. Выделить фигуру. 2. Нажать клавишу Del. Поворот фигур: 1. Выделить фигуру. 2. На панели Рисование щелкнуть кнопку Свободное вращение 3. Вращать мышкой появившиеся зеленые маркеры. Заливка фигур: 1. Выделить фигуру. 2. На панели рисование развернуть кнопку Цвет заливки. Щелкнуть нужный цвет. Для заливки можно использовать контекстное меню – Формат автофигуры, Заливка. Выделение нескольких автофигур – 2 способа выделения: 1. Щелкать по автофигурам при нажатой клавише Shift. 2. На панели Рисование щелкнуть кнопку Выбор объектов и обвести при нажатой левой кнопке мыши пунктирный прямоугольник вокруг выделяемых фигур. Группирование автофигур - выделить автофигуры, щелкнуть кнопку Действия, а затем Группировать. Группированные объекты представляют собой уже отдельный объект. Разгруппировать объект - выделить объект, щелкнуть кнопку Действия, а затем Разгруппировать. 4.3. Импорт графических объектов и к оманда Объект WordArt Word имеет встроенную коллекцию художественных изображений, которые можно вставить в документ командами меню: Вставка, Рисунок, Картинки.
Команда Картинки открывает окно " Microsoft Clip Gallery ". На вкладке Картинки выделяется картинка, щелкается кнопка Вставить и картинка вставляется на место предварительно установленного курсора в документе. Картинки затем можно редактировать. Команда Объект WordArt. Выводит на экран панель коллекция WordArt с набором спецэффектов. Выберем мышкой нужный стиль надписи и щелкнем ОК. Появляется окно Изменение текста WordArt, в котором нужно набрать текст для трансформации. На рис. 4.1 представлен результат применения WordArt
Рис. 4.1. Применение спецэффектов WordArt Редактирование графических объектов Обрезать объект - выделить объект (при этом появляется панель Настройка изображения – рис. 4.2) и в панели щелкнуть кнопку Обрезка. Вывести курсор на маркер объекта (курсор примет вид кнопки - обрезка), нажать левую кнопку мыши и перетащить маркер по направлению к центру графического изображения. Отпустить левую кнопку мыши. Объект будет обрезан в данном направлении, Аналогично производится обрезка объекта с других направлений. Обтекание объекта в тексте. Выполнить команды в меню Формат, Рисунок. Появляется окно Формат рисунка, в котором выделить вкладку Обтекание и выбрать вид обтекания текста вокруг рисунка. Щелкнуть ОК. Выше выполнено обтекание панели настройки изображения.
|
|||||||||||||||||||||
|
Последнее изменение этой страницы: 2016-08-26; просмотров: 460; Нарушение авторского права страницы; Мы поможем в написании вашей работы! infopedia.su Все материалы представленные на сайте исключительно с целью ознакомления читателями и не преследуют коммерческих целей или нарушение авторских прав. Обратная связь - 18.119.17.80 (0.011 с.) |


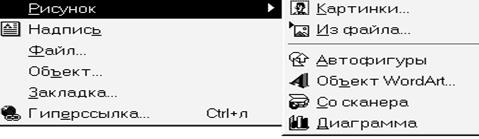 Меню вставки рисунка
Меню вставки рисунка
 Изменение текста WordArt
Изменение текста WordArt
 КоллекцияWordArt
КоллекцияWordArt

 Следует отметить, что панель Настройка изображения позволяет изменять яркость и контрастность изображения и другие операции.
Следует отметить, что панель Настройка изображения позволяет изменять яркость и контрастность изображения и другие операции.